Release 38 Notes 03 September 2023#
Summary#
In this release, we’ve developed the following improvements:
In the Labor Planning module, you can now clone Forecast Definitions.
In the Labor Module, you can now do the following:
Edit the quantity of activities
Schedule breaks for a shift
Labor Planning Improvements#
Cloning Forecast Definitions#
The widgets list in the Widget Builder is now dynamically filtered as you enter your search terms, making it easier and quicker to find the desired widget. Only the groups that contain widgets matching the search terms are displayed in the list. Previously, although the number icon representing the number of widgets in each group would change based on entered search terms, all widget groups remained visible in the list.
You can now clone Forecast Definitions, Plan Definitions, Plan Mappings, Demand Types, and Labor Definitions. Cloning can speed up the creation of similar Forecast Definitions, Plan Definitions, Demand Types, and Labor Definitions.
Steps#
From the Rebus menu, go to Admin Tools > Labor Planning > Forecast Definition.
From the Forecast Definitions panel, select the Forecast Definition that you want to clone.
Click ‘Clone’. The Forecast Definition Clone form appears with two columns: Original and Clone.
Do one of the following:
Clone only the Forecast Definition |
Forecast Definition and its corresponding Plan Definition, Demand Types, and Labor Definitions |
|---|---|
Under the Clone column, enter the new Forecast Definition name. |
If a Demand Type or Labor Definition name is displayed under different Plan Mappings, the new name instantly updates across the different Plan Mappings as you enter it once in the form. |
Result#
You have cloned… |
Result |
|---|---|
Only the Forecast Definition. |
The cloned Forecast Definition’s associated Plan Definition, Plan Mappings, Demand Types, and Labor Definitions are identical to the originals. |
The Forecast Definition and its corresponding Plan Definition, Demand Types, and Labor Definitions. |
The cloned Plan Definition, Plan Mappings, Demand Types, and Labor Definitions appear in their respective configuration screens. |
In both cloning scenarios, the plan mapping attributes are cloned.
Labor Module Improvements#
Scheduling Breaks#
You can now schedule breaks that labor users can take during specific periods. For example, you can schedule a break of 15 minutes that a labor user can take between 10 AM and 12 PM inclusively. Therefore, if a transaction occurs between 10 AM and 12 PM, Rebus applies the scheduled break to the labor user’s schedule. These breaks are useful when users miss their regular break or take it at an unscheduled time.
Previously, if a labor user missed their scheduled break within their assigned shift, Rebus did not assign it to their schedule. This missed break caused subsequent transactions to appear longer than they were. For example, if a labor user finished Activity 1 at 10:17 AM instead of the expected 10:15 AM, they missed their break from 10:00 to 10:15. They took a break from 10:17 to 10:32 and then started Activity 2, finishing it at 10:37. Consequently, Rebus recorded Activity 2 as lasting 20 minutes instead of the actual 5 minutes.
You can configure multiple scheduled breaks for each shift.
Scheduling breaks does not affect existing breaks set up in a shift.
Constraints#
Only integers can be entered for a break’s duration.
To apply a scheduled break to a labor user’s schedule, the following conditions must be met:
The labor user’s correct shift must be applied to their transaction.
The scheduled break’s start, stop time, or both overlap the activity’s start or stop times, or both.
The activity’s duration is equal to or greater than the break’s duration.
Steps#
From Rebus’s menu, go to Admin Tools > Labor > Shift Admin.
Select the desired shift to configure a scheduled break.
Go to the Scheduled Break Details tab.
Click ‘+ Create Scheduled Break’.
Fill in the fields.
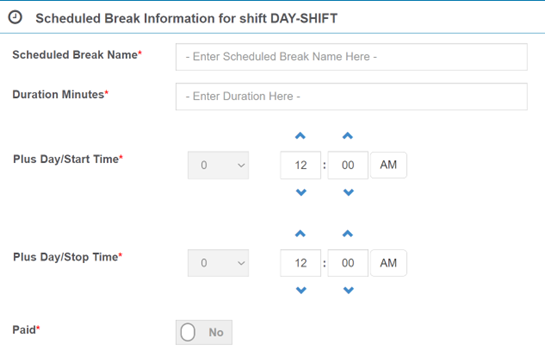
Field |
What You Enter… |
|---|---|
Scheduled Break Name |
The name of the schedule break. Example: LUNCH BREAK. |
Duration (Minutes) |
The scheduled break’s duration in minutes. |
Plus Day/Start Time |
Scheduled break’s start time. If this break is in a shift that runs later than midnight and the break’s start time is past midnight, select 1 from the dropdown menu. Otherwise, select 0. |
Plus Day/Stop Time |
Scheduled break’s stop time. If this break is in a shift that runs later than midnight and the break’s stop time is past midnight, select ‘1’ from the dropdown menu. Otherwise, select ‘0’. |
Paid |
Whether it’s a paid break. |
Click ‘Save’.
Result#
You have configured a scheduled break for a shift.
Editing Quantity of Activities#
You can now edit the quantity of existing activities, which lets you easily make necessary corrections if a labor user mistakenly entered incorrect quantities.
Steps#
Go to Admin Tools -> Labor -> Activity Adjustment Admin and run a search for the activity whose time you want to edit.
Select the activity whose quantity you want to edit. The details of the selected activity appear at the bottom of the screen.
Next to Quantity, enter the desired quantity.
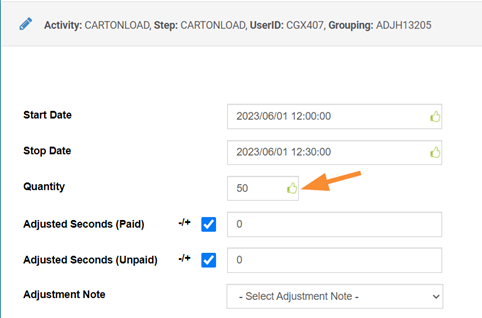
Click ‘Save’.
Result#
The activity’s quantity is adjusted, and the Standard Seconds (total goal time) and Standard Goal Seconds (base goal time) are re-calculated based on the new quantity.
Automatic Removal of Extra Indirect Sign-Off transactions and other Improvements to Activity Adjustments#
After updating an activity, the activity now remains selected in the grid. Previously, upon update, the activity shown at the top row of the grid would be automatically selected.
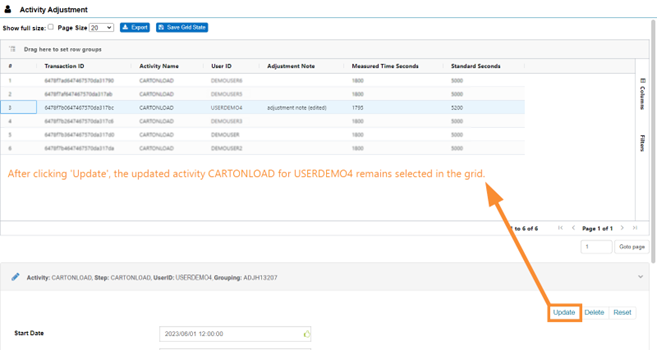
The Min Stop Date is now displayed in the Facility’s time zone and is shown by default in the Activity Adjustment Admin screen. Previously, Min Stop Date was displayed in Coordinated Universal Time (UTC). In the example below, just like the Stop Date, the Min Stop Date is displayed in the Facility’s time zone:
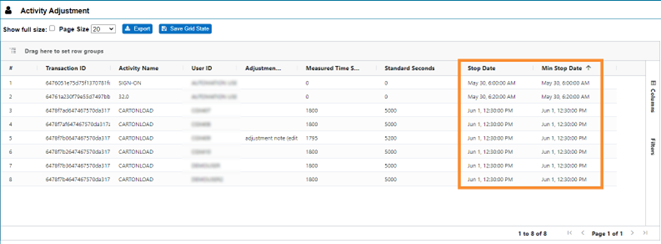
When Rebus creates redundant STOP transactions of 2-step non-essential activities, it now automatically removes the first transaction so that you don’t have to resolve it on the Quarantined Transactions table. Previously, these transactions were quarantined. If a non-essential activity does not stop immediately before the next activity. Rebus then creates a second, redundant non-essential activity to cover the correct duration and the first is automatically removed.
Bug Fixes#
Widget Builder#
Super Widgets - Run only this stage is not working if the super widget has no added stages
Dashboards#
Favorites Widgets - Widget count defaults to 2 widgets per pane when navigating away from the home page
Restore widget error message
Labor Planning#
Forecast Configuration- User is able to modify enhanced join stage of a widget assigned to forecast
Demand Configuration > Sync attributes erases control dates
Forecast Tracking Error when Comparison is running
Setup Screens#
Profile Admin - Widget re-name does not update widget name in Widget Management