Electronic Bills of Lading (eBOL)#
If your company uses an electronic bill of lading (eBOL) solution like SmartBOL to generate bills of lading (BOL), you can now integrate your Rebus environment with the eBOL solution so that you can do the following through Rebus:
Provide to the eBOL solution the details needed to generate the BOL.
Look up BOLs that have been generated and export them as PDFs.
Note
 If you would like to set up eBOL integration, please contact your Rebus representative. eBOL integration is currently available only for SmartBOL.
If you would like to set up eBOL integration, please contact your Rebus representative. eBOL integration is currently available only for SmartBOL.
To make use of eBOL integration, your company needs to have already an account with the eBOL solution.
How eBOL integration works#
After the integration is set up with the eBOL solution, Rebus becomes the source of information for the BOL. When a shipment’s status indicates that it’s ready, Rebus sends the required data to the eBOL solution, which generates the BOL. After the driver signs the BOL, the eBOL solution sends the signed BOL to Rebus for storage.
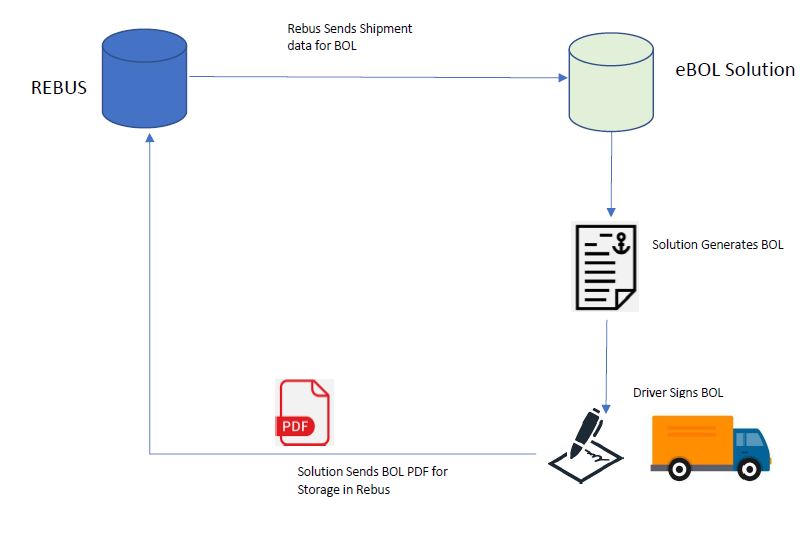
If any shipment information is changed after the BOL is signed, Rebus will send updated information to the eBOL solution. This ‘un-signs’ the BOL and the driver will have to re-sign it. A re-signed BOL results in a second PDF. Rebus stores both the original BOL and the updated one.
Working with Bills of Lading (BOL)#
Viewing and Exporting BOLs#
The Shipment Details screen lets you see the records of BOLs that have been generated by data from Rebus. You can, however, export a BOL as a PDF only after it has been signed and the signed copy stored in Rebus.
Go to Admin Tools -> eBOL -> Shipment Details. You are at the Shipment Details screen. The left panel has a form that lets you enter search criteria.
Enter the search criteria to find the BOL that you want to export. You can search by the following criteria:
MasterBOL number – an identifying number that can be used to group multiple BOLs.
BOL number – an identifying number that’s applied to a single BOL.
Shipment Number – an identifying number that’s applied to a shipment.
Warehouse Code – a code identifying a warehouse.
BOL’s Creation Date
BOL’s Signature Date
Whether the BOL is signed or unsigned
Click Search. BOLs that match your search criteria appear in the main content area. BOL records that are part of the same MBOL group are listed together
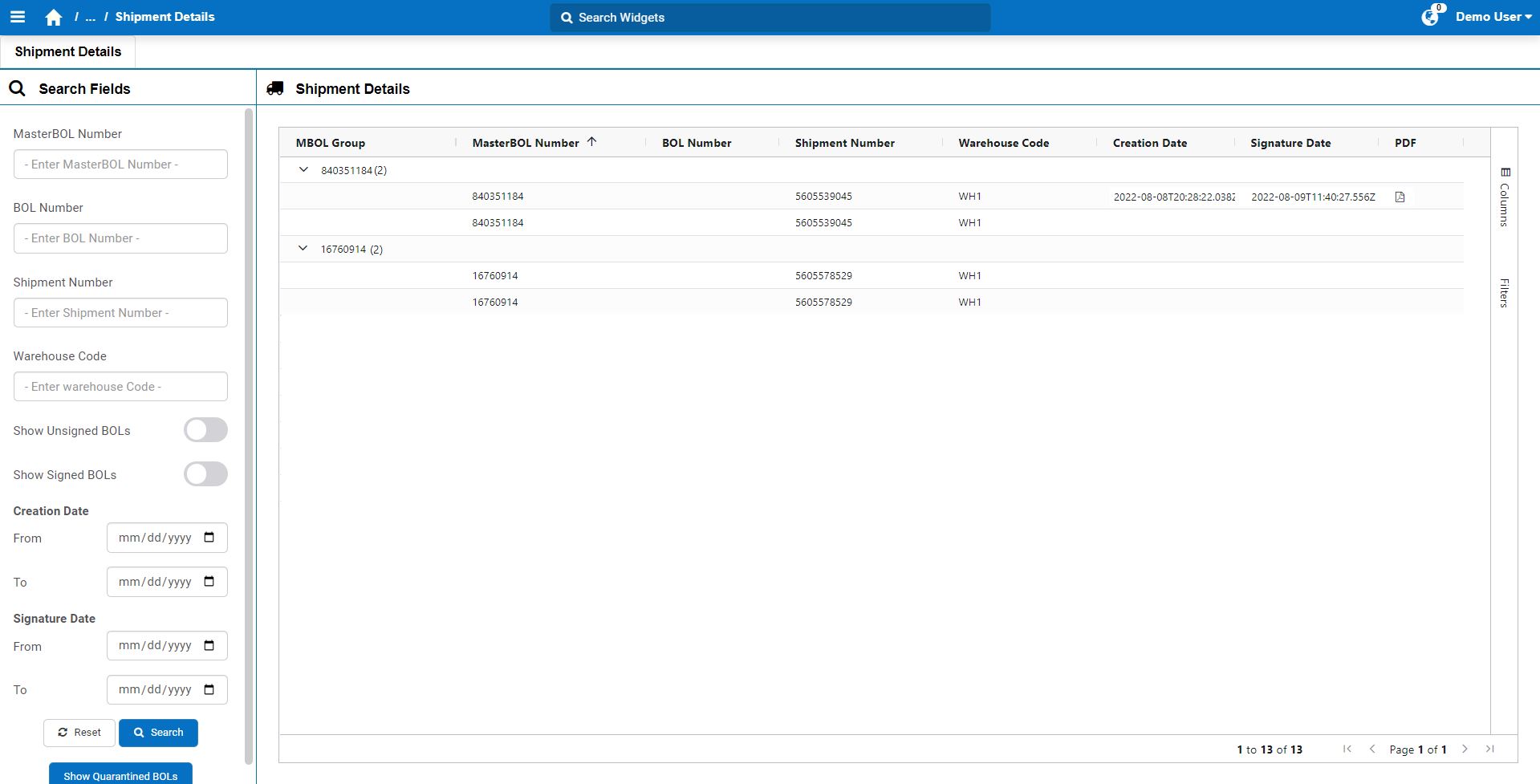
In the row of the BOL that you want to export, click its PDF icon. A PDF of the BOL is downloaded to your computer’s Downloads folder.
Quarantined BOLs#
If a shipment data record sent to the eBOL solution fails validation somehow, a BOL will not be generated and Rebus will generate a ‘quarantined’ BOL record . To see quarantined eBOL records, on the Shipment Details screen, click ‘Show Quarantined BOLs’. The main content area shows the quarantined BOL records. To resolve quarantined BOLs, contact the Rebus support team.