Labor Admin - Errors#
Reviewing and Resolving Error Transactions#
This topic covers how to resolve transactions that weren’t successfully migrated from the WMS to Rebus.
Note
 There is a Save Grid State button on the Transaction Error Review page that allows you to save any changes made to your grid when you reset or make other changes in the fields section.
There is a Save Grid State button on the Transaction Error Review page that allows you to save any changes made to your grid when you reset or make other changes in the fields section.
Resolving Quarantined Transactions#
This procedure covers how to resolve quarantined transaction s. This is done by repairing whatever issue caused the configuration error and then having Rebus attempt to process the transactions again.
Go to Admin Tools -> Labor -> Transaction Error Review. You are at the Transaction Error Review screen.
Click the Quarantined Transactions tab. The Quarantined Transactions table opens in the main interface area.
Use the Search Fields panel to run a query to produce a list of quarantined transactions that you want to resolve. For more on searching through activities, see Searching through Activities. The Quarantined Transactions table is populated with details of transactions that couldn’t be converted into activities because of configuration issues.
For each transaction, look at the error message and then repair the configuration issue that’s preventing this transaction from being converted into an activity. See Resolving Quarantined Transactions on the Error Code Reference page for a list of errors.
After the configuration issues are repaired, come back to the Transaction Error Review screen and run a query to produce the list of quarantined transactions caused by configuration issues that you just repaired. For more on searching through activities, see Searching through Activities.
For each quarantined transaction whose configuration issue you repaired, click the checkbox. To select the whole list of quarantined transactions, click the checkbox at the top of the grid.
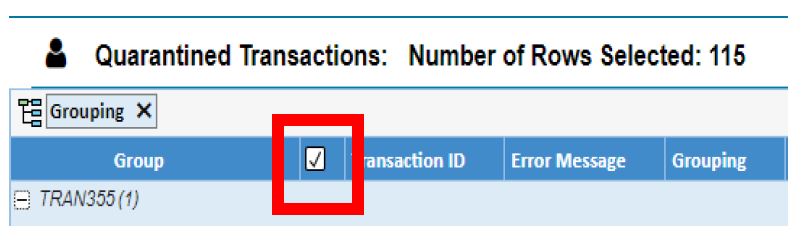
Click ‘Resolved Quarantined Transactions’. Rebus tries to process the selected quarantined transactions. A message appears telling you how many transactions were resolved. The screen refreshes to show any remaining quarantined transactions that remain unresolved.
What if this doesn’t work?#
If there are still quarantined transactions in the table that weren’t resolved, contact Rebus Customer Support.
Resolving Incomplete Transactions#
This procedure covers how to resolve incomplete transaction s. This is done by having Rebus add to each selected incomplete transaction a step whose values address the validation that the transaction failed.
Go to Admin Tools -> Labor -> Transaction Error Review. You are at the Transaction Error Review screen.
Click the Incomplete Transactions tab. The Incomplete Transactions table opens in the main interface area.
Use the Search Fields panel to run a query to produce a list of incomplete transactions that you want to resolve. For more on searching through activities, see Searching through Activities. The Incomplete Transactions table is populated with details of transactions that couldn’t be converted into activities because they failed a validation.
Make sure that the rows of the table are grouped by grouping number. The grouping number should be in the bar above the column headings.
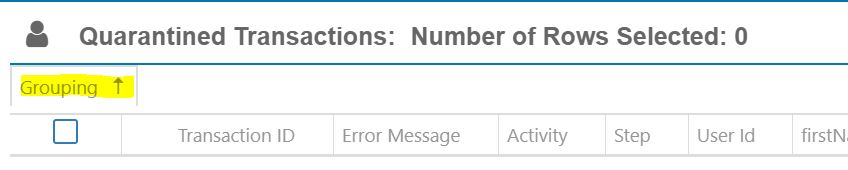
For each grouping that you want to resolve, make sure that at least one transaction is selected.
Click ‘Complete Selected Grouping’. Rebus does the following:
Adds to each selected transaction a step whose values address the validation that the transaction failed. I.e., It adds a step that has the same quantity and the same labor associate as the first step. This resolves most validation errors.
Tries to process the selected transactions again.
Produces a message telling how many transactions were successfully processed and refreshes the screen to show any of the remaining unresolved incomplete transactions.
What if this doesn’t work?#
In rare cases, Rebus’s attempts to automatically resolve incomplete transactions won’t work because the transaction is failing too many validations at once. To resolve these, you’ll need to contact Rebus Customer Support.
Deleting Transactions#
You can delete an error transaction from a table on the Transaction Error Review screen if you don’t need or don’t want it to be processed (e.g., an error transaction caused by user error.). To delete a transaction from a table of the Transaction Error Review screen, do the following:
For each transaction that you want to delete, click the checkbox.
Click ‘Delete’ and then click ‘Yes’ when the confirmation dialog appears. You have deleted the selected transactions.
Any incomplete transaction that is ten working days old will be automatically deleted.
Creating a Labor Associate from the Transaction Error Review Screen#
To resolve Quarantined Transactions with the ‘Invalid User’ Error, follow these steps:
From the Transaction Error Review screen, click ‘+Create New User’. The ‘Add New User’ form appears.
Fill in the fields needed to create the new labor associate. For more information on these fields, see Setup Procedure 3 of 7: Setting up Labor Associates.
Click ‘Save and Close’ or ‘Save and Add Another’ if you wish to add another labor associate.
To finish resolving this error, go to step 5 of Resolving Quarantined Transactions.