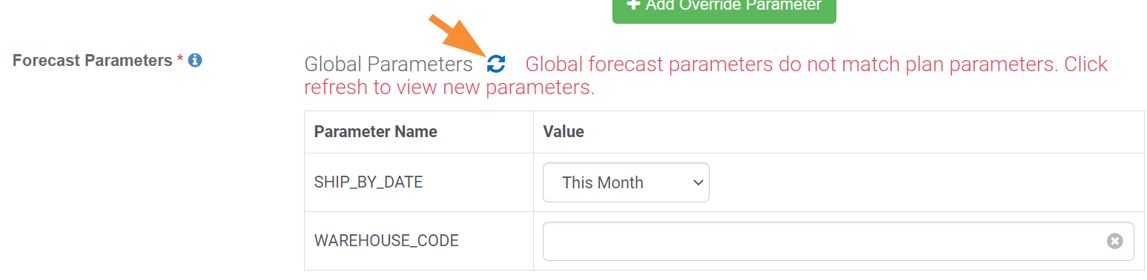Labor Planning - Applying a Scale Factor to Forecast Definitions#
You can build your Future Widget based on the same Historical Widget’s database source and add to it a scale factor parameter. Doing so calculates accurate forecast results by multiplying the historical demand quantities by that scale factor.
This procedure goes over the steps for applying a scale factor to Future Widgets and Forecast Definitions before executing it.
Here’s an overview of the procedure:
Step |
Why Do This? |
|---|---|
Step 1: Add a Scale factor Parameter to the Future Widget |
Adding a scale factor parameter lets the widget calculate the forecast demand quantities by multiplying the historical quantities by the specified factor. |
Optional: Enter the Desired Scale Factor in the Forecast Definition |
You can choose to enter a scale factor different than the default value specified in step 1. Note If you already set up the Forecast Definition, we recommend reviewing the step’s important note for updating the Forecast Definition. This ensure that the scale factor is used to calculate the forecast demand quantities. |
Step 1: Add a Scale Factor Parameter to the Future Widget#
When building your Future Widget in the Widget Builder, in the Displays Fields stage, create a calculated field that uses the param() function to add the scale factor parameter.
In this example, the historical order quantities are multiplied by a scale factor of 1.5 (150%). The created parameter is called SCALE_FACTOR, and its default value is 1.5:
multiply(ORDER_QUANTITY,param(SCALE_FACTOR,1.5))
For more information, see Adding Parameters through the Display Field and Group Stages.
Optional: Enter Scale Factor in Forecast Definitions#
Do this step when setting up the Forecast Definition.
Important
If you already set up the Forecast Definition, you must refresh the Global Parameters of the Forecast Parameters to display the scale factor parameter. To do so, follow these steps:
If you wish to keep the scale factor’s default value when setting up your Forecast Definition, keep the Forecast Definition unchanged; the scale factor is displayed with its default value under Forecast Parameters > Global Parameters.
If you wish to enter a different value, then follow these steps:
Follow the steps according to what you want to do:
Change the scale factor to all Plan Mappings
Change the scale factor to individual Plan Mappings
Under Forecast Parameters > Global Parameters, enter the desired scale factor.
Under Forecast Parameters > Override Parameters, click ‘+Add Override Parameter’.
Select the desired Plan Mapping and the scale factor parameter.
Enter the desired scale factor value.
Finalize the Forecast Definition’s configuration according to the rest of your needs.
Click ‘Save’.