Labor Admin - Adjustments#
Adjusting Activities#
If you need to make changes to the activities of a user or multiple users for things like:
Sick days and vacation,
Impromptu meetings,
User forgetting to log sign-on and sign-off activities,
User being interrupted and having to go tend to something else like helping a co-worker or dealing with a safety issue,
User performing an activity that wasn’t recorded, but should have been,
User working through his or her break,
You can make an activity adjustment.
Adjustments are usually made to past activities. If the Allow Adjustment Future Dates flag has been toggled to ‘Yes’ on the Organization Admin screen, Rebus will process future-dated activity adjustments. Rebus considers an activity adjustment to be future-dated if its stop time is after the current time minus thirty minutes.
Note
 To avoid creating conflicts in a user’s schedule, don’t enter future-dated activity adjustment for activities that the affected user is currently doing.
To avoid creating conflicts in a user’s schedule, don’t enter future-dated activity adjustment for activities that the affected user is currently doing.
There are 7 adjusting techniques that you can use:
Technique |
Description |
Example |
Link to More Info |
|---|---|---|---|
Create a New Activity |
Inserts a new activity into an empty time slot. |
A user forgot to sign off and a sign off activity needs to be inserted. |
|
Create a Mass Adjustment |
Inserts a new sign-on activity, sign-off activity, and a non-essential activity into an existing activity for a group of users. |
There was an impromptu staff meeting and an activity needs to be inserted into the schedules of all the attendees. |
|
Insert various activities for one or many labor associates |
Inserts direct and indirect activities into an empty time slot or an existing activity for a group of users. |
Indirect activities logged on paper by a group of labor associates must be inserted for that group. |
Importing Activities Through the Activity Adjustment Admin Screen |
Edit the quantity of an activity |
You need to adjust the quantity of items (e.g., pallets, cases, lines) associated with the activity. |
A labor associate mistakenly entered incorrect quantities. |
|
Edit an Activity |
You need to adjust an activity’s time. |
Due to user error, an activity has mistakenly been recorded as going on all night and must be adjusted or you need to create an empty time slot into which you can insert a new activity. |
|
Add a maximum duration between activities |
Prevents the employee’s first activity of the day to attach itself to the previous day’s last activity due to a forgotten sign-off. |
Provided in Adding a Maximum Duration |
|
User Logs an Activity |
A labor associate needs to start recording an essential or non-essential activity for himself or herself. |
The user doesn’t have an RF machine to log activities and needs to have an activity logged directly in Rebus (e.g., sign-on or sign-off) tracked. |
|
Change an activity’s activity type |
Corrects activities created through the Activity Log In screen and the Activity Adjustment Admin screen with the wrong activity type. The total goal time will be updated based on the correct activity. |
A ‘pallet picking’ activity has been logged as the incorrect activity, rather than the ‘case picking’ activity. As a result, labor associates are given time to pick pallets rather than cases. |
Searching through Activities#
Activity Adjustment screens have a Search Fields panel on the left that lets you run a query for activities. You can run a search covering records from three days in the past to three days in the future. If you want to run a search for activities that are outside this time range, especially if you want to do analysis, it’s better to use the Transaction Summary by User widget.
In the Search Fields panel, fill in the search parameters, which are described below:
Parameter |
Description |
|---|---|
System |
Originating system. |
Facility ID |
Warehouse or building code. |
User |
Labor Associate ID. Just select the desired users from the checkbox list. You can also enter a search term to find the user in the list. |
Activity Name |
Code that identifies an activity type. Just select the desired activities from the checkbox list. You can also enter a search term to find the activity in the list. |
Grouping |
The grouping number of the WMS transaction associated with the activity you want to find. |
Start Date/Start Time and Stop Date/Stop Time |
All activities whose durations are either within or overlap with this duration will be selected. You can run a search covering records from three days in the past to three days in the future. |
Click ‘Search’. The screen refreshes to show a list of activities that match your search criteria.
Editing Time of Activities#
Note
 Rebus does not consider break thresholds when adjusting the start and end times of an adjusted activity.
Rebus does not consider break thresholds when adjusting the start and end times of an adjusted activity.
Go to Admin Tools -> Labor -> Activity Adjustment Admin and run a search for the activity whose time you want to edit.
Select the activity whose time you want to edit. The details of the selected record appear at the bottom of the screen.
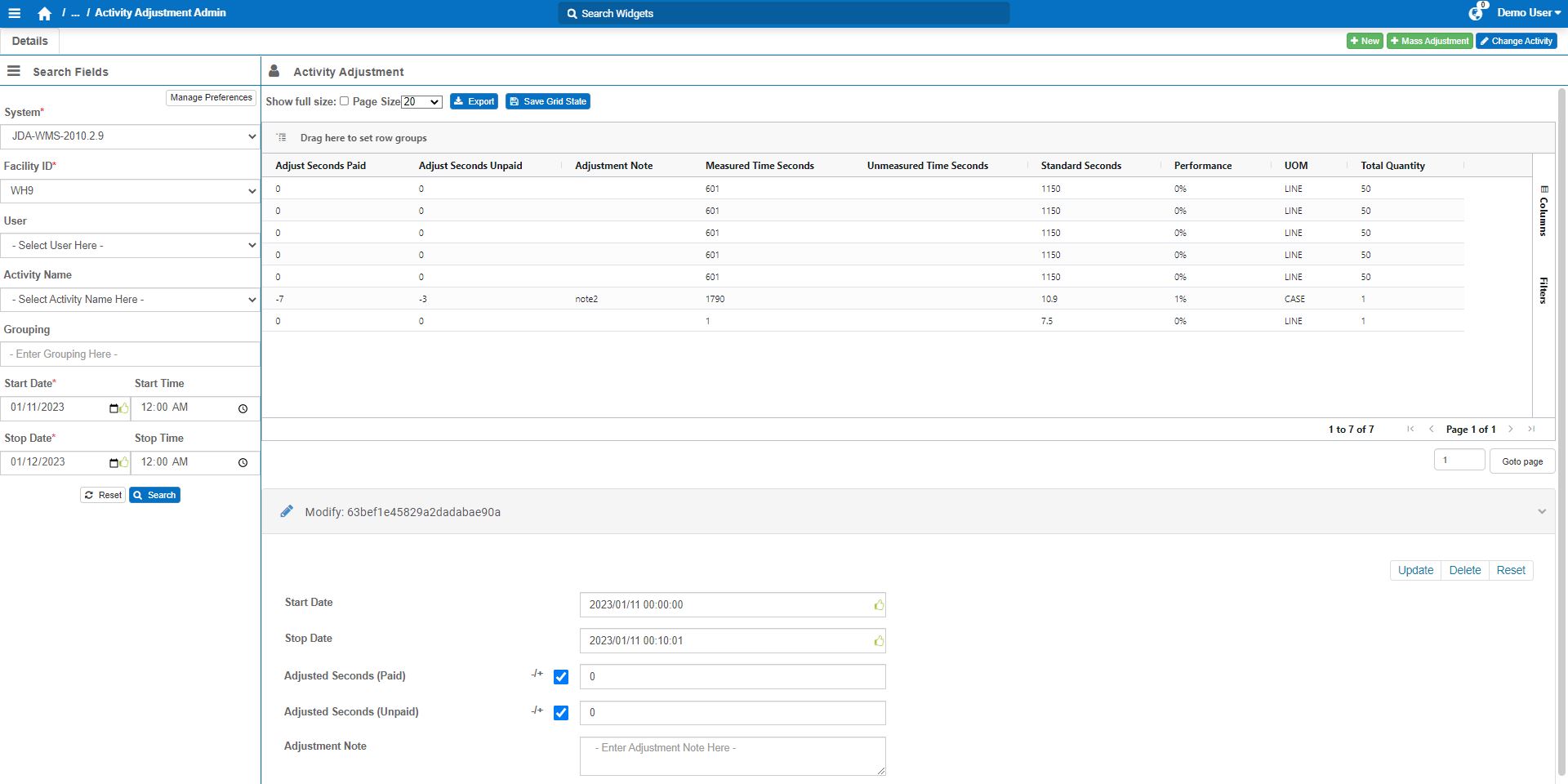
Make your desired adjustments:
Field |
What You Enter… |
|---|---|
Start Date and Stop Date |
The new start date/time and stop date/time. Format - yyyy/mm/dd hour:min:sec |
Adjusted Seconds (Paid) and Adjusted Seconds (Unpaid) |
Optional fields. The paid or unpaid seconds that you want associated with the activity. The ‘-/+’ checkbox is selected by default to automatically convert entered numbers to negative ones. To enter positive numbers, clear the ‘-/+’ checkbox. These fields are not available for Sign-On activities. |
Adjustment Note |
A note explaining why you are making an adjustment; it’s mandatory only if ‘Adjusted (Paid)’ or ‘Adjusted (Unpaid)’ are populated with a number other than 0. If the needed note does not appear in the dropdown list, it needs to be created. To create an adjustment note, see Creating List of Pre-Defined Activity Adjustment Notes. |
Click ‘Save’. The record’s time is adjusted.
Creating New Activities#
This procedure goes over how to create an activity and insert it into an empty time slot in a user’s schedule. This can be done for either non-essential or essential activities.
Pre-requisite#
Before creating an activity, know the following:
The labor associates whose schedules you’ll be adding the activity to.
When you plan to insert the activity on the schedules of the affected labor associates. An activity should be inserted into a time slot that’s empty on each affected labor associate’s schedule. This reduces the chances of getting any errors due to overlapping activities.
Points for Adding Sign-On and Sign-Off activities#
If you’re inserting both a Sign-On and its Sign-Off for a user who forgot to log them, insert today’s Sign-On before you insert yesterday’s Sign-Off. This allows the system to correctly adjust the activities.
If you’re inserting a Sign-On, run a search for the last activity logged by the user on the working day before the day into which you’ll be inserting the Sign-On. Select that activity and then create the adjustment.
If you’re inserting a Sign-Off, run a search for the last activity logged by the user on the working day into which you’ll be inserting the adjustment. Select that activity and then create the adjustment.
Steps#
Go to Admin Tools -> Labor -> Activity Adjustment Admin and run a search for the activity after which you want to insert a new activity.
Click the activity after which you want to insert a new activity.
Click ‘+New’. You are at a New Activity Adjustment screen.
Enter the details of the new activity:
Field |
What You Enter… |
|---|---|
System |
Originating system. |
Facility ID |
The ID of the facility whose schedule will be adjusted. |
User Group |
The User Group the user whose schedule needs to be adjustment. As a result, the list of ‘User IDs’ is filtered according to the selected User Group. |
Assigned Shift |
The shift the user is assigned to in the Shift Admin screen. As a result, the list of ‘User IDs’ is filtered according to the selected Assigned Shift. |
User IDs |
From the list of this facility’s labor associates, select the user IDs whose schedules will have this activity adjustment inserted into their schedules. The users are listed in alphabetical order. |
Activity Name |
Activity type of the inserted activity. |
The Steps table opens for input.
Populate the fields of Step 1 and Step 2 (if applicable). If you selected a two-step activity type (e.g., Sign-On, Sign-Off), then two steps will appear:

Field |
What You Enter… |
|---|---|
Start Date and Stop Date |
Set the duration of the activity through the Start and Stop time fields of the activity’s step. Rebus populates default values: Step 1’s start time is populated with the stop time of the selected activity and Step 1’s stop time is one second later. If a Step 2 was created, its start time will be the same as Step 1’s stop time. Make sure that Step 2’s stop time is later than its start time. |
Quantity |
The quantity of items (e.g., pallets, lines) associated with this step. This is a required field. For non-essential activities or Sign-Ons and Sign-Offs, leave the ‘1’ automatically entered. |
Adjusted (Paid) and Adjusted (Unpaid) |
The number of seconds in this step that you want to count as paid or unpaid. The ‘-/+’ checkbox is selected by default to automatically convert entered numbers to negative ones. To enter positive numbers, clear the ‘-/+’ checkbox. These fields are not available for sign-on activities. |
Adjustment Note |
Note about why this activity was inserted; it’s mandatory only if ‘Adjusted (Paid)’ or ‘Adjusted (Unpaid)’ are populated with a number other than 0. To create an adjustment note that doesn’t appear in the dropdown list, see :ref:a_adjs_notes_creation. |
Click ‘Save’. A confirmation message lets you know whether the activity was successfully inserted into the schedules of all selected users at the specified date and time.
Inserting Activity Adjustments into Existing Activities#
Note
 Rebus does not consider break thresholds when adjusting the start and end times of an adjusted activity.
Rebus does not consider break thresholds when adjusting the start and end times of an adjusted activity.
You can insert emergency or unexpected activities into an ongoing activity and have start and end times updated automatically. This lets you make adjustments that account for unexpected interruptions (e.g., fire alarms, impromptu meetings) to ongoing activities.
You can also do this for a sign-on and a sign-off activity.
Adding this kind of adjustment is a lot like adding a new activity adjustment.
Pre-requisite#
Before creating a mass activity adjustment, know the following:
Into which activity on which day you want to add a new activity.
The labor associates whose schedules you’ll be adding the activity to.
Steps#
Go to Admin Tools -> Labor -> Activity Adjustment Admin and run a search for the activity into which you want to insert a new activity.
In the Activity Adjustment screen, click the activity into which you want to insert a new activity.
Click ‘Mass Adjustment’. You are at a Mass Activity Adjustment screen. It works like the New Adjustment screen.
Enter the details of the adjustment:
Field |
What You Enter… |
|---|---|
System |
Originating system. |
Facility ID |
The ID of the facility. |
User Group |
The User Group the user whose schedule needs to be adjustment. As a result, the list of ‘User IDs’ is filtered according to the selected User Group. |
Assigned Shift |
The shift the user is assigned to in the Shift Admin screen. As a result, the list of ‘User IDs’ is filtered according to the selected Assigned Shift. |
User IDs |
From the list of this facility’s labor associates, select the user IDs who will have this activity adjustment inserted into their schedules. |
Activity Name |
Activity type of the inserted activity. It must be that of a non-essential activity. |
Set the duration of the activity by entering date/time values into the Start and Stop time fields.
The step duration is pre-populated with the start and stop times of the selected original activity. The duration you enter must meet the following criteria:
Be less than the original activity’s duration,
Start at the same time or after the original activity’s start date/time, and
End at the same time or before the original activity’s end date/time.
Click ‘Save’. The adjustment is saved.
If you re-populate the Activity Adjustment screen with the same set of activities, you will see that the original activity has been split into two separate activities and the added activity is sandwiched between them.
Editing Quantity of Activities#
You can edit the quantity of existing activities, which lets you easily make necessary corrections if a labor associate mistakenly entered incorrect quantities.
Steps#
Go to Admin Tools -> Labor -> Activity Adjustment Admin and run a search for the activity whose time you want to edit.
Select the activity whose quantity you want to edit. The details of the selected activity appear at the bottom of the screen.
Next to Quantity, enter the desired quantity.
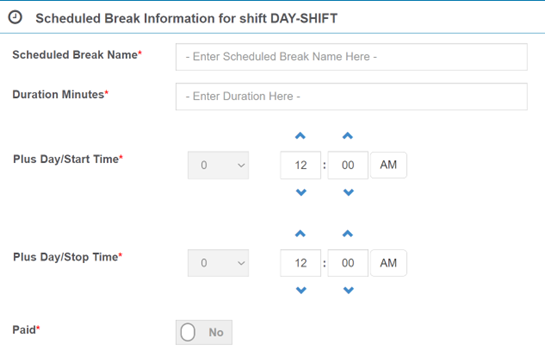
Click ‘Save’.
Result#
The activity’s quantity is adjusted, and the Standard Seconds (total goal time) and Standard Goal Seconds (base goal time) are recalculated based on the new quantity.
Importing Activities Through the Activity Adjustment Admin Screen#
Through the Activity Adjustment Admin screen, you can now insert various activities for one or many labor associates with a single CSV file import.
Constraints#
You can import activities of only one system and facility at a time.
The CSV file import only inserts activities: it does not update them.
Steps#
Create a CSV file that contains the indirect activities’ information. See the table below for a description of each column name.
Note
The downloadable CSV example file contains all AUX field columns (i.e., from AUX1 to AUX25). You can remove the AUX columns that you won’t use in this import.
Note
The default date format in csv type files cannot be processed by Rebus labor module. You must use the YYYY-MM-DD HH:MM:SS format.
Column Name |
Required |
Description |
Accepted Value Format |
|---|---|---|---|
userid |
Yes |
The Labor Associate ID entered in Rebus. |
Any characters or spaces. |
activity |
Yes |
The Activity Name entered in the corresponding Activity Type’s configuration screen. |
Any characters or spaces. |
stepsequence |
Yes |
The activity’s step number. Enter 0 to indicate its first step, and 1 to indicate its second step. |
0 = first step 1 = second step |
step |
Yes |
The Step Name entered in the Step Details tab of the corresponding Activity Type. |
Any character and/or spaces. |
quantity |
Yes |
The quantity processed during the activity. |
Greater than or equal to 1. Note: If the activity is non-essential, enter 1. |
uom |
Yes if the activity is essential (i.e., essentialFlg = 1). No if the activity is non-essential (i.e., essentialFlg = 0 |
The unit of measurement (e.g., CASE, EACH, LINE, PALLET). For SIGN-ON and SIGN-OFF activities, enter ‘SIGN-ON’ and ‘SIGN-OFF’ respectively. |
Any characters or spaces. |
activityDate |
Yes |
Date and time of the activity. Must be in UTC. |
YYYY-MM-DD HH:MM:SS |
essentialFlag |
Yes |
Whether the activity is essential. |
0 = non-essential. 1 = essential |
grouping |
No |
For an essential activity: the transaction ID number assigned to the WMS transaction that’s associated with the activity you want to insert. For a non-essential activity: it’s recommended to leave it blank. Note: If ‘grouping’ is left blank, Rebus will populate a value for you, with the prefix ‘TRAN-CSV’. |
Any characters or spaces. |
activityGroup |
No |
The Activity Group Name selected in the corresponding Activity Type’s configuration screen. |
Any characters or spaces. |
sourceLocation |
No |
The location from which the labor associate travelled to complete the activity. Enter the location’s identifiable attribute value. |
Any characters or spaces. |
destinationLocation |
No |
The location to which the labor associate travelled to complete the activity. Enter the location’s identifiable attribute value. |
Any characters or spaces. |
AUX fields (AUX1 to AUX25) |
No |
AUX field’s value. |
Any characters or spaces. |
From the Rebus menu, go to Amin Tools > Labor > Activity Adjustment Admin.
From the Search Field Panel, select the System and Facility ID.
Click ‘Import From CSV’.
Upload the CSV file that contains the activities’ information.
Result#
After a moment, you will be able to see these activities in the Activity Adjustment Admin screen. Make sure that no labor activity from the CSV import has been quarantined. For more information on how to resolve quarantined transactions, see Resolving Quarantined Transactions.
Adding a Maximum Duration#
A maximum duration is the amount of time between both stop times of a previous transaction and its subsequent one. If this duration is exceeded and the sign-off activity is missing, the start time of the first activity of the day is recorded the same as its stop time.
To set up the desired value for the maximum duration, please contact the Rebus Support team.
Here’s an example of how Rebus processes the maximum duration:
Sequence |
Rebus Processing Notes |
|---|---|
1 |
The PUT AWAY activity’s stop time is: 03/21/2022 at 5 PM |
2 |
An employeee forgets to sign-off. |
3 |
|
4 |
The PICKING activity’s start time is recorded the same as its stop time: 03/22/2022 at 8 AM |
Note
Once the missing sign-on and sign-off activities are inserted, you can adjust the activity’s start time if needed. For more information, see Editing Time of Activities.
Logging Activities#
This procedure goes over how a single labor associate can log an activity for himself or herself through the Activity Log In screen.
Prerequisites#
To allow labor associatess to log essential activities into the Associate Portal, ensure that the ‘Kiosk’ toggle is turned on in the respective Activity Type. For more information, see step 3 of Setup Procedure 6 of 7: Setting up Activity Types for Imported Transactions.
Steps#
Go to Admin Tools -> Associate Portal.
In the bottom right corner of the screen, enter the system and facility details:
Field |
What You Enter… |
|---|---|
System |
Originating system. |
Facility ID |
The ID of the facility of the labor associate. |
Under ‘Associate ID’, enter either the Labor Associate ID or the Alternate User ID.
Under the Shift toggle, select Start. You are signed on to your shift.
At the end of your shift, enter your Associate ID.
Select an activity from the Activity Dropdown. Click the Stop button, and enter the quantity of the activity completed. Non-essential, Essential with Kiosk Toggle On and Unmeasured activities don’t have an Enter Quantity field.
Click next, then click confirm. Your activity will show as logged successfully.
Changing Activity Type of Activity Adjustment#
You can correct activities created through the Activity Log In screen and the Activity Adjustment Admin screen with the wrong activity type. The total goal time will be updated based on the correct activity.
Data Updates#
This section goes over background information about what and how data is updated in the Activity Adjustment Admin screen after changing an activity. When an activity is changed to another activity type, the following data is updated or recalculated:
Activity ID
Activity Name
Description
Step
UOM
Fatigue Seconds
Standard Goal Seconds
Standard Seconds
The table below shows the result of changing a one-step activity to a two-step activity and vice-versa:
Type of Change |
Result |
|---|---|
One-step activity changed to a two-step activity |
A second activity record will be added with the same grouping as the initial activity, and a quantity of 0. |
Two-step activity changed to a one-step activity |
One activity record from the same grouping is deleted. |
Steps#
From the Rebus menu, go to Admin Tools > Labor > Activity Adjustment Admin.
Run a search for the activity type whose activity records you want to change the activity.
Do one of the following:
Select an activity and click ‘Change Activity’. The Change Activity form appears and displays only the selected activity grouped by Grouping.
Click ‘Change Activity’. The Change Activity form appears with the complete list of activities grouped by Grouping.
Select the activity record(s) whose activity you want to change.
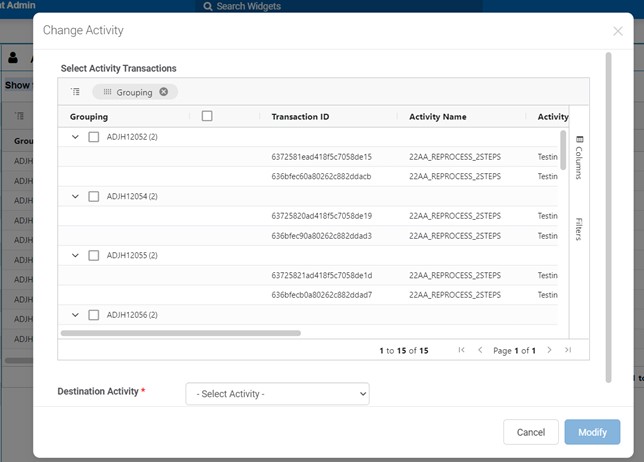
Next to ‘Destination Activity’, select the correct activity that you want to change the records to.
Click ‘Done’.
Result#
The selected activity records now have the new and correct activity recorded with the respective updated data.