Release 28.0 Notes 12 Sept 2021#
Summary#
In this release, we’ve developed the following new features and improvements:
The ability to schedule shifts that can be applied automatically to labor users.
A new ‘Quick View’ button that lets you quickly see a widget’s parameters.
New Features#
Automatic Shift Scheduling#
You can now schedule a shift to be applied automatically to a labor user at a specified period. Instead of adding a labor user to a shift, you can specify the date and time when a certain pre-configured shift will be scheduled for a labor user. You can also make the shift for a labor user permanent (i.e., recurrent with no end date). The scheduled shift overrides any other shift previously assigned.
There are now three different types of shifts:
Shift |
Purpose |
|---|---|
Base shift |
Current base shift as it appears in User Admin. A base shift serves as defaults if a labor user is neither part of a scheduled or an assigned shift. |
Assigned shift |
The normal shift that can be created/ assigned in shift admin. |
Scheduled shift |
A pre-configured shift that is automatically assigned to labor users based on a schedule. |
You can set up several types of scheduled shifts. A scheduled shift is a pre-configured shift that is assigned to users based on a schedule.
Type of Scheduled Shift |
Steps |
Example |
|---|---|---|
Weekly Recurring Shift |
Select the frequency of weeks to iterate on (i.e., every 1st,2nd, or 3rd month) and specify which day of the week to apply. |
Apply the weekend shift every 2 weeks starting 04/06/2021 on Saturdays and Sundays. |
Monthly Recurring shift |
Select the frequency of months to iterate on (i.e., every 1st,2nd, or 3rd month) and specify day of the week to iterate on. |
Apply the special overtime shift every 2 months starting 04/06/2021 on the third Monday of the month. |
Yearly Recurring Shift |
Select the frequency of years to iterate on (i.e., every 1,2,3 year) and specify the day of the week of which month. |
Apply the special overtime shift every 2 years starting 04/06/2021 on the third Monday of April. |
Constraints#
A labor user can be assigned to multiple scheduled shifts only if they do not overlap.
To be eligible for a scheduled shift, a labor user must belong to a user group that is associated with the shift’s facility.
Start dates are required for scheduled shifts and recurring shifts.
Recurring shifts take effect as of the start date.
Pre-requisites#
Facilities, systems, labor user groups, and labor users must already be configured.
Shift must be properly configured in Shift Admin before a schedule can take effect.
Steps#
Go to Labor -> Labor User Admin.
Select the System and choose the User.
Go to the Shift Schedules tab. You are the Scheduled Shifts screen.
To add a scheduled shift, click the ‘+’ button in the Scheduled Shifts table:

The Add Scheduled Shift screen appears. Fill in the required information.
Field Name |
Meaning |
|---|---|
Shift Name |
The name of the pre-configured shift. |
Start Date |
The start date of the shift. |
End Date |
The end date of the shift. Optional. |
Recurrence Pattern |
Specify if the scheduled shift should repeat every week, month or year, the frequency, and the day of the week. |
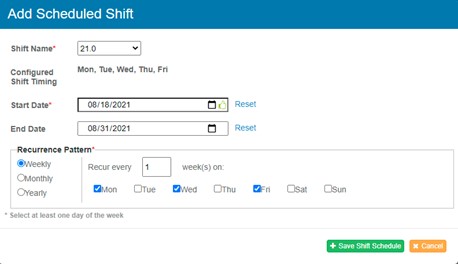
Click on ‘Save Shift Schedule.’
Result#
The labor user is now scheduled for a specific shift recurrently within a specified period.
Improvements#
‘Quick View’ Popup on Widgets and Placement of Status Icons#
On a dashboard, you can now quickly and easily see the parameter values that are filtering a widget’s data.
A new ‘Quick View’  button has been added to the top right of dashboard widgets. Hover your pointer over ‘Quick View’ to see the widget’s refresh rate, description, parameters, and their values.
button has been added to the top right of dashboard widgets. Hover your pointer over ‘Quick View’ to see the widget’s refresh rate, description, parameters, and their values.
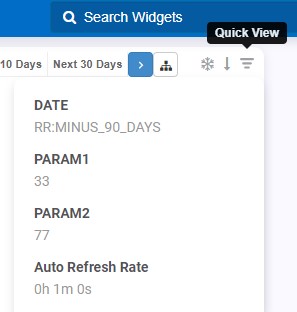
Previously, you had to open a widget’s properties form to see a widget’s filter criteria. In addition, the following widget status icons have been moved from the widget’s title to the upper right corner of the widget.
Refresh On - clock icon
Refresh Off - snowflake icon
Drill Down - down arrow icon
Drill Up - up arrow icon
