Release 19.0 Notes 04 May 2019#
Summary#
In this release, we’ve added new improvements that let you do the following:
More easily write functions in the Widget Builder.
Set up parameters while building functions in the Display Field and Group stages of the Widget Builder.
Specify a time parameter for a widget in addition to a date parameter.
Decide which fields are going to be in a widget’s data set after joining collections through the Widget Builder.
Use the WMS’s system date as one of the criteria that populates a widget.
More easily fill in the Chart Wizard parameters for certain chart types like bar chart and stacked bar chart.
When setting up the Labor Module, copy a warehouse’s configurations to another warehouse.
Improvements - Widget Builder#
Setting Up Parameters and Constants in Widget Builder’s Filters Stage#
Checkbox Indicates Parameters#
In the Filters stage, a checkbox now determines whether a condition is a parameter or a constant. A condition will be a parameter if its checkbox is checked. Otherwise, it will be a constant. A condition’s checkbox is checked by default.
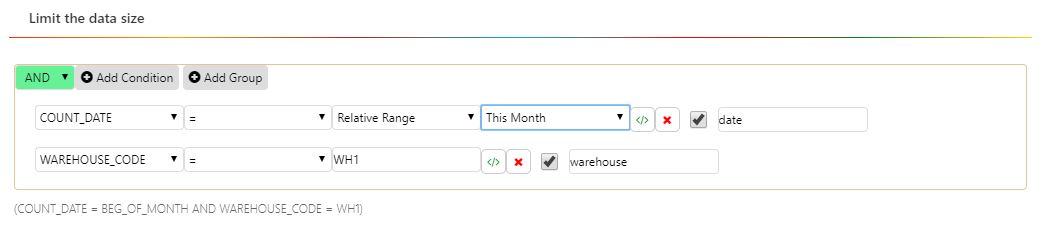
A parameter’s value can be changed by users after the widget is applied to the dashboard. The user can then refresh the widget so that it shows results based on the revised query. If you don’t want users to be able to change a condition, make it a constant.
Setting up Dates as Constants#
You can now set up dates as constants. Previously, dates always had to be set up as parameters. This lets you set up widgets that are populated by date criteria that the user can’t change on the dashboard.
Parameter Names/Aliases for Parameters#
From now on, you need to enter a ‘parameter name’ for each added parameter. This is the name that’s displayed for the parameter on the Widget Properties form, which lets you change parameter values of dashboard widgets. A widget can’t have two parameters with the same parameter name. Parameter names also make it easier for you to set up drilldown or cascading dashboard widgets that can pass parameter values to each other. A widget can pass a parameter’s value to another widget that has a parameter with the same parameter name even if the database names of the fields differ.
Example: In a widget that has a REPORT_DATE parameter with a parameter name of ‘DATE01’, its value can be passed to another widget that has a parameter with a parameter name of ‘DATE01’ even though that field’s database name is DISPATCH_DATE.
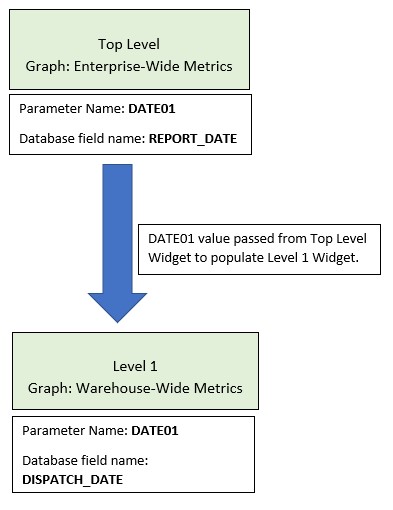
Adding Parameters through Widget Builder’s Display Field and Group stages#
You can now use the param() function to add parameters through the code editor on the Display Field and Group stages. The param() function creates a parameter for the widget and specifies its default value:
divide(param(PARAM1,33),77)
In the example above, a parameter, PARAM1, is created. The divide function populates the widget with the value of PARAM1 divided by a constant, 77. PARAM1’s default value is ‘33’, but a user can change PARAM1’s value by opening the widget’s Widget Properties form. To continue with this example, if you wanted to make both the numerator and the denominator parameters, you could use the following function:
divide(param(PARAM1,33),param(PARAM2,77))
In the example above, both PARAM1 and PARAM2 could be changed through the widget’s Properties menu.
Auto-Complete helps fill in Functions#
The widget builder’s code editor now helps you avoid making mistakes when entering arguments in functions. When typing arguments for a function, the auto-complete feature shows as options only the following:
Fields of the datatype required by the function.
Other functions that return a value of the datatype required by the function.
Sysdate() function#
The sysdate() function returns the system date in Coordinated Universal Time (UTC) i.e., Greenwich Mean Time.
Date You Want Returned… |
What you enter as an argument… |
Example |
|---|---|---|
Today’s Date |
0 |
sysdate(0) |
A date in the past. E.g., yesterday |
The number of days counting back into the past from today’s date expressed as a negative integer. |
sysdate(-1) |
A date in the future. E.g., the day after tomorrow |
The number of days counting ahead into the future from today’s date expressed as a positive integer. |
sysdate(2) |
- Example::
dateFixed(REPORT_DATE, sysdate(-400))
The dateFixed function would return all records whose REPORT_DATE value was today’s system date minus 400 days. These functions can be used in the Filter, Display Field, or Group stages.
Sysdatetz () function#
The sysdatetz() function returns the system date in a specified time zone.
Date You Want Returned… |
What you enter as an argument… |
Example |
|---|---|---|
Today’s Date |
0 and the time zone |
sysdatetz(0, America/New_York) |
A date in the past. E.g., yesterday |
The number of days counting back into the past from today’s date expressed as a negative integer and the time zone. |
sysdatetz(-1, America/New_York) |
A date in the future. E.g., the day after tomorrow |
The number of days counting ahead into the future from today’s date expressed as a positive integer and the time zone. |
sysdatetz(2, America/New_York) |
The list of time zones that can be supplied as arguments for sysdatetz() come from the tz database, which is described on the following webpage: https://en.wikipedia.org/wiki/List_of_tz_database_time_zones
Next Generation of Chart Designer offers more Chart Types#
The Chart Designer now offers more chart types through which you can display your data. You can now select the chart type that best fits your needs and then configure it through a form that prompts you for the parameter values needed by that chart type.
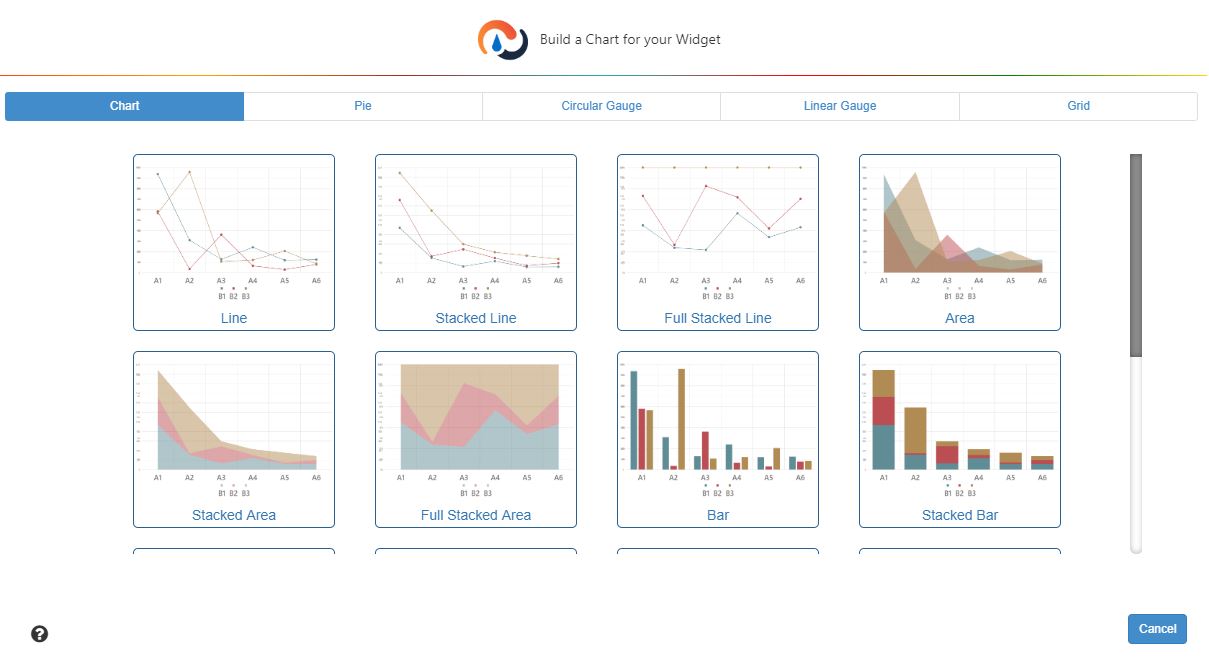
Some new chart types that you can now more easily set up through the chart designer:
Bubble
Stacked Area and Full Stacked Area
Stacked Bar and Full Stacked Bar
Stacked Line and Full Stacked Line
Spline and Spline Area
Range Bar and Range Area
Step Line and Step Area
Select Fields to Display at Join Collection Stage#
When joining data collections through the Join Collection stage, you can now decide which fields from the joined collection you want to keep in the data set. To include a field in the data set, click its arrow to move it from the Unselected Join Collection Fields list to the Selected Join Collection Fields list.
The widget builder’s Join Collection stage lets you connect the widget’s currently selected data collection to another data collection based on a common field that can be found in both sources. You can also join the collection to itself.
Fields from a joined collection have a naming convention of:
[Name of collection]_[name of field]
In the Join Collection stage of the Widget Builder, a set of radio buttons now gives you the option of joining tables using either a Left Join or a Full Join.
Type of Join |
Result |
|---|---|
Full Join |
A table that includes only the matching records from either the first table or the second table. |
Left Join |
A table that includes all records from the first table (i.e., the left table) and the matching records from the second table. |
The improvement to the Join Collection stage renders the Promote Sub Document stage redundant so it has been removed.
What if We already have a Widget that’s using a Join Collection Stage or Promote Sub Document Stage?#
Any widget that was previously set up in the widget builder to use the Join Collection or the Promote Sub Document stage will still work, but those stages will no longer be editable in the widget builder. When editing that widget in the widget builder, you can delete those stages and add a new Join Collection stage, which will be editable.
Improvements - Widgets and Dashboards#
Specify Time when setting up Date Parameter for Widgets#
You can now specify a date and time range (i.e. specified in days, hours, and minutes) when setting up a widget’s parameters on a dashboard through the Widget Properties form. Previously, you could only set up a date range based on days.
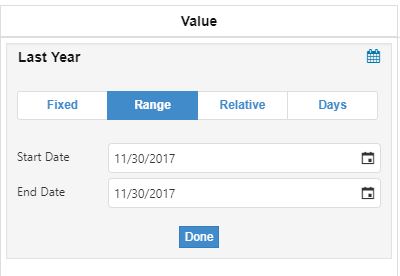
Easier to Change a Widget’s Date/Time Parameters#
You can now easily modify a widget’s date/time range through the Mass Update Display Dates form, which you access by clicking the  button in the upper right of the widget and then the new
button in the upper right of the widget and then the new  button. The form lets you edit the values of the widget’s date/time parameters. Any changes to the widget’s date/time parameters, however, are not saved and it will revert to its default when it’s re-opened.
button. The form lets you edit the values of the widget’s date/time parameters. Any changes to the widget’s date/time parameters, however, are not saved and it will revert to its default when it’s re-opened.
Rolling Dashboard - Select Default Favorite Tab#
When setting up your account to show the home screen in full screen mode (a.k.a. kiosk mode), you can decide which favorites tab will be shown by default. Previously, the first favorites tab was always shown. A new drop down in your account preferences, ‘Default display tab in kiosk mode’, lets you select the default tab.
Improvements – Profiles and User Interface#
User able to see their own user profile#
You can now see what user profile your user account belongs to. A new field on your profile page displays the user profile of your account.
Setting up Restriction on Re-using previous passwords#
You can now configure a password history limit to prevent users in your organization from re-using their most recently used passwords. Go to the Administration menu > System Administration > Organization Admin. A new drop drown field, ‘Password History Restriction’, is available. The default value is set to ‘No limit’. To apply a password history limit, select the number of the most recently used passwords you want to restrict users from re-using for your organization.
Improvements – Labor Module#
Activities - Switching from Normal to Enhanced Mapping is Saved#
If you change the activity group to which an activity is linked, the new configuration will be automatically saved. You can then edit the mapping scheme by clicking the ‘Update Activity Group’ button for Normal mapping and the ‘+Plus/edit’ button for Enhanced Mappings.
Copy a Warehouse’s Labor Configurations#
You can copy the Labor Module configurations of a warehouse to another warehouse instead of configuring the same settings multiple times.
Prerequisites#
The warehouse to which the settings will be copied, the destination warehouse, must have already been set up in your Rebus application.
The destination warehouse doesn’t have any Labor Module configuration.
The configurations you are copying must have already been set up in the source warehouse.
Know which components of the source warehouse’s configuration you’re going to copy. ‘Child’ components are logically grouped under parent components. The following table indicates which parent component should be selected to access the desired child component.
Parent Component |
Child Component |
|---|---|
Activities |
Activity Steps |
Activity Groups |
|
Activity Group Normal Mapping |
|
Activity Group Enhanced Mapping |
|
Shifts |
Breaks |
User Groups |
Holiday |
To copy a configuration:
Go to Administration > System Administration > Organization Admin.
Click ‘Facility details’ tab.
In the upper right corner, click on ‘Copy Labor Configuration’.
Select the system and facility ID of the source warehouse.
Check the components you want to copy. To access a child component, select its parent component.
Select the System and facility ID of the destination warehouse.
Click ‘+Copy Configuration’.
Bug Fixes#
Widget Builder#
Unreadable data[object object] in cell after adding join in existing widget
Filters edit mode - Save button still enabled after removing all conditions
Non-guided mode - Match stage - Duplicate fields displayed under available fields which are already assigned.
If you change tool-tip arrow length tool-tip gets displayed out of screen
Make helpfile accessible from Chart wizard modal
Modal not appearing for copied widgets
Wrong available fields in project stage
ReferenceError - conditionOptions is not defined
Code Editor Removes Field from Accumulator
Clicking on “Design Chart” button leads to infinite spinner
Changing Limit Preview is not working
Pivots Stage - Unable to add or edit any stage after removing pivots stage
In filter stage user can see [object object] in first drop down column
Editing Fixed Date Range of Match Produces Different Date Format
UI cannot be interacted with when small window size
Grid Widgets#
Grid Widget Not Being Saved on Column Resize
Grid- Widgets - 504 Timeout Errors on Propagated to User
Cascading Dashboards and Drill downs#
Cascading Dashboard - There is no data in Master widget but still able to drill down the subsets widgets
Cascading Widgets - Cascading widgets did not load child group widget data and console throws error
Cascading Dashboard - Optional fields marked mistakenly as required
Resizing a Child Widget in Cascading Widget Removes Disabled CSS
Cascading Dashboard Admin - Some error modals still use “subset” nomenclature
Dashboard Drill Down Widget - There is no data shown in circular widget if circular widget is assigned as child level
Dashboard - Widgets thumbnails are not displayed after navigating back from widget builder module
Cascading Dashboard - Getting Error Message and because of that master level widget is gone from UI
Dashboard Widget Properties - Date Values Duplicated across Date Parameters
Widget Drill Down Configuration - Unable to create new path
Drill Down - Child widget is not drilled properly
Grid- drill down does not work as expected when trying to do group by
Widgets and Dashboards – Other#
Lots of Network Calls Being Made with Widgets
Linear Gauge Widget - Data is shown based on previous parameters
Drill Down Single Dates not passed correctly to BE
Baby Widget on Dashboard
Remove CRUD details from Dashboard
Widgets of Dashboard - Error Message not Cleared when Widget Refreshes
Grid groupings not being stored on dashboard save
User Unable to Add Dates to Widget
Labor Module#
Changing the Permission level for laborerrorreview in Profile Admin
Activity Group Admin - Group name does not display on delete prompt
Activity Configuration - Tabs appear when they shouldn’t
Activities config admin - Getting Console error while clicking on activates config tabs
Other#
Alerts - Delete Associated Alerts When a User is Deleted
Alerts - When a widget with an alert is removed from a dashboard the corresponding alert is not deleted
Alerts - Resuming paused alert clears out few mandatory fields
Widget Designer - Drill down functionality is not working for MySql widgets
Flow Designer - Step details tab- save button got enabled without filling mandatory field
Flow designer - while creating new trigger Reset Button is not working fine
User Admin - Unable to create Internal User
Login Page - UI problem in small screens
Login does not echo correct error when user logs in first time
Export to Excel file is “Corrupt and cannot be opened”
Isolation Group - Reset Button Behavior not Consistent with Other Admin Screens
User Admin - User is not getting selected and its information is not displayed and getting console error message
Ranges appearing as NaN in Firefox