Notas de la versión 40.0: 31 de marzo de 2024#
Resumen#
En esta versión, desarrollamos las siguientes mejoras:
En el módulo Trabajo, ahora puede hacer lo siguiente:
Configurar los programas de turnos más fácilmente desde la pantalla Administración de turnos.
En el módulo Mapa de almacén, ahora puede hacer lo siguiente:
Importar mapas utilizando un archivo CSV sin tener que preocuparse de que Rebus valide el caso de los encabezados de columna. Se ha eliminado la distinción entre mayúsculas y minúsculas.
Superponer los valores de un campo numérico sobre cada objeto de mapa.
Widgets de mapas de almacén del tablero: restablezca los widgets de mapas de almacén a su estado predeterminado.
Modificar la información básica del mapa en el Creador de mapas de almacén.
Seleccione un color para los componentes en la página de configuración de componentes.
En el Creador de widgets, recibe un aviso si los cambios que realiza en un widget afectan a los widgets de mapas de almacén.
Vea la relación entre capas.
Utilice la funcionalidad de filtros globales en los widgets de mapas de almacén de los tableros.
Utilice más fácilmente el panel Propiedades de los objetos del mapa.
Selección múltiple de objetos en el Creador de mapas de almacén.
Mejoras generales de UX:
Ahora puede seguir utilizando la aplicación inmediatamente después de publicar un tablero. Se enviará una notificación por correo electrónico una vez que el tablero haya terminado de publicarse.
En la pantalla de administración de usuarios, «+1» se añade automáticamente a los números de teléfono de los usuarios.
Mejoras en el módulo de trabajo#
Configuración de los programas de turnos desde la pantalla Administración de turnos#
A través de una nueva pestaña en la pantalla de administración de turnos, ahora puede:
Ver los programas de turnos asignados a cada usuario.
Modificar y eliminar los programas de turnos.
Añadir programas de turnos para varios usuarios a la vez.
La pantalla de administración de turnos ahora tiene una pestaña «Programas de turnos» que tiene todos los programas de un turno seleccionado y muestra los programas de turnos asignados a cada usuario.

Puede modificar y eliminar los programas de turnos desde la misma pestaña y añadir varios usuarios a la vez a un nuevo turno programado.
Anteriormente, solo se podía añadir un usuario a la vez al programa de turnos.
Modificación de los programas de turnos#
Para modificar un programa de turnos, vaya a Administración de turnos > Programas de turnos, y en la parte izquierda de la pestaña seleccione un usuario de programa de turnos existente. Haga clic en el icono del lápiz situado junto al programa de turnos que desea modificar.
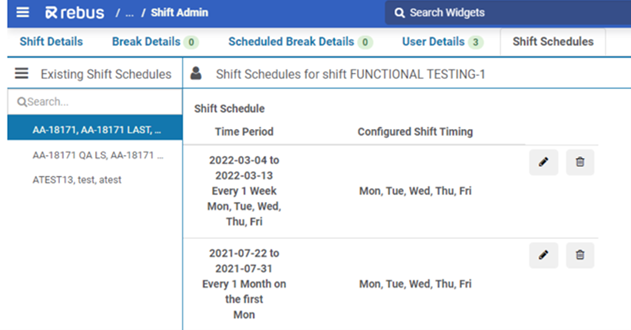
Aparecerá una ventana modal con los detalles del programa seleccionado ya completados. Modifique los detalles que desee y haga clic en Guardar en la parte inferior de la ventana.
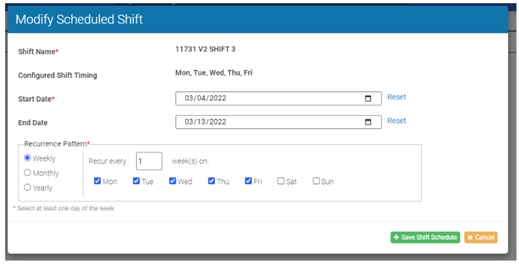
Adición de programas de turnos#
Para añadir un programa de turnos, vaya a Administración de turnos > Programas de turnos y haga clic en el nuevo botón «Añadir programa de turno» en la esquina superior derecha de la pantalla.
Se abrirá una ventana modal con controles para modificar los usuarios del turno, el horario del turno, la fecha de inicio y de finalización y el patrón de recurrencia. Los usuarios que aparecen en el campo Usuarios asignados son los usuarios que ya están asignados al turno. Para añadir varios usuarios al programa de turnos, mantenga pulsada la tecla Ctrl y seleccione los usuarios deseados.
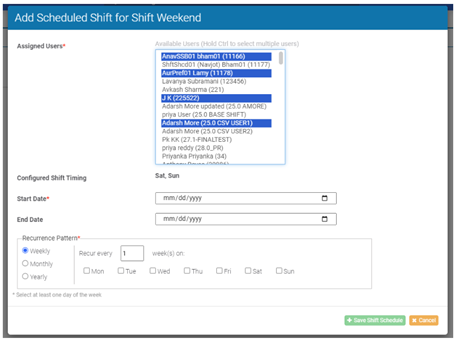
Eliminación de programas de turnos#
Para eliminar un programa de turnos, vaya a Administración de turnos > Programas de turnos y haga clic en el nuevo botón «Eliminar programa de turnos» situado en la esquina superior derecha de la pantalla.
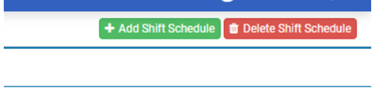
Abre una ventana modal con una cuadrícula de todos los horarios de turnos para el turno seleccionado agrupados por ID de usuario, con casilla de verificación para seleccionar múltiples programas de turnos.
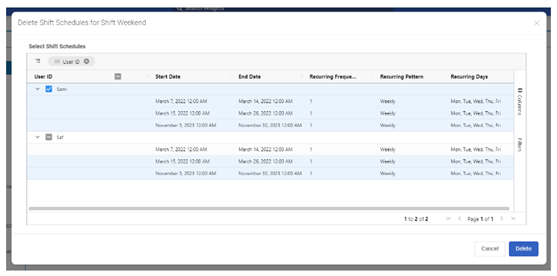
Seleccione los turnos que desea eliminar y haga clic en el botón Eliminar situado en la parte inferior de la ventana. Un mensaje le pedirá que confirme su selección.
Tras hacer clic en Sí, se eliminarán los programas de turnos seleccionados, lo que se reflejará tanto en la pantalla de Administración de turnos como en la pantalla Administración de usuarios laborales.
Mejoras en los mapas de almacén#
Eliminación de la distinción entre mayúsculas y minúsculas en las importaciones de mapas de almacén#
Al importar un mapa al Creador de mapas de almacén con un archivo CSV, el proceso de importación ya no valida la distinción entre mayúsculas y minúsculas de los encabezados de columna.
Ahora su mapa se importará correctamente independientemente de que las letras de los encabezados de las columnas sean mayúsculas o minúsculas. La ortografía de cada encabezado de columna (ID, Tipo, ParentID, X, Y, Z, Nivel, Longitud X, Longitud Y, Esquinas) debe seguir coincidiendo con la del archivo de ejemplo para que la importación se realice correctamente.
Anteriormente, al importar un mapa al Creador de mapas de almacén con un archivo CSV, la importación fallaba si los encabezados de columna contenían letras mayúsculas o minúsculas que diferían de los encabezados requeridos (ID, Tipo, ParentID, X, Y, Z, Nivel, Longitud X, Longitud Y, Esquinas).
Si un encabezado leía «longitud X» en lugar de «Longitud Y», recibía un mensaje de error y la importación del mapa fallaba.
Superposición de objetos de mapa con datos numéricos#
A través del Creador de mapas de almacén, ahora puede superponer los valores de un campo numérico en la parte superior de cada objeto de mapa.
Superposición de datos numéricos#
Al modificar los mapas de su almacén, ahora puede superponer los valores de un campo numérico sobre cada objeto del mapa. Esto le dará la opción de mostrar valores exactos en lugar de utilizar solo colores para visualizar los datos.
Esto se hace a través de una nueva columna en el panel de capas a la derecha de la pantalla del Creador de mapas de almacén. Tiene la opción de mostrar o no los datos.
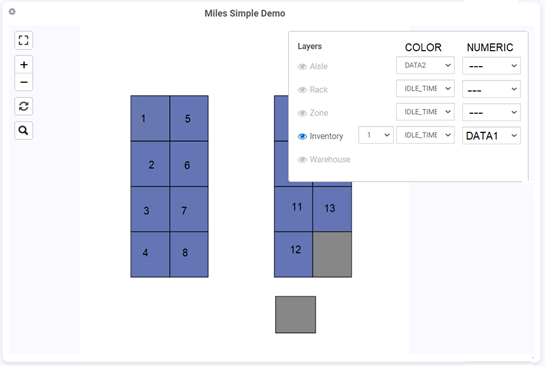
Antes no se podían superponer datos numéricos al mapa del almacén.
Restablecer el estado por defecto de los widgets de mapas de almacén#
A través de su tablero, ahora puede restablecer los widgets de mapas de almacén a su estado predeterminado. Para ello, haga clic en el botón azul «Restablecer valores predeterminados» situado en la esquina inferior derecha del modal Propiedades del widget.

Anteriormente, los widgets de mapas de almacén carecían de la función «Restablecer a valores predeterminados».
Modificación de la información básica del mapa#
A través de Creador de mapas de almacén, ahora puede realizar lo siguiente:
Modificar los nombres de sus mapas.
Subir nuevas imágenes de fondo para sus mapas.
Elegir si desea obtener una vista previa de su mapa en la página de inicio del Creador de mapas de almacén.
Modificación de los detalles del mapa de almacén#
A través del Creador de mapas de almacén, ahora puede cambiar el nombre de su mapa de almacén y cargar una nueva imagen de fondo utilizando los nuevos campos «Nombre del mapa» e «Imagen del mapa».

Para cambiar el nombre del mapa, escriba directamente en el campo «Nombre del mapa». Para cargar una nueva imagen de fondo, haga clic en Examinar en el campo «Imagen del mapa» y seleccione la imagen que desee utilizar. Guarde los cambios con el nuevo botón Guardar situado en la esquina superior derecha de la pantalla.
Anteriormente, no podía cambiar el nombre de su mapa y solo podía añadir una imagen al crearlo.
Previsualización de mapas#
También hay un nuevo campo en el Creador de mapas de almacén llamado «Vista previa del fondo del mapa». Este campo le muestra una vista previa del mapa de su almacén tras hacer clic en el botón Vista previa del mapa.
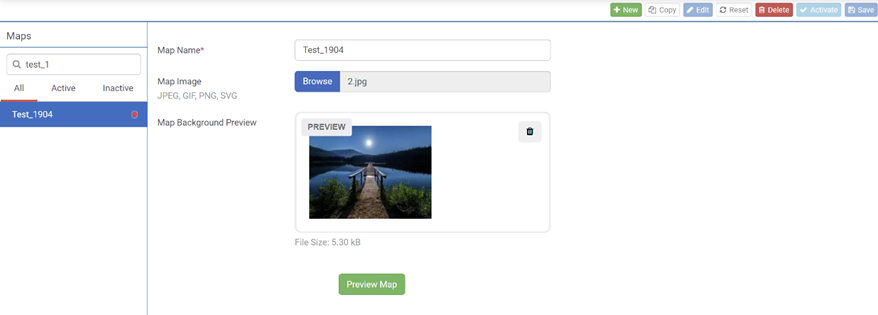
Esta nueva función facilita la navegación por la página y deja espacio para los campos Nombre del mapa e Imagen del mapa.
Anteriormente, el mapa se previsualizaba de manera automática en la pantalla Creador de mapas de almacén tras seleccionar un mapa de la barra lateral izquierda.
Codificación por colores de los componentes#
A través del Creador de mapas de almacén, ahora puede codificar por colores los componentes del mapa.
Al crear un nuevo componente de mapa en la herramienta Creador de mapas de almacén, puede asignarle un color en la página de configuración del componente. Esta función facilita la distinción de los distintos componentes al crear y previsualizar el mapa.
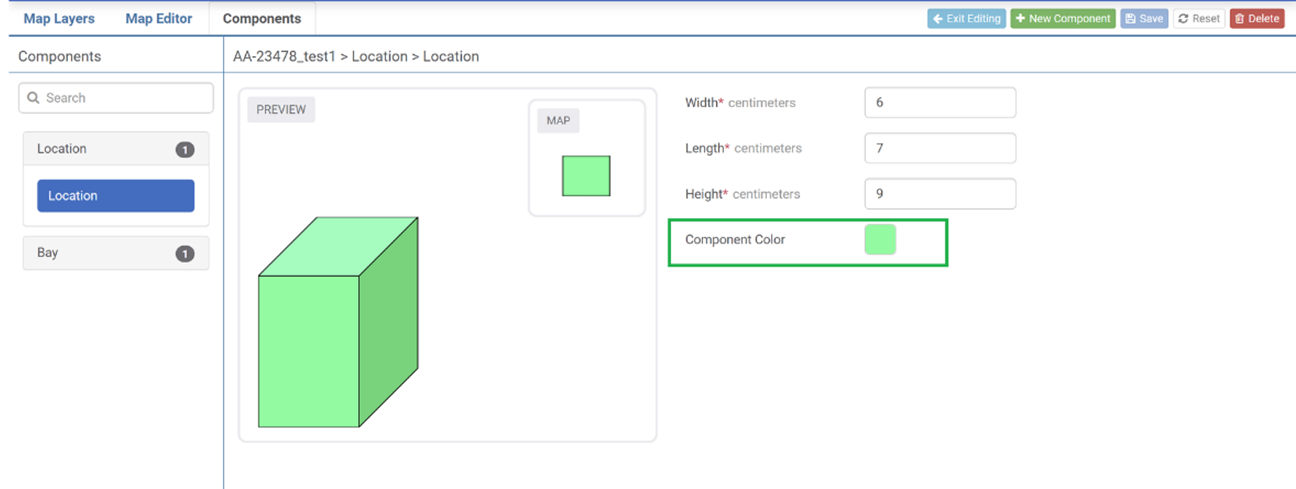
Cuando se crea un componente a partir de subcomponentes, la vista previa muestra el color seleccionado para cada uno de los subcomponentes. Cuando coloque componentes en el mapa a través del editor de mapas, los componentes y sus subcomponentes en las capas secundarias tendrán los colores configurados. Anteriormente, no se podía codificar por colores los componentes del mapa. Cree y utilice componentes para diseñar el mapa de almacén con el método ascendente. Son como los LEGO: bloques de construcción que se entrelazan para formar un todo.
Validación de cambios en los widgets de mapas de almacén#
Al activar un widget en el Creador de widgets, se produce un error si se elimina algún campo que se esté utilizando actualmente en un widget de mapas de almacén.
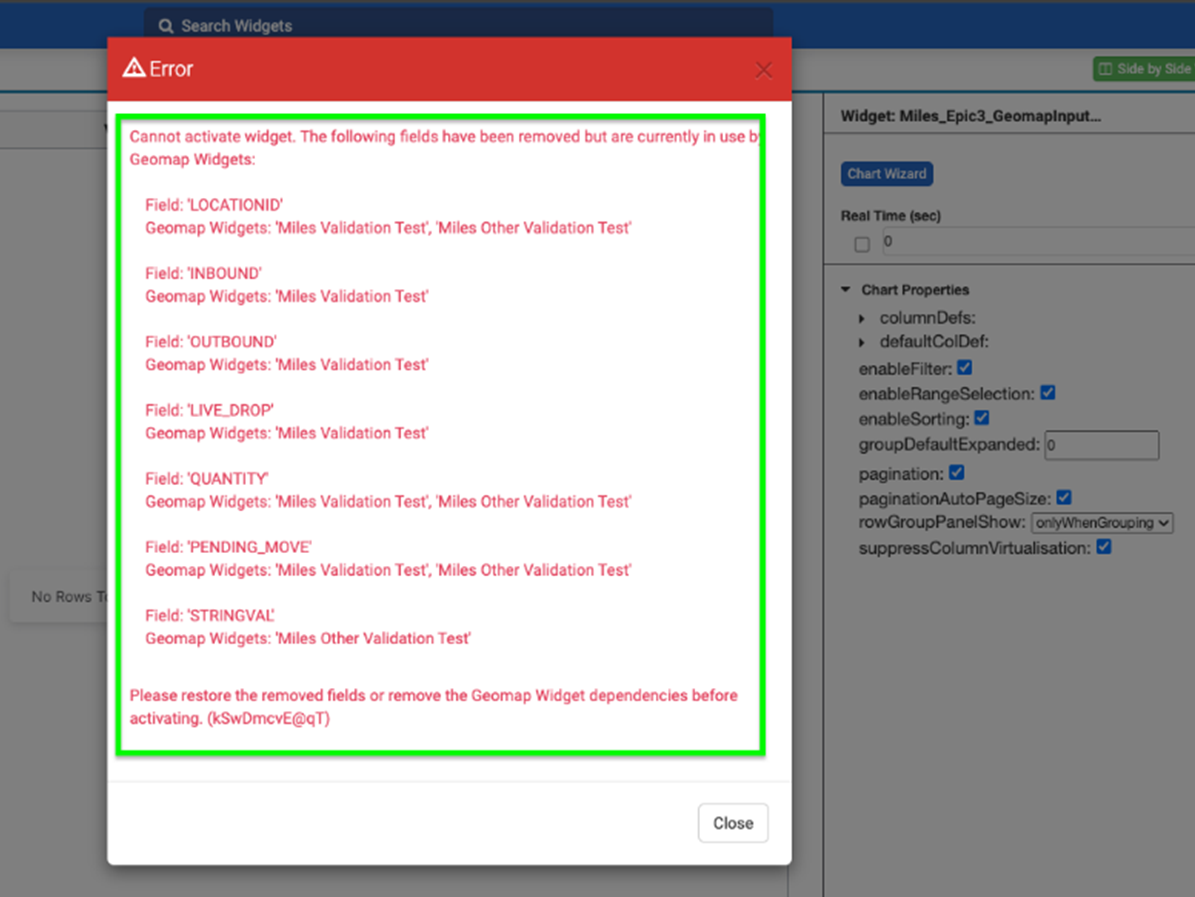
Si ha eliminado campos relacionados con un widget de mapas de almacén, el widget actual no se activará y aparecerá una ventana emergente con una lista de los campos eliminados relacionados con un widget de mapas de almacén.
Anteriormente, el sistema no validaba si los campos de datos de un widget se estaban utilizando para widgets de mapas de almacén. Podías eliminar fácilmente un campo sin saber si estaba relacionado con un widget de mapas de almacén, lo que podía afectar a los widgets relacionados.
Ver la relación entre capas#
A través de Creador de mapas de almacén > pestaña Capas de mapa, ahora puede ver fácilmente la jerarquía de sus capas de mapa a través de un nuevo diagrama.
Visualización de la jerarquía de capas#
En un nuevo cuadro de vista previa a la derecha de la pantalla Creador de mapas de almacén se muestra la jerarquía de capas de mapa. Esto le permite ver la relación entre las diferentes capas de su mapa y le ayuda a planificar y editar las capas de su mapa de almacén.
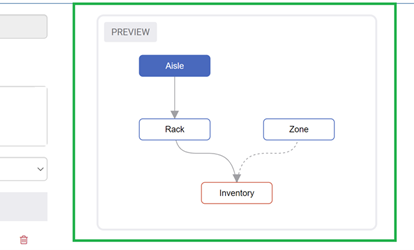
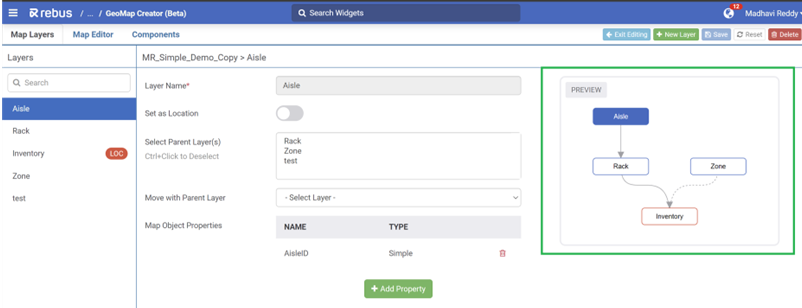
Anteriormente, cuando se estaba en la pestaña Capas de mapa, no se podía ver la jerarquía de las distintas capas del menú.
Uso de la funcionalidad de filtros globales con widgets de mapas de almacén#
Ahora dispone de Filtros globales, Selector de fechas y Vista rápida aplicados a los widgets de mapas de almacén de su tablero. Anteriormente, estas funcionalidades no estaban disponibles para los widgets de mapas de almacén.
Si ha configurado un Filtro global para su tablero, este se aplicará a sus widgets de mapas de almacén del mismo modo que a otros widgets. Ya no es necesario configurar filtros independientes para los widgets de mapas de almacén.
Para ver la frecuencia de actualización, la descripción, los parámetros y los valores de sus widgets de mapas de almacén, ahora puede utilizar el botón Vista rápida para ver estos datos, al igual que hace con otros widgets.
Por último, ahora puede acceder al formulario desplegable de fechas de sus widgets de mapas de almacén haciendo clic en el botón Selector de fechas para especificar el filtro de fechas del widget.
Mejora del panel de propiedades de los objetos de mapa#
En el Creador de mapas de almacén, se implementaron varios cambios para facilitar la navegación por el panel de Propiedades de objetos de mapa:
Los campos de propiedad compuesta se completan automáticamente con valores de texto cuando se actualiza el campo de propiedad simple.
Los campos de propiedades compuestas ahora aparecen debajo de los campos de propiedades simples.
La opción Anular ahora es una casilla de verificación.
Propiedades simples y compuestas#
Ahora, a través del panel Propiedades del objeto de mapa, los valores de texto se muestran de manera predeterminada en los campos de texto de las propiedades compuestas. Esto significa que al introducir texto en el campo de texto de la propiedad simple, puede previsualizar el aspecto que tendrá el ID compuesto.
Los campos de propiedad compuesta ahora también aparecen debajo del campo de propiedad simple.
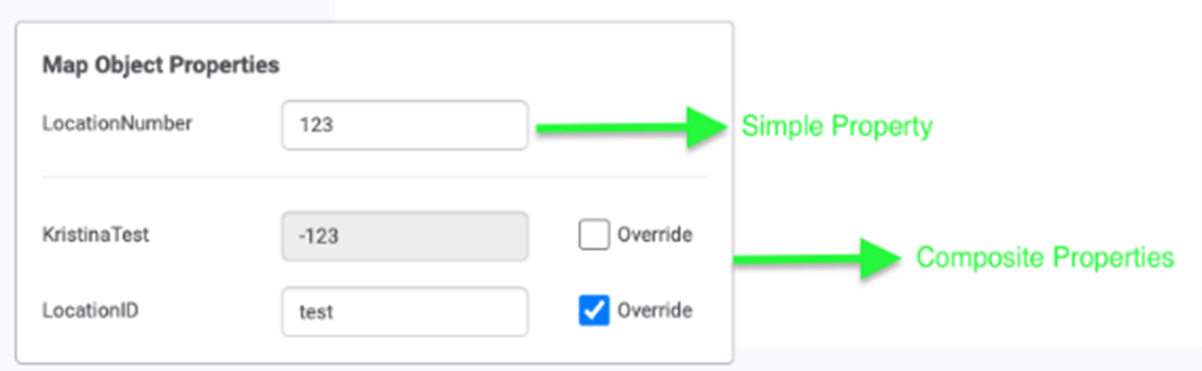
Anteriormente, en el panel Propiedades de objetos de mapa, los campos de propiedades compuestas no se actualizaban automáticamente con texto al introducir propiedades simples. Tampoco se agrupaban las propiedades compuestas.
Casilla de verificación de anulación#
Anteriormente, la opción Anular del panel Propiedades del objeto de mapa era un botón de opción. Ahora aparece como una casilla de verificación y tiene las siguientes características:
Está siempre visible para las propiedades compuestas.
Está desmarcada de manera predeterminada.
Cuando está DESMARCADA, el campo de texto de la propiedad Compuesta está desactivado.
Cuando está MARCADA, el campo de texto de la propiedad Compuesta es editable.
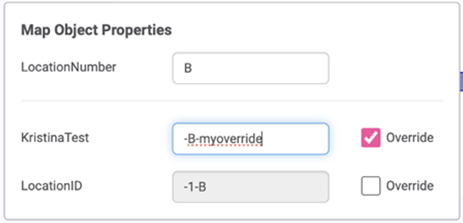
Para acceder a la pantalla Creador de mapas de almacén, en el menú de Rebus, vaya a Herramientas del administrador > Widgets > Creador de mapas de almacén.
Selección de varios objetos en la página Editor de mapas de almacén#
Al editar objetos de mapa en la página Editor de mapas de almacén, ahora puede seleccionar varios objetos y moverlos juntos como un grupo. Esta nueva función hace que mover más de un objeto sea más rápido y sencillo.
Mover varios objetos de mapa#
A través de la barra de herramientas del Editor de mapas de almacén, ahora dispone de un nuevo botón que le permite seleccionar y mover varios objetos a la vez.
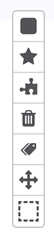
Para utilizar esta función, haga clic en el nuevo botón de la barra de herramientas del Editor de mapas de almacén. Dibuje una selección rectangular alrededor de un grupo de objetos para seleccionarlos. Una vez dibujado el rectángulo, haga clic para arrastrar el rectángulo y sus objetos seleccionados. Para deseleccionar los objetos, haga clic en cualquier lugar fuera del rectángulo. Tenga en cuenta que en la capa Inventario solo se pueden mover los objetos seleccionados en el nivel actual (en lugar de todos los niveles). Para mover objetos en todos los niveles, debe mover el objeto primario vinculado geométricamente. Anteriormente, al crear o editar un mapa en la página Editor de mapas de almacén, solo se podían seleccionar objetos individuales y moverlos de uno en uno.
Mejoras en la experiencia del usuario#
Notificaciones por correo electrónico tras la publicación de tableros#
Ahora puede seguir utilizando la aplicación Rebus mientras su tablero se publica en segundo plano. Cuando publique un tablero, aparecerá un cuadro de diálogo informativo que le informará que su tablero se está publicando y que se le enviará una actualización de estado por correo electrónico.
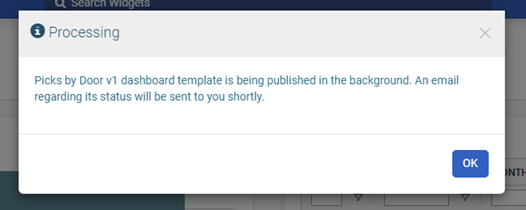
Cuando finalice el proceso, recibirá un correo electrónico que le indicará si su tablero se ha publicado correctamente o no. Anteriormente, no recibía un correo electrónico notificándole el estado de su tablero y no podía seguir utilizando la aplicación hasta que finalizaba el proceso de publicación del tablero.
«+1» añadido automáticamente a los números de teléfono#
Al configurar un nuevo usuario, el campo del número de teléfono del usuario ahora se guarda automáticamente con un +1 para números canadienses o estadounidenses, y el código internacional apropiado para otros países. Anteriormente, el sistema solo completaba el código internacional de un número de teléfono al editar un usuario preexistente.