Administración laboral: edición#
Búsqueda por turnos y edición#
Estos procedimientos repasan cómo buscar turnos y editarlos.
Búsqueda de turnos en una instalación#
Vaya a Herramientas del administrador -> Trabajo -> Administrador de turnos.
En el panel Turnos existentes, rellene los siguientes campos desplegables:
Campo |
Lo que se ingresa… |
|---|---|
Sistema |
Sistema de origen. |
ID de la instalación |
Instalación para la que desea añadir o editar un turno. |
La pantalla se rellena con los detalles de los turnos ya configurados para esa instalación.
Edición de detalles del turno, descansos y usuarios#
Ejecute una búsqueda del turno que desea editar.
En los resultados de la búsqueda, seleccione el turno que desea editar.
Realice el cambio deseado:
Tipo de cambio |
Lo que hace… |
|---|---|
Edit a Shift’s Name or Leeway time |
Abra la pestaña Detalles del turno, realice los cambios deseados y haga clic en «Guardar turno». Para las definiciones de los campos, consulte Procedimiento de configuración 1 de 7: Configuración de turnos. |
Editar los descansos de un turno |
Abra la pestaña de Detalles del descanso, seleccione el descanso que desea editar, realice los cambios deseados y haga clic en «Guardar turno». Para ver las definiciones de los campos, consulte Configuración de descansos. |
Edit a Shift’s Schedule |
Abra la pestaña Programas de turnos, seleccione el usuario del programa de turnos que desea editar y haga clic en el icono del lápiz situado junto al programa de turnos que desea modificar. Realice los cambios deseados y haga clic en «Guardar programa de turnos». |
Add a Shift Schedule |
Abra la pestaña Programas de turnos y seleccione el botón «Añadir programa de turnos». Realice los cambios deseados en la ventana modal y haga clic en «Guardar programa de turnos». |
Delete a Shift Schedule |
Abra la pestaña Programas de turnos y seleccione el botón «Eliminar programa de turnos». Seleccione los turnos que desea eliminar y haga clic en «Eliminar». |
Añadir usuarios a un turno |
Abra la pestaña Detalles del usuario, haga clic en «+Añadir usuario», seleccione los usuarios que desea añadir al turno y haga clic en «Guardar usuarios». |
Quitar usuarios de un turno |
Abra la pestaña Detalles del usuario, seleccione los usuarios existentes que desee quitar y haga clic en «Quitar usuario». |
Eliminar un turno |
Abra la pestaña Detalles del turno, haga clic en «Eliminar turno» y luego haga clic en «Sí» en el cuadro de diálogo de confirmación. |
Clasificación de los usuarios laborales#
Vaya a Herramientas del administrador -> Trabajo -> Administrador de usuarios laborales.
Seleccione «Gestionar las preferencias». Aparecen los valores predeterminados del módulo de trabajo.
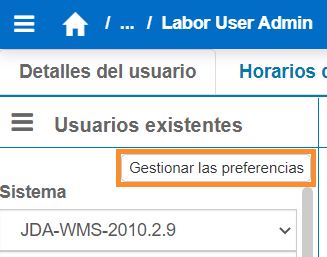
Rellene los campos que se explican a continuación.
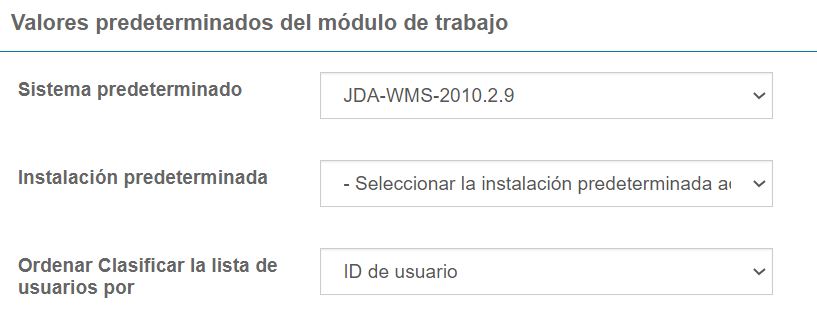
Campo |
Lo que hace… |
|---|---|
Sistema predeterminado (opcional) |
En el menú desplegable, seleccione el sistema de origen predeterminado. Para dejarlo en blanco, haga clic en «Borrar» |
Instalación predeterminada (opcional) |
En el menú desplegable, seleccione la instalación predeterminada. |
Ordenar Clasificar la lista de usuarios por |
En el menú desplegable, seleccione la opción de clasificación: ID de usuario, nombre o apellido. |
Haga clic en «Guardar preferencias».
La opción de clasificación del conjunto se aplica a las otras listas de usuarios laborales en los siguientes lugares:
Pantalla Administrador de usuarios laborales
Pantalla Ajuste de actividad
En la pantalla Administrador de grupos de usuarios laborales, en la pestaña Detalles del grupo de usuarios
En la pantalla Administrador de turnos, en la pestaña Detalles del usuario
En la pantalla Revisión de errores de transacción, en la pestaña Transacciones en cuarentena y en la pestaña Transacciones incompletas.
Edición de usuarios laborales#
Vaya a Herramientas del administrador -> Trabajo -> Administrador de usuarios laborales.
En el campo Sistema del panel Usuarios existentes, seleccione el sistema que tiene el usuario laboral que desea editar. El panel Usuarios existentes se rellena con todos los usuarios laborales de ese sistema.
En el campo Buscar del panel Usuarios existentes, escriba el ID de usuario, el nombre, el apellido o la dirección de correo electrónico del usuario laboral. La lista se filtra para mostrar a los usuarios laborales que contienen el término de búsqueda.
Seleccione el usuario laboral que desea editar. En el área de la interfaz principal, aparece el formulario Información del usuario con los datos del usuario seleccionado.
Realice los cambios que desee en el registro.
Tipo de cambio |
Lo que hace… |
|---|---|
Editar el nombre, el correo electrónico o el turno de base de un usuario laboral |
Realice los cambios deseados en los campos y haga clic en «Guardar». Para ver las definiciones de los campos, consulte Procedimiento de configuración 3 de 7: Configuración de usuarios laborales. |
Eliminar un usuario |
Haga clic en «Eliminar» y en «Sí» en el cuadro de diálogo de confirmación. |
Truco
 Puede llevar un registro de todos los usuarios laborales existentes y nuevos en un archivo CSV. De esta manera, cuando se importa este archivo, los nuevos ID de usuarios laborales dan lugar a nuevos registros de usuarios laborales, los ID existentes sin cambios se ignoran y los ID existentes con información modificada dan lugar a registros actualizados en Rebus.
Puede llevar un registro de todos los usuarios laborales existentes y nuevos en un archivo CSV. De esta manera, cuando se importa este archivo, los nuevos ID de usuarios laborales dan lugar a nuevos registros de usuarios laborales, los ID existentes sin cambios se ignoran y los ID existentes con información modificada dan lugar a registros actualizados en Rebus.
Desde el mismo archivo .CSV que utilizó para crear usuarios masivos, cambie la información deseada en las siguientes columnas:
firstName
lastName
laborUsergroupId
hireDate
baseShift
defaultShiftFlg
Para las definiciones de las columnas, consulte Procedimiento de configuración 3 de 7: Configuración de usuarios laborales.
En Rebus, vaya a Herramientas del administrador -> Trabajo -> Administrador de usuarios laborales.
Haga clic en «Importar CSV».
Cargue el archivo .CSV que contiene la información de los usuarios.
Adición de un usuario laboral a un turno programado#
Un turno programado es un turno configurado previamente que se asigna a los usuarios en función de un programa. Para obtener más información sobre los turnos programados, consulte Programación automática de turnos.
Puede establecer varios tipos de turnos programados.
Tipo de turno programado |
Pasos |
Ejemplo |
|---|---|---|
Turno recurrente semanal |
Seleccione la frecuencia de semanas en la que se iterará (es decir, cada primer, segundo o tercer mes) y especifique el día de la semana que se aplicará. |
Aplique el turno de fin de semana cada 2 semanas a partir del 6 de abril de 2021, los sábados y domingos. |
Turno recurrente mensual |
Seleccione la frecuencia de meses en la que se iterará (es decir, cada primer, segundo o tercer mes) y especifique el día de la semana en el que se iterará. |
Aplique el turno especial de horas extras cada 2 meses a partir del 6 de abril de 2021, el tercer lunes del mes. |
Turno recurrente anual |
Seleccione la frecuencia de años en la que se iterará (es decir, cada 1, 2, 3 años) y especifique el día de la semana de qué mes. |
Aplique el turno especial de horas extras cada 2 años a partir del 6 de abril de 2021, el tercer lunes de abril. |
Limitaciones#
A un usuario laboral se le pueden asignar varios turnos programados solo si no se superponen.
Para poder asignarle un turno programado, un usuario laboral debe pertenecer a un grupo de usuarios que esté asociado a la instalación del turno.
Se requieren fechas de inicio para los turnos programados y los turnos recurrentes.
Los turnos recurrentes tienen efecto a partir de la fecha de inicio.
Requisitos previos#
Las instalaciones, los sistemas, los grupos de usuarios laborales y los usuarios laborales deben estar ya configurados.
El turno debe estar configurado correctamente en el Administrador de turnos para que el programa pueda tener efecto.
Pasos#
Vaya a Trabajo -> Administrador de usuarios laborales.
Seleccione el Sistema y elija el Usuario.
Vaya a la pestaña Programas de turnos. Se encuentra en la pantalla Turnos programados.
Para añadir un turno programado, haga clic en el botón «+» de la tabla Turnos programados:

Aparece la pantalla Añadir turno programado. Complete la información requerida.
Nombre del campo |
Significado |
|---|---|
Nombre del turno |
El nombre del turno configurado previamente. |
Fecha de inicio |
La fecha de inicio del turno. |
Fecha de finalización |
La fecha de finalización del turno. Opcional. |
Patrón de recurrencia |
Especifique si el turno programado debe repetirse cada semana, mes o año, la frecuencia y el día de la semana. |

Haga clic en «Guardar programa de turnos».
Resultado#
El usuario laboral ahora está programado para un turno específico de forma recurrente dentro de un período especificado.
Nota
 Se puede seleccionar un turno de base como turno predeterminado de un usuario laboral en la pestaña Detalles del usuario. Esto significa que si no se encuentra un turno asignado o programado para dicho usuario y el turno de base está establecido como predeterminado en la pantalla Detalles del usuario, se aplicará el turno de base.
Se puede seleccionar un turno de base como turno predeterminado de un usuario laboral en la pestaña Detalles del usuario. Esto significa que si no se encuentra un turno asignado o programado para dicho usuario y el turno de base está establecido como predeterminado en la pantalla Detalles del usuario, se aplicará el turno de base.
Edición de grupos de usuarios laborales#
Vaya a Herramientas del administrador -> Trabajo -> Administrador de grupos de usuarios laborales.
En el panel Grupos de usuarios existentes, rellene los siguientes campos desplegables:
Campo |
Lo que se ingresa… |
|---|---|
Sistema |
Sistema de origen. |
ID de la instalación |
Instalación que tiene el grupo de usuarios que desea editar. |
El panel se rellena con los grupos de usuarios laborales configurados para esa instalación.
En el campo Buscar del panel Grupos de usuarios existentes, escriba el nombre del grupo de usuarios laborales. La lista se filtra para mostrar los grupos de usuarios laborales cuyo nombre de grupo contiene el término de búsqueda.
Seleccione el grupo de usuarios laborales que desea editar. En el área de la interfaz principal, aparece el formulario Información del grupo de usuarios con los datos del grupo de usuarios seleccionado.
Realice los cambios que desee en el registro.
Tipo de cambio |
Lo que hace… |
|---|---|
Añadir un usuario al grupo de usuarios |
Seleccione el usuario en la lista Usuarios disponibles, haga clic en «<<» y luego haga clic en «Guardar». |
Quitar un usuario del grupo de usuarios |
Seleccione el usuario en la lista Usuarios seleccionados, haga clic en «>>» y luego haga clic en «Guardar». |
Eliminar un usuario |
Haga clic en «Eliminar» y, a continuación, en «Sí» en el cuadro de diálogo de confirmación. |
Edición de grupos de actividades#
Vaya a Herramientas del administrador -> Trabajo -> Configuración de grupos de actividades.
En el panel Grupos de actividades existentes, rellene los siguientes campos desplegables:
Campo |
Lo que se ingresa… |
|---|---|
Sistema |
Sistema de origen. |
ID de la instalación |
Instalación que tiene el grupo de actividades que desea editar. |
En el campo Buscar del panel Grupos de actividades existentes, escriba el nombre del grupo de actividades. La lista se filtra para mostrar aquellos grupos de actividades cuyo nombre de grupo contiene el término de búsqueda.
Seleccione el grupo de actividades que desea editar. En el área de la interfaz principal, aparece el formulario Información del grupo de actividades con los datos del grupo de actividades seleccionado. Para ver las definiciones de los campos, consulte Procedimiento de configuración 6 de 7: Configuración de tipos de actividad para transacciones importadas.
Realice los cambios que desee en el registro.
Nota
 NO haga clic en la casilla Asignación mejorada para actualizar el esquema de asignación del grupo de actividades de simple a mejorada. Póngase en contacto con Rebus Customer Support. Para obtener más información sobre la asignación mejorada frente a la simple, consulte Grupos de actividad.
NO haga clic en la casilla Asignación mejorada para actualizar el esquema de asignación del grupo de actividades de simple a mejorada. Póngase en contacto con Rebus Customer Support. Para obtener más información sobre la asignación mejorada frente a la simple, consulte Grupos de actividad.
Nota
 No está permitido cambiar el nombre de un grupo de actividades después de que se la haya asignado a un tipo de actividad y a un esquema de asignación a través de la pantalla de Configuración de actividades. Sin embargo, si el grupo de actividades tiene un esquema de asignación mejorada, puede migrar su esquema de asignación a otro grupo de actividades que también tenga una asignación mejorada. Si el grupo de actividades se diseñó con una asignación simple, debe crearse un nuevo grupo y se lo debe diseñar con el esquema de asignación deseado.
No está permitido cambiar el nombre de un grupo de actividades después de que se la haya asignado a un tipo de actividad y a un esquema de asignación a través de la pantalla de Configuración de actividades. Sin embargo, si el grupo de actividades tiene un esquema de asignación mejorada, puede migrar su esquema de asignación a otro grupo de actividades que también tenga una asignación mejorada. Si el grupo de actividades se diseñó con una asignación simple, debe crearse un nuevo grupo y se lo debe diseñar con el esquema de asignación deseado.
Haga clic en «Guardar».
Migración de la asignación mejorada de actividades a un nuevo grupo de actividades#
Puede sobrescribir fácilmente el esquema de asignación de un grupo de actividades con el de otro al actualizar un tipo de actividad a través de la pantalla Administrador de configuración de actividades. Cuando se actualiza un grupo de actividades que utiliza la asignación mejorada, se puede importar el esquema de asignación de otro grupo de actividades que utiliza la asignación mejorada. Esto le permite editar fácilmente el nombre de un grupo de actividades sin tener que configurar el grupo de nuevo.
Nota
 La migración de un esquema de asignación de un grupo de actividades a otro solo funciona cuando se reasigna una actividad de un grupo de actividades que utiliza la asignación mejorada a otro que utiliza la asignación mejorada.
La migración de un esquema de asignación de un grupo de actividades a otro solo funciona cuando se reasigna una actividad de un grupo de actividades que utiliza la asignación mejorada a otro que utiliza la asignación mejorada.
Para obtener más información sobre los esquemas de asignación, consulte Grupos de actividad.
Vaya al submenú Administrador de configuración de actividades, seleccione la actividad cuyo grupo de actividades asignado desea actualizar y haga clic en la pestaña Grupo de actividades.
En el menú desplegable Grupo de actividades, seleccione el grupo de actividades al que desea asignar la actividad. Se abre una ventana de diálogo en la que se le pide que confirme el cambio.
Si hace clic en «Sí»… |
Si hace clic en «No»… |
|---|---|
El esquema de asignación, si lo hay, en el grupo de actividades al que quiere asignar su actividad se borrará. |
No se hará ningún cambio al nombre del grupo de actividades, y su esquema de asignación seguirá siendo el mismo. |
Haga clic en «Sí». Se abre una segunda ventana de diálogo para que confirme si desea importar las asignaciones configuradas.
Si hace clic en «Sí»… |
Si hace clic en «No»… |
|---|---|
El esquema de asignación del grupo de actividades asignado anteriormente se importará al nuevo grupo de actividades asignado. Se sobrescribirán las asignaciones que el nuevo grupo de actividades asignado tenía anteriormente. |
No se importará ningún esquema de asignación, y tendrá que configurar nuevas asignaciones para la actividad, para su nuevo grupo de actividades. |
Haga clic en «Sí».
Ejemplo de migración del esquema de asignación#
Por ejemplo, podemos actualizar la actividad Descarga que está asignada al grupo Mejorado-18.4 para que se asigne al grupo de actividades De entrada. Observe que ambos grupos de actividades tienen un tipo de asignación mejorada.
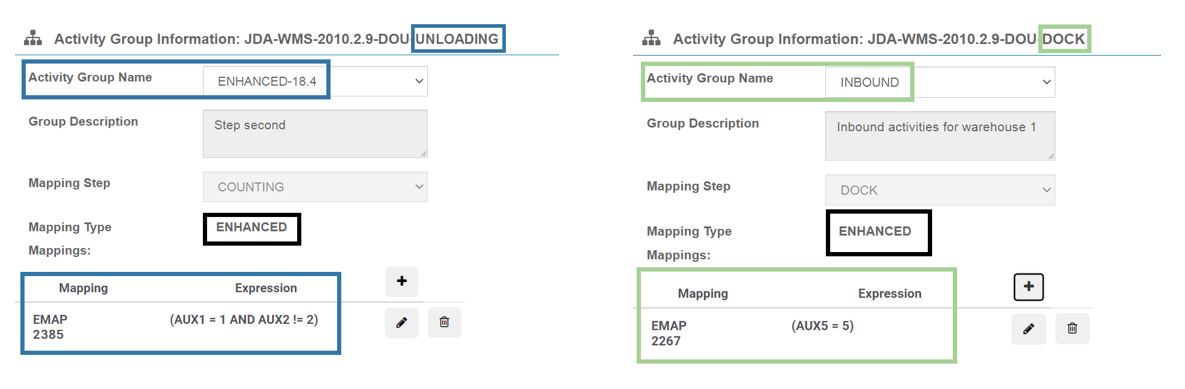
Grupo de actividades Mejorado-18.4 |
Grupo de actividades De entrada |
|
|---|---|---|
Actividad asignada |
Descarga |
Carga y descarga |
Asignación |
(AUX1 = 1 AND AUX 2 !=2) |
AUX6 = 5 |
Con esta asignación, la actividad Carga y descarga pierde su esquema de asignación con el grupo de actividades De entrada. Ahora, la actividad Descarga está asignada al grupo de actividades De entrada y su antiguo esquema de asignación se traslada para que no tenga que configurarlo de nuevo.
El grupo de actividades Mejorado-18.4 y la actividad Carga y descarga quedan sin esquema de asignación.
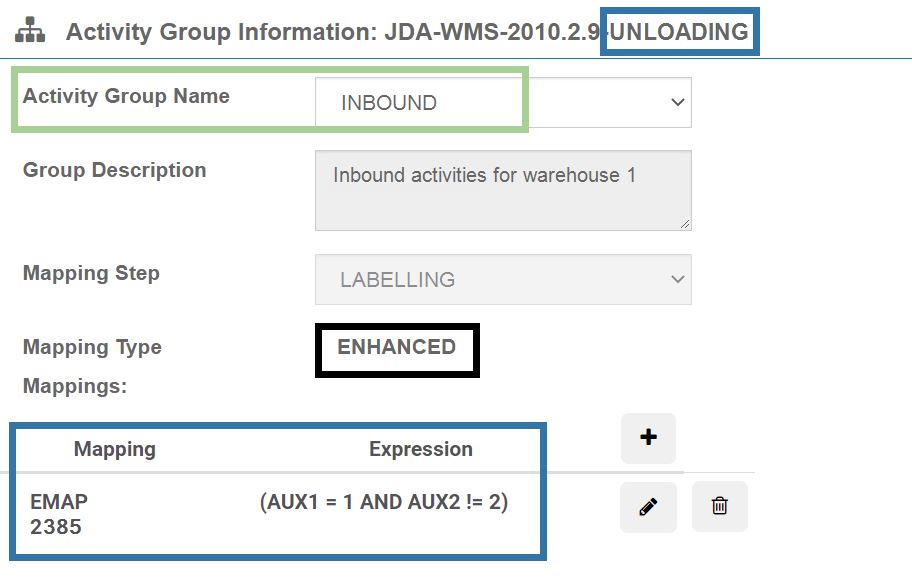
Grupo de actividades Mejorado-18.4 |
Grupo de actividades De entrada |
|
|---|---|---|
Actividad asignada |
Ninguno |
Descarga |
Asignación |
Ninguno |
(AUX1 = 1 AND AUX 2 !=2) |
Reprocesamiento de actividades con diferente medición del tiempo a través de la configuración de la actividad#
Puede volver a procesar las actividades de un tipo de actividad determinado con una medición del tiempo diferente para actualizar su tiempo objetivo total. Esto le permite disponer de datos precisos para los informes de desempeño laboral.
|vlink_labor_reprocess_act
¿Cómo funciona?#
Veamos el siguiente ejemplo.
Las actividades de CASE PICKING ocurridas a partir del 1 de julio de 2022, a las 12:00:00 a. m. deben actualizarse con un nuevo tiempo objetivo total. Las mediciones de tiempo para CASE PICKING deben ser las siguientes:
110 segundos desde el 1 de julio a las 12:00:00 a. m. hasta el 15 de julio a las 12.00:00 a. m.
100 segundos desde el 15 de julio a las 12:00:01 a. m. hasta el 31 de julio a las 12:00:00 a. m.
Hay dos elementos clave:
La fecha de entrada en vigencia del reprocesamiento estándar: la fecha en la que Rebus evaluará todas las actividades ocurridas a partir de esa fecha y solo reprocesará las elegibles. En este ejemplo, la fecha de entrada en vigencia del reprocesamiento estándar es el 1 de julio de 2022, a las 12:00:00 a. m.
Las nuevas mediciones de tiempo y su intervalo de fechas
El valor MIN_STOP_DATE_LOCAL de una actividad determina si es elegible para una medición de tiempo concreta. Una actividad cuyo valor MIN_STOP_DATE_LOCAL se produzca a partir de la fecha de entrada en vigencia del reprocesamiento estándar se reprocesará de una de las siguientes maneras:
Si el valor MIN_STOP_DATE_LOCAL de una actividad cae dentro del intervalo de fechas de una medición de tiempo configurada, se reprocesará para tener la medición de tiempo configurada.
De lo contrario, si la medición de tiempo de una actividad difiere de la medición de tiempo predeterminada de su tipo de actividad, se reprocesará para tener la medición de tiempo predeterminada del tipo de actividad.
MIN_STOP_DATE_LOCAL está disponible en su recopilación laboral estándar.
En la actualidad, las dos actividades de CASE PICKING que se muestran a continuación tienen un tiempo objetivo total de 450 segundos (GOAL SECONDS), con una cantidad de cinco casos y la medición de tiempo predeterminada de 90 segundos.
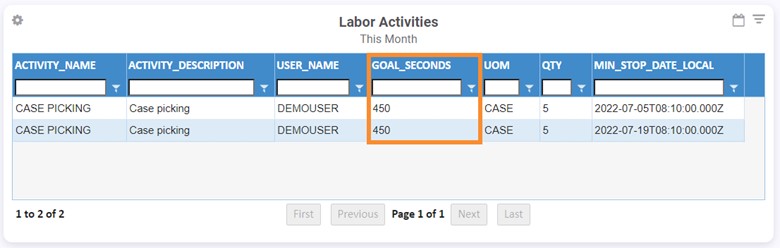
Cuando se inicia el reprocesamiento, Rebus evalúa todas las actividades cuyo valor MIN_STOP_DATE_LOCAL se produjo a partir del 1 de julio de 2022, a las 12:00:00 a. m., y reprocesa las elegibles.
Resultados esperados:
La primera actividad se reprocesará con el estándar de 110 segundos porque su MIN_STOP_DATE_LOCAL ocurrió dentro del intervalo de fechas de ese estándar. Como resultado, el tiempo objetivo total de la actividad se actualizará a 550 (es decir, 5 x 110) segundos.
La segunda actividad se reprocesará con el estándar de 100 segundos porque su valor MIN_STOP_DATE_LOCAL ocurrió dentro del intervalo de fechas de ese estándar. Como resultado, el tiempo objetivo total de la actividad se actualizará a 500 (es decir, 5 x 100) segundos.
Otras actividades cuyo valor MIN_STOP_DATE_LOCAL se haya producido a partir del 1 de julio de 2022, a las 12:00:00 a. m., y cuya medición del tiempo actual sea diferente de la medición del tiempo predeterminada del tipo de actividad, se reprocesarán con la medición del tiempo predeterminada del tipo de actividad.
Requisitos previos#
Debe saber lo siguiente:
La fecha de entrada en vigencia del reprocesamiento estándar de las actividades con la nueva medición del tiempo. La fecha de entrada en vigencia debe ser dentro de los últimos 30 días.
Las nuevas mediciones de tiempo para las actividades objetivo y su intervalo de fechas
Nota
 Recomendamos realizar el procedimiento fuera del horario laboral, es decir, después de que las actividades se registren en la pantalla Administrador de ajustes de actividades de Rebus. De lo contrario, existe una pequeña posibilidad de que las transacciones laborales importadas a Rebus desde su WMS al mismo tiempo que el reprocesamiento no se actualicen con la medición de tiempo correcta. Si esto ocurre, siempre puede reprocesar las actividades unos minutos después.
Recomendamos realizar el procedimiento fuera del horario laboral, es decir, después de que las actividades se registren en la pantalla Administrador de ajustes de actividades de Rebus. De lo contrario, existe una pequeña posibilidad de que las transacciones laborales importadas a Rebus desde su WMS al mismo tiempo que el reprocesamiento no se actualicen con la medición de tiempo correcta. Si esto ocurre, siempre puede reprocesar las actividades unos minutos después.
Pasos#
Abra el menú Rebus y vaya a Herramientas del administrador -> Trabajo -> Administrador de configuración de actividades.
En el panel de herramientas de actividades existentes, seleccione el sistema, el ID de la instalación y busque el tipo de actividad. Está en la pantalla de configuración del tipo de actividad.
Introduzca la fecha de entrada en vigencia del reprocesamiento estándar. Cuando se inicia el reprocesamiento, Rebus evalúa todas las actividades ocurridas a partir de esa fecha y determina las que pueden ser objeto de reprocesamiento.
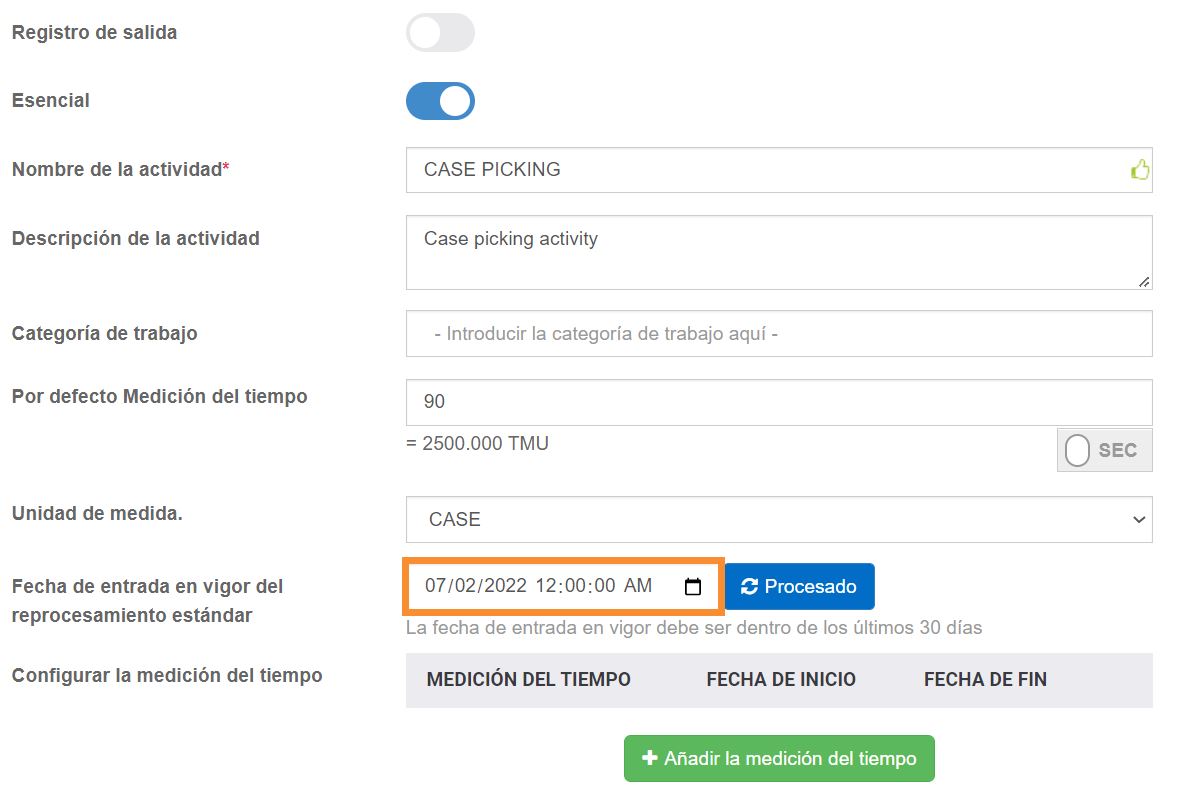
Configure una medición de tiempo adicional. Para ello, siga estos pasos:
Haga clic en «+ Agregar medición del tiempo». Aparecerá el formulario Agregar unidad de medición del tiempo.
Rellene los campos que se explican en la siguiente tabla.
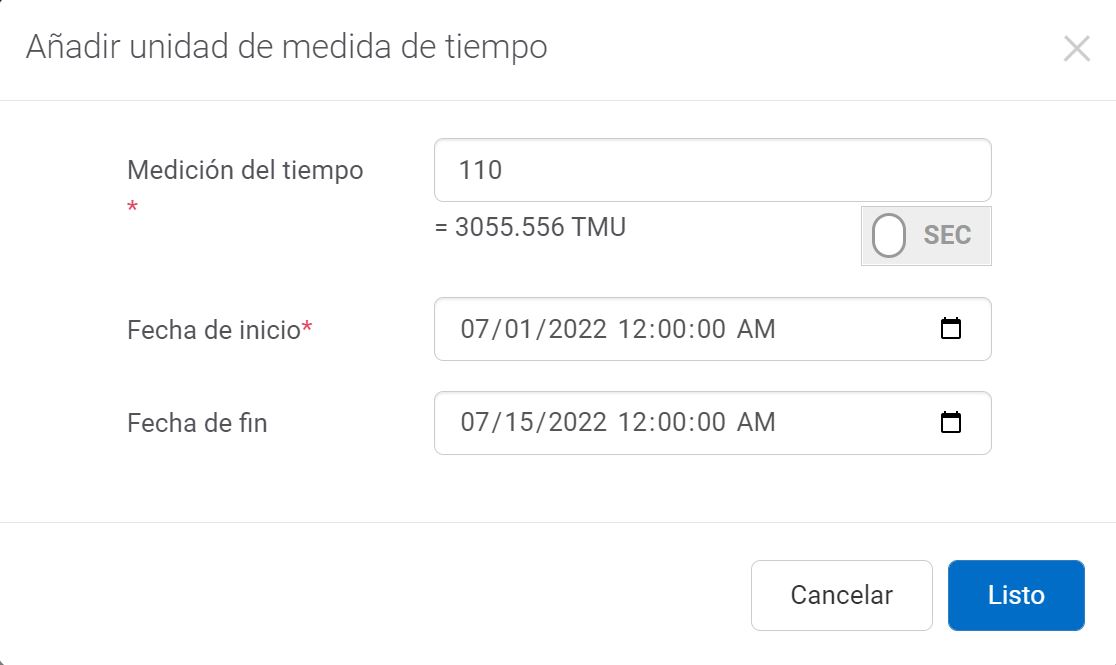
Añadir una medición del tiempo# Campo
Lo que se ingresa…
Medición del tiempo
La medición del tiempo en segundos o en TMU.
Fecha de inicio
La fecha a partir de la cual las actividades deben actualizarse con la nueva medición del tiempo (es decir, el tiempo objetivo total).
Fecha de finalización (opcional)
La fecha que indica el final del intervalo de fechas de la medición del tiempo.
Nota
 Puede configurar diez mediciones de tiempo como máximo, cada una con un intervalo de fechas diferente.
Puede configurar diez mediciones de tiempo como máximo, cada una con un intervalo de fechas diferente.Haga clic en «Listo».
Haga clic en «Reprocesar».
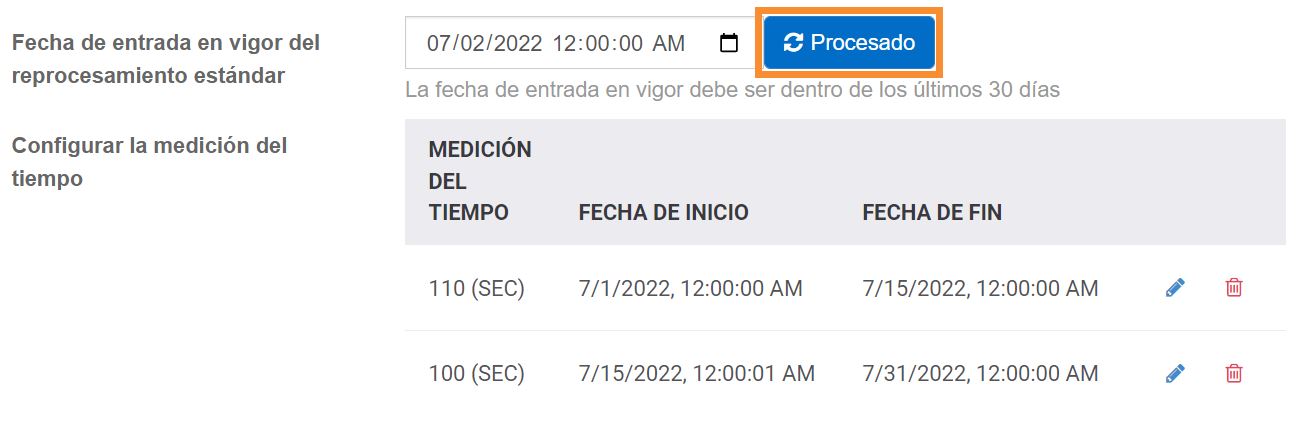
Aparece un mensaje de confirmación. Confirme si desea continuar con el reprocesamiento de las actividades de ese tipo de actividad.
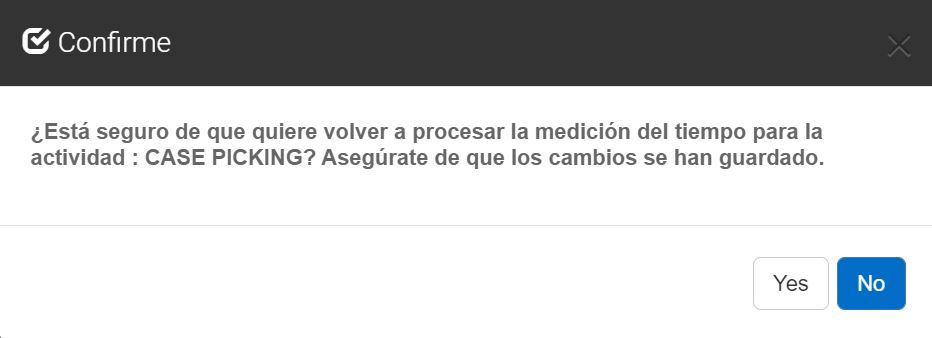
El reprocesamiento se inicia y, cuando termina, se puede ver la actualización de GOAL_SECONDS en su widget:
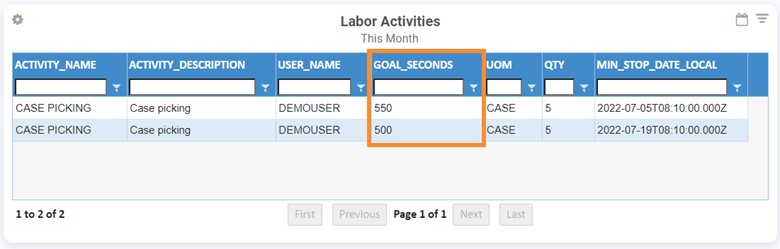
También puede ver esta actualización en la pantalla Administrador de ajustes de actividades:
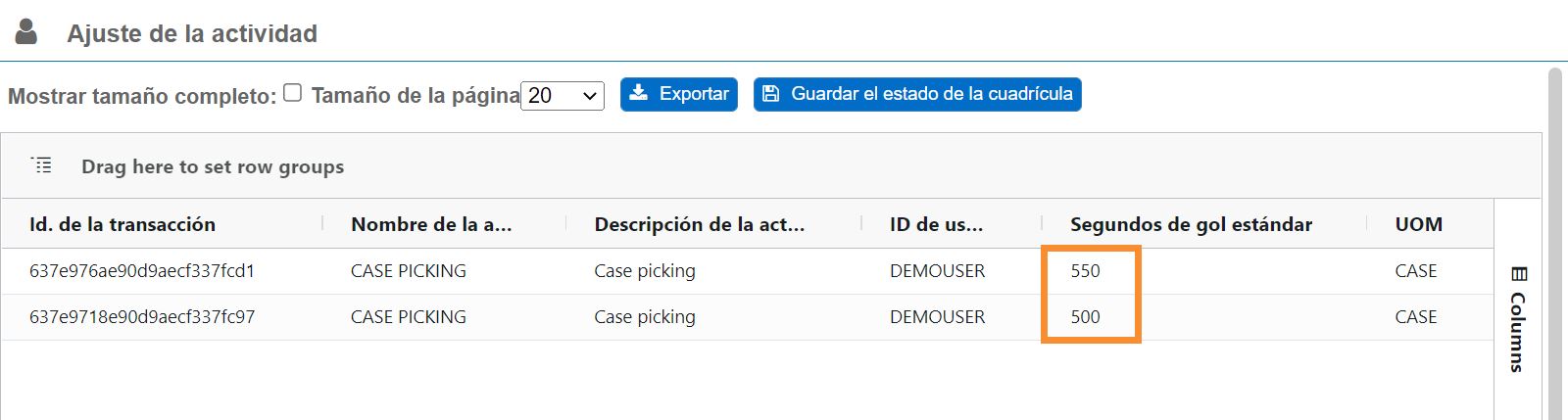
Los valores de las columnas Segundos de tiempo no medido, Segundos de tiempo medido y Segundos objetivo se actualizan automáticamente cuando se actualiza la Medición de tiempo predeterminada y se reprocesa la actividad.
