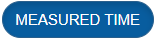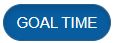Planificación de los costes laborales#
Después de configurar la Planificación laboral, siga estos procedimientos para aprender a prever y planificar la asignación de costes laborales:
Ejecución de instancias de previsión#
Al utilizar la definición de previsión que ha creado, puede ejecutar una instancia de previsión manualmente o dejar que se ejecute automáticamente en función de su programación. Tras la ejecución, se generan los resultados de la previsión. Esta sección repasa la consulta de la pantalla de previsiones y sus resultados.
Pasos#
En el menú de Rebus, seleccione Herramientas del administrador > Planificación laboral > Ejecución de previsiones. Se encuentra en la pantalla Ejecución de previsiones. En el panel izquierdo, la pantalla Ejecución de previsiones muestra una lista de las Definiciones de previsión inactivas y activas.
En el panel izquierdo, seleccione la definición de previsión activa que desee.
Opcional: Para ejecutar la previsión manualmente, haga clic en «Ejecutar».
Resultado#
La instancia de previsión se crea en la tabla Instancias de previsión y pasa por los estados Programado, En curso y Completo. El tiempo que tarda la instancia de previsión en alcanzar el estado Completo depende de la antigüedad con la que Rebus recopile y calcule los datos históricos (por ejemplo, la semana pasada, el mes pasado, el año pasado, etc.).
Una vez que la instancia de previsión alcanza el estado Completo, puede visualizar los resultados de la previsión seleccionando la instancia de previsión. Los resultados de la previsión aparecen en la tabla Resultados de la previsión haciendo clic en el símbolo angular  . Para obtener más información, consulte Tablas de previsiones.
. Para obtener más información, consulte Tablas de previsiones.
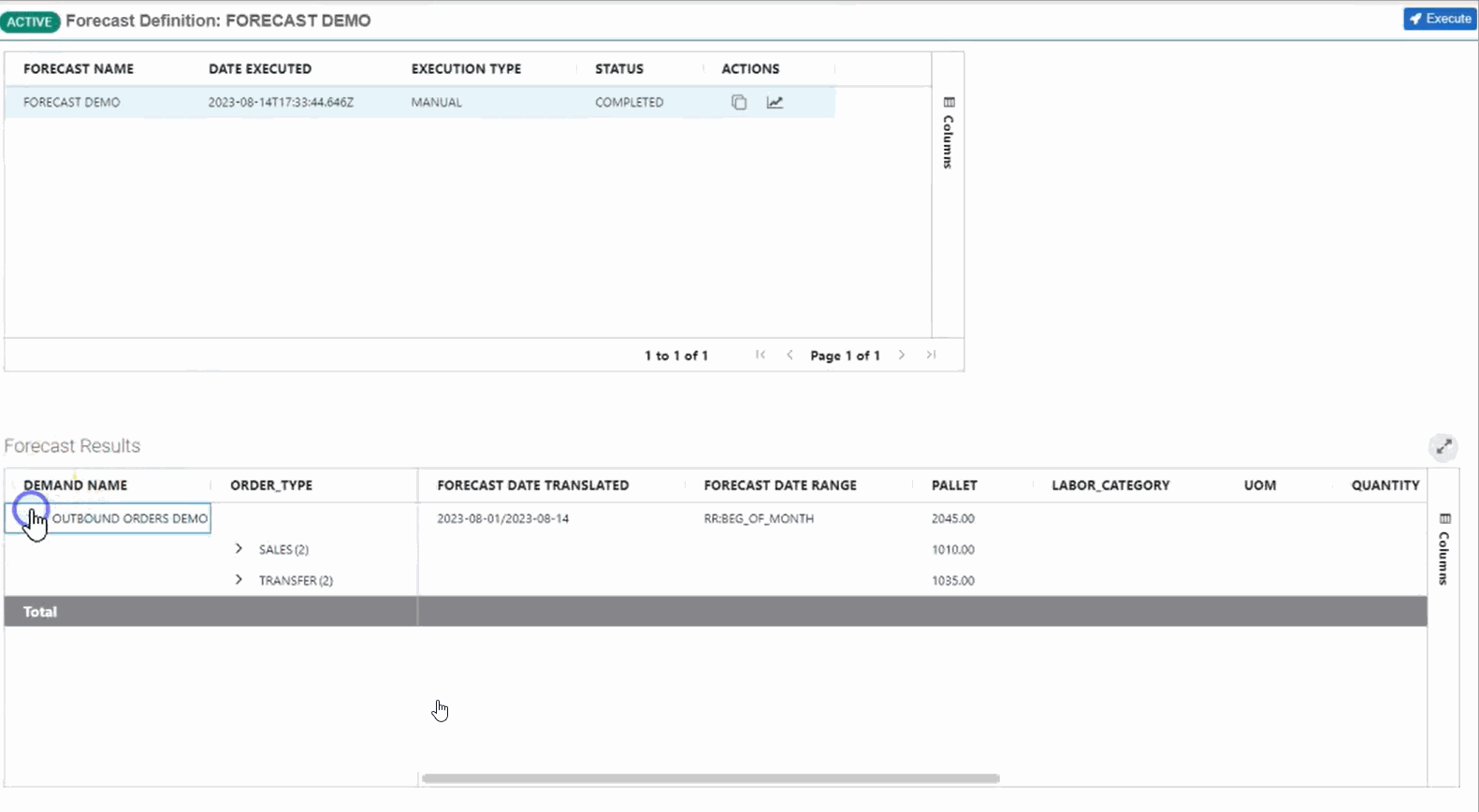
Tablas de previsiones#
Esta sección repasa lo que muestra cada tabla en la pantalla Ejecución de previsiones.
Tabla de instancias de previsión#
La tabla Instancias de previsión muestra diversa información sobre todas las instancias de previsión de la Definición de previsión seleccionada. Esta sección cubre en detalle la información de esta tabla.
Tabla 1: Lista y descripción de cada columna de la Tabla de instancias de previsión
Nombre de la columna |
Descripción |
|---|---|
Nombre de la previsión |
Nombre de la Definición de la previsión. |
Fecha de ejecución |
La fecha en que se ejecutó la Definición de previsión. |
Tipo de ejecución |
Consulte la tabla 2: Lista y descripción de cada Tipo de ejecución |
Estado |
Consulte la tabla 3: Lista y descripción de cada Estado |
Acciones |
Las acciones que puede realizar en una instancia de previsión: |
Tabla 2: Lista y descripción de cada tipo de ejecución
Nombre de la columna |
Descripción |
|---|---|
Automático |
Una instancia de previsión que se ejecuta automáticamente según su horario programado. |
Manual |
Una instancia de previsión que se ejecuta tras utilizar el botón «Ejecutar». |
Clonada |
Una instancia de previsión que se ejecuta después de clonarla desde otra instancia. |
Tabla 3: Lista y descripción de cada estado
Tabla Resultados de la previsión#
En resumen, la tabla Resultados de la previsión muestra el volumen de demanda previsto y los costes laborales previstos (es decir, los tiempos medidos y los tiempos objetivo). La tabla agrupa el próximo volumen de demanda y los costes laborales previstos según los campos que haya definido como:
Salida y Unidad en los Tipos de demanda.
Salida, UOM y Cantidad en las Definiciones de trabajo.
Además, la tabla muestra dos últimas columnas:
Siguiente#
Clonación y modificación de instancias de previsión#
Puede clonar una instancia de previsión existente y modificarla para introducir manualmente los datos previstos para una demanda. Es posible que desee hacer esto cuando su Widget de futuro no contiene suficientes datos importados de su WMS.
Puede realizar una o varias de las siguientes acciones:
Eliminar los registros de una demanda prevista.
Actualizar las cantidades de demanda previstas.
Crear una nueva demanda y sus cantidades demandadas.
Edite la seguridad de la asignación solo para la instancia de previsión clonada.
Nota
Puede clonar y modificar una instancia de previsión solo si no hay instancias en curso.
Pasos#
En Instancias de previsión, seleccione la instancia de previsión que desee clonar y modificar y haga clic en el botón «Clonar y modificar instancia»
 . Aparece el formulario Editar demandas de previsión.
. Aparece el formulario Editar demandas de previsión.Realice una o varias de las siguientes acciones disponibles en el formulario.
Delete demand records
En el formulario Editar demandas de previsión, busque el registro de la demanda y, en la columna «Acciones», haga clic en el botón «Eliminar»
 .
.Update forecasted demand quantities
En el formulario Editar demandas previstas, seleccione el registro de demanda. A continuación aparece el formulario Actualizar una demanda.
Junto a «Campos de cantidad», introduzca las nuevas cantidades de demanda para cada uno de los campos de unidad de la demanda.
Haga clic en «Actualizar». Ha actualizado la cantidad demandada.
Create new demands and quantities
En el formulario Editar demandas previstas, haga clic en «+ Nueva demanda». Aparecerá el formulario Crear una demanda.
En la lista desplegable, seleccione la demanda para la que desea añadir cantidades.
Rellene el resto de los campos. Consulte la tabla siguiente, en la que se enumera cada campo y lo que hay que hacer junto a él.
Campo
Lo que se ingresa…
Campos de salida de la demanda
Introduzca los valores deseados para la salida de la demanda.
Campos de cantidad
Introduzca los valores deseados para los campos de unidad de la demanda.
Haga clic en «Guardar».
Haga clic en «Siguiente». Aparecerá el formulario Editar asignaciones del plan.
Opcional: Edite la seguridad de la asignación de la Asignación del plan. Para ello, siga estos pasos:
En el formulario Editar asignaciones del plan, busque la definición del plan para editar el porcentaje fijo o la seguridad de la asignación.
En la columna % SEGURIDAD, haga doble clic en el campo o haga clic en el botón «Editar»
 .
.Introduzca el nuevo porcentaje de seguridad de la asignación y haga clic fuera del campo o pulse la tecla «Intro».
Haga clic en «Listo».
Resultado#
Ha clonado una instancia de previsión existente y la ha modificado para crear una nueva instancia de previsión. Esta nueva instancia de previsión tiene el estado «PROGRAMADO» y el tipo de ejecución «CLONADO».
Seguimiento de la demanda y el progreso laboral#
Este procedimiento consiste en hacer un seguimiento del progreso hasta completar las diferentes demandas. Puede seguir en tiempo real la evolución de la previsión comparando los resultados reales con los previstos. De este modo, podrá evaluar dónde podrían realizarse ajustes de personal en sus operaciones laborales.
Execution Status#
El estado de ejecución se muestra a la izquierda del botón Seguir, junto con la fecha de la última ejecución correcta. Si se produce un error en el seguimiento, aparecerá un mensaje de error.
Si la demanda de seguimiento se realizó correctamente, el mensaje dirá COMPLETADO.
Automated Progress Tracking#
Configure una instancia de previsión para que el seguimiento se ejecute automáticamente y sus tablas de seguimiento del progreso se actualicen automáticamente cada 10 minutos con los datos actuales. En la pantalla de Ejecución de previsiones, el campo Acciones de cada instancia de previsión tiene un nuevo elemento de estrella. Tiene tres estados, que puede alternar haciendo clic en la estrella:
Estrella vacía: desactivado. El seguimiento nunca se activó en esta instancia.
Estrella de oro: activado y seguimiento. Las tablas de seguimiento del progreso se generan para la instancia de previsión y se actualizan con datos actuales cada 10 minutos.
Estrella gris: instancia de previsión seguida previamente cuyo seguimiento está ahora desactivado.
Para activar el seguimiento en una instancia de previsión, se deben cumplir todas las siguientes condiciones:
No other forecast instance has tracking enabled.
The forecast instance status must be completed.
El intervalo de fechas de la instancia de previsión es de 7 días o menos.
La fecha de finalización de la previsión aún no ha pasado.
Iniciar el seguimiento del progreso#
Este procedimiento repasa el inicio del seguimiento del progreso para generar datos de seguimiento del progreso.
Pasos#
Si ya se encuentra en la pantalla Ejecución de previsiones, vaya al paso 3.
En el menú de Rebus, seleccione Herramientas del administrador > Planificación laboral > Ejecución de previsiones. Se encuentra en la pantalla Ejecución de previsiones.
En el panel izquierdo, seleccione la Definición de la previsión.
En Instancias de previsión, busque la instancia de previsión para la que desea seguir el progreso y haga clic en el botón «Seguir el progreso de la instancia de previsión»
 . Aparece una nueva página con dos tablas temporalmente vacías:
. Aparece una nueva página con dos tablas temporalmente vacías:Seguimiento del progreso de la demanda
Seguimiento del progreso de las actividades
Haga clic en «Seguir». Aparece el mensaje «Proceso iniciado».
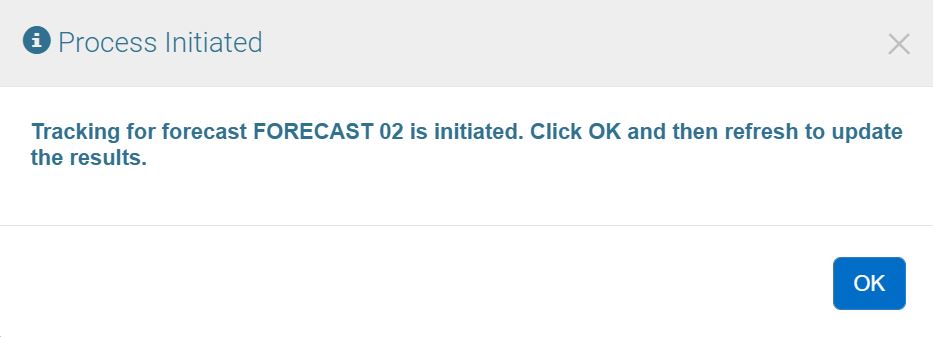
Resultado#
Las tablas se rellenan con datos de seguimiento del progreso. Para actualizar los datos de seguimiento, haga clic en el botón «Actualizar»  . Para obtener más información, consulte Tablas de seguimiento del progreso.
. Para obtener más información, consulte Tablas de seguimiento del progreso.
Tablas de seguimiento del progreso#
Esta sección repasa la información mostrada en cada tabla utilizada para el seguimiento de una instancia de previsión.
Tabla de seguimiento de la demanda#
La tabla muestra la lista de registros de demanda con sus cantidades agrupadas por los campos de salida de sus Tipos de demanda.
La tabla presenta información que le ayudará a seguir el progreso de las cantidades de demanda completadas. Esta información incluye lo siguiente:
Cantidades de demanda previstas.
Cantidades de demanda completadas: número de cantidades de demanda completadas en el momento actual.
Porcentaje completado: porcentaje que representan las cantidades de demanda completadas sobre el total previsto.
Porcentaje previsto: porcentaje que representan las cantidades de demanda previstas a partir del momento actual. En otras palabras, esta columna muestra qué parte de su previsión debería haber completado.
Puede filtrar la tabla por unidades. Para ello, haga clic en el botón de la unidad deseada.
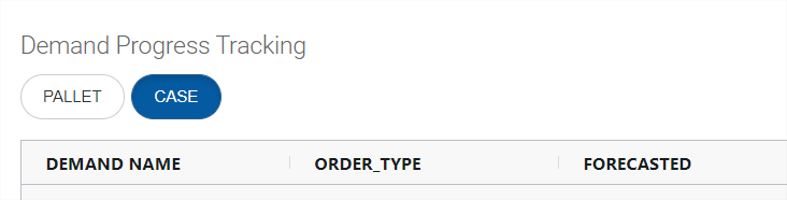
Tabla de seguimiento del progreso de las actividades laborales#
La tabla Seguimiento del progreso de las actividades laborales muestra información sobre cada actividad para ayudarle a seguir el progreso de los costes laborales. Esta información incluye lo siguiente:
Las cantidades de demanda previstas asociadas a cada uno de los campos de salida Definición del trabajo.
Las horas medidas previstas, las horas objetivo previstas y la productividad prevista. La tabla muestra estos resultados como un total y por sus campos de salida de Definición de trabajo.
Las horas reales medidas, las horas reales objetivo y la productividad real. La tabla muestra estos resultados como un total y por sus campos de salida de Definición de trabajo.
Las métricas de progreso calculadas en porcentaje, que son:
Porcentaje de progreso de cantidad: las cantidades de demanda completadas en porcentaje, agrupadas por actividad.
Porcentaje de progreso de las horas medidas: las horas medidas reales en porcentaje.
Porcentaje de progreso de las horas objetivo: las horas objetivo reales en porcentaje.
Puede eliminar algunas de estas columnas anulando la selección de uno o varios de los botones situados encima de la tabla. A continuación se indican las columnas que puede eliminar y el botón que debe deseleccionar para eliminarlas.
Otras acciones disponibles#
En la esquina superior derecha de la pantalla, puede realizar tres acciones: