Administración laboral: ajustes#
Ajuste de actividades#
Si necesita hacer cambios en las actividades de un usuario o de varios usuarios para cosas como estas:
Días de licencia por enfermedad y vacaciones.
Reuniones improvisadas.
El usuario se olvida de registrar las actividades de entrada y salida.
El usuario es interrumpido y tiene que ir a atender otra cosa, como ayudar a un compañero de trabajo o solucionar un problema de seguridad.
El usuario realiza una actividad que no estaba registrada, pero que debería haberlo estado.
El usuario trabaja durante su descanso.
Puede hacer un ajuste de actividad.
Se suelen hacer ajustes en las actividades pasadas. Si la marca Permitir fechas futuras de ajuste se colocó en «Sí» en la pantalla Administrador de la organización, Rebus procesará los ajustes de actividades con fecha futura. Rebus considera que un ajuste de actividad tiene fecha futura si su hora de fin es posterior a la hora actual menos treinta minutos.
Nota
 Para evitar la creación de conflictos en el programa de un usuario, no introduzca ajustes de actividades con fecha futura para las actividades que el usuario afectado esté realizando actualmente.
Para evitar la creación de conflictos en el programa de un usuario, no introduzca ajustes de actividades con fecha futura para las actividades que el usuario afectado esté realizando actualmente.
There are 7 adjusting techniques that you can use:
Técnica |
Descripción |
Ejemplo |
Enlace a más información |
|---|---|---|---|
Crear una nueva actividad |
Inserta una nueva actividad en una franja horaria vacía. |
Un usuario se olvidó de registrar la salida, y es necesario insertar una actividad de registro de salida. |
|
Crear un ajuste masivo |
Inserta una nueva actividad de registro de entrada, una actividad de registro de salida y una actividad no esencial en una actividad existente para un grupo de usuarios. |
Hubo una reunión de personal improvisada, y hay que insertar una actividad en los programas de todos los asistentes. |
|
Insertar varias actividades para uno o varios usuarios laborales |
Inserta actividades directas e indirectas en una franja horaria vacía o en una actividad existente para un grupo de usuarios. |
Las actividades indirectas registradas en papel por un grupo de usuarios laborales deben insertarse para ese grupo. |
Importación de actividades mediante la pantalla Administrador de ajuste de actividades |
Edit the quantity of an activity |
Es necesario ajustar la cantidad de artículos (por ejemplo, pallets, cajas, líneas) asociados a la actividad. |
A labor user mistakenly entered incorrect quantities. |
|
Editar una actividad |
Hay que ajustar el tiempo de una actividad. |
Debido a un error del usuario, una actividad se ha registrado por error como si durara toda la noche y debe ajustarse, o debe crear una franja horaria vacía en la que pueda insertar una nueva actividad. |
|
Agregar una duración máxima entre actividades |
Evita que la primera actividad del día del empleado se adjunte a la última actividad del día anterior en caso de que se haya olvidado de registrar la salida. |
Proporcionado en Añadir una duración máxima |
|
El usuario registra una actividad |
Un usuario laboral necesita empezar a registrar una actividad esencial o no esencial para sí mismo. |
El usuario no dispone de una máquina de radiofrecuencia para registrar actividades y necesita que se realice un seguimiento de una actividad registrada directamente en Rebus (por ejemplo, el inicio o la finalización de una sesión). |
|
Cambiar el tipo de actividad de una actividad |
Corrige las actividades creadas a través de la pantalla Registro de actividades y la pantalla Administrador de ajustes de actividades con el tipo de actividad incorrecto. El tiempo objetivo total se actualizará en función de la actividad correcta. |
Se ha registrado una actividad de «recogida de palés» como actividad incorrecta, en lugar de la actividad de «recogida de cajas». Como resultado, los usuarios laborales disponen de tiempo para recoger palés en lugar de cajas. |
Búsqueda en actividades#
Las pantallas de Ajuste de la actividad tienen un panel Campos de búsqueda a la izquierda, que permite realizar una consulta de actividades. Puede realizar una búsqueda que abarque registros desde tres días en el pasado hasta tres días en el futuro. Si quiere realizar una búsqueda de actividades que estén fuera de este intervalo de tiempo, especialmente si quiere hacer un análisis, es mejor utilizar el widget Resumen de transacciones por usuario.
En el panel Campos de búsqueda, rellene los parámetros de búsqueda, que se describen a continuación:
Parámetro |
Descripción |
|---|---|
Sistema |
Sistema de origen. |
ID de la instalación |
Código del almacén o del edificio. |
Usuario |
ID del usuario laboral. Solo tiene que seleccionar los usuarios deseados de la lista de casillas de verificación. También puede introducir un término de búsqueda para encontrar al usuario en la lista. |
Nombre de la actividad |
Código que identifica un tipo de actividad. Solo tiene que seleccionar las actividades deseadas de la lista de casillas de verificación. También puede introducir un término de búsqueda para encontrar la actividad en la lista. |
Agrupación |
El número de agrupación de la transacción del WMS asociada a la actividad que se desea encontrar. |
Fecha/hora de inicio y fecha/hora de fin |
Se seleccionarán todas las actividades cuya duración esté dentro de esta duración o se superponga con ella. Puede realizar una búsqueda que abarque registros desde tres días en el pasado hasta tres días en el futuro. |
Haga clic en «Buscar». La pantalla se actualiza para mostrar una lista de actividades que coinciden con sus criterios de búsqueda.
Edición del tiempo de las actividades#
Nota
 Rebus no tiene en cuenta los umbrales de descanso al ajustar las horas de inicio y finalización de una actividad ajustada.
Rebus no tiene en cuenta los umbrales de descanso al ajustar las horas de inicio y finalización de una actividad ajustada.
Vaya a Herramientas del administrador -> Trabajo -> Administrador de ajustes de actividades y ejecute una búsqueda de la actividad cuyo tiempo desea editar.
Seleccione la actividad cuyo tiempo desea editar. Los detalles del registro seleccionado aparecen en la parte inferior de la pantalla.

Realice los ajustes que desee:
Campo |
Lo que se ingresa… |
|---|---|
Fecha de inicio y Fecha de fin |
La nueva fecha/hora de inicio y de fin. Formato: aaaa/mm/dd hora:min:seg. |
Segundos ajustados (pagados) y Segundos ajustados (no pagados) |
Campos opcionales. Los segundos pagados o no pagados que desea asociar a la actividad. La casilla «-/+» está seleccionada de forma predeterminada para convertir automáticamente los números introducidos en negativos. Para introducir números positivos, desactive la casilla «-/+». Estos campos no están disponibles para las actividades de registro de entrada. |
Nota de ajuste |
Una nota que explique por qué está realizando un ajuste; solo es obligatoria si «Ajustado (Pagado)» o «Ajustado (No pagado)» se rellenan con un número distinto de 0. Si la nota necesaria no aparece en la lista desplegable, es necesario crearla. Para crear una nota de ajuste, consulte Creación de una lista de notas de ajuste de actividad predefinidas. |
Haga clic en «Guardar». Se ajusta el tiempo del registro.
Creación de nuevas actividades#
Este procedimiento repasa cómo crear una actividad e insertarla en una franja horaria vacía en el programa de un usuario. Esto puede hacerse tanto para las actividades no esenciales como para las esenciales.
Requisito previo#
Antes de crear una actividad, hay que saber lo siguiente:
Los usuarios laborales a los que se añadirá la actividad.
Cuándo se planea insertar la actividad en los programas de los usuarios laborales afectados. Una actividad debe insertarse en una franja horaria que esté vacía en el programa de cada usuario laboral afectado. Esto reduce las posibilidades de que ocurran errores debido a la superposición de actividades.
Puntos para añadir actividades de registro de entrada y salida#
Si va a insertar tanto un registro de entrada como de salida para un usuario que olvidó realizarlos, inserte el registro de entrada de hoy antes de insertar el registro de salida de ayer. Esto permite que el sistema ajuste correctamente las actividades.
Si va a insertar un registro de entrada, busque la última actividad registrada por el usuario en el día de trabajo anterior al día en el que va a insertar el registro de entrada. Seleccione esa actividad y luego cree el ajuste.
Si va a insertar un registro de salida, busque la última actividad registrada por el usuario en el día de trabajo anterior en el que va a insertar el ajuste. Seleccione esa actividad y luego cree el ajuste.
Pasos#
Vaya a Herramientas del administrador -> Trabajo -> Administrador de ajustes de actividades y ejecute una búsqueda de la actividad tras la cual desea insertar una nueva actividad.
Haga clic en la actividad después de la cual desea insertar una nueva actividad.
Haga clic en «+Nuevo». Se encuentra en la pantalla de Ajuste de nueva actividad.
Introduzca los detalles de la nueva actividad:
Campo |
Lo que se ingresa… |
|---|---|
Sistema |
Sistema de origen. |
ID de la instalación |
El ID de la instalación cuyo programa se ajustará. |
Grupo de usuarios |
El Grupo de usuarios del usuario cuyo horario debe ser ajustado. Como resultado, la lista de «ID de usuario» se filtra según el Grupo de usuarios seleccionado. |
Turno asignado |
El turno al que está asignado el usuario en la pantalla Administrador de turnos. Como resultado, la lista de «ID de usuario» se filtra según el Turno asignado seleccionado. |
ID de usuario |
De la lista de usuarios laborales de esta instalación, seleccione los ID de usuario a cuyos programas se insertará este ajuste de actividad. Los usuarios aparecen en orden alfabético. |
Nombre de la actividad |
Tipo de actividad de la actividad insertada. |
La tabla Pasos se abre para introducir información.
Rellene los campos del Paso 1 y del Paso 2 (si corresponde). Si ha seleccionado un tipo de actividad de dos pasos (por ejemplo, registro de entrada, registro de salida), aparecerán dos pasos:

Campo |
Lo que se ingresa… |
|---|---|
Fecha de inicio y Fecha de fin |
Establezca la duración de la actividad a través de los campos Hora de inicio y Hora de fin del paso de la actividad. Rebus rellena los valores predeterminados: La hora de inicio del Paso 1 se rellena con la hora de fin de la actividad seleccionada, y la hora de fin del Paso 1 es un segundo más tarde. Si se ha creado un Paso 2, su hora de inicio será la misma que la hora de fin del Paso 1. Asegúrese de que la hora de fin del Paso 2 sea posterior a su hora de inicio. |
Cantidad |
La cantidad de artículos (por ejemplo, pallets, líneas) asociados a este paso. Este es un campo obligatorio. Para las actividades no esenciales o los registros de entrada y salida, deje el «1» introducido automáticamente. |
Ajustado (pagado) y Ajustado (no pagado) |
El número de segundos en este paso que quiere contar como pagados o no pagados. La casilla «-/+» está seleccionada de forma predeterminada para convertir automáticamente los números introducidos en negativos. Para introducir números positivos, desactive la casilla «-/+». Estos campos no están disponibles para las actividades de registro de entrada. |
Nota de ajuste |
Nota que explica por qué se insertó esta actividad; solo es obligatoria si «Ajustado (Pagado)» o «Ajustado (No pagado)» se rellenan con un número distinto de 0. Para crear una nota de ajuste que no aparezca en la lista desplegable, consulte :ref:a_adjs_notes_creation. |
Haga clic en «Guardar». Un mensaje de confirmación le permite saber si la actividad se ha insertado con éxito en los programas de todos los usuarios seleccionados en la fecha y hora especificadas.
Inserción de ajustes de actividad en actividades existentes#
Nota
 Rebus no tiene en cuenta los umbrales de descanso al ajustar las horas de inicio y finalización de una actividad ajustada.
Rebus no tiene en cuenta los umbrales de descanso al ajustar las horas de inicio y finalización de una actividad ajustada.
Puede insertar actividades de emergencia o inesperadas en una actividad en curso y hacer que las horas de inicio y fin se actualicen automáticamente. Esto le permite realizar ajustes que den cuenta de interrupciones inesperadas (por ejemplo, alarmas de incendio, reuniones improvisadas) de las actividades en curso.
También puede hacerlo para una actividad de registro de entrada y otra de salida.
Añadir este tipo de ajuste es muy parecido a añadir un ajuste de nueva actividad.
Requisito previo#
Antes de crear un ajuste masivo de actividad, sepa lo siguiente:
En qué actividad y en qué día quiere añadir una nueva actividad.
Los usuarios laborales a los que se añadirá la actividad.
Pasos#
Vaya a Herramientas del administrador -> Trabajo -> Administrador de ajustes de actividades y ejecute una búsqueda de la actividad en la cual desea insertar una nueva actividad.
En la pantalla Ajuste de la actividad, haga clic en la actividad en la que desea insertar una nueva actividad.
Haga clic en «Ajuste masivo». Se encuentra en una pantalla Ajuste masivo de actividad. Funciona como la pantalla Nuevo ajuste.
Introduzca los detalles del ajuste:
Campo |
Lo que se ingresa… |
|---|---|
Sistema |
Sistema de origen. |
ID de la instalación |
El ID de la instalación. |
Grupo de usuarios |
El Grupo de usuarios del usuario cuyo horario debe ser ajustado. Como resultado, la lista de «ID de usuario» se filtra según el Grupo de usuarios seleccionado. |
Turno asignado |
El turno al que está asignado el usuario en la pantalla Administrador de turnos. Como resultado, la lista de «ID de usuario» se filtra según el Turno asignado seleccionado. |
ID de usuario |
De la lista de usuarios laborales de esta instalación, seleccione los ID de usuario en cuyos programas se insertará este ajuste de actividad. |
Nombre de la actividad |
Tipo de actividad de la actividad insertada. Debe ser el de una actividad no esencial. |
Establezca la duración de la actividad introduciendo los valores de fecha/hora en los campos Hora de inicio y Hora de fin.
La duración del paso se rellena previamente con las horas de inicio y fin de la actividad original seleccionada. La duración que introduzca debe cumplir los siguientes criterios:
Ser inferior a la duración de la actividad original.
Comenzar a la misma hora o después de la fecha/hora de inicio de la actividad original.
Terminar a la misma hora o antes de la fecha/hora de finalización de la actividad original.
Haga clic en «Guardar». Se guarda el ajuste.
Si vuelve a rellenar la pantalla Ajuste de la actividad con el mismo conjunto de actividades, verá que la actividad original se ha dividido en dos actividades separadas y la actividad añadida está intercalada entre ellas.
Editing Quantity of Activities#
Puede editar la cantidad de actividades existentes, lo que le permite realizar fácilmente las correcciones necesarias si un usuario laboral introdujo por error cantidades incorrectas.
Pasos#
Go to Admin Tools -> Labor -> Activity Adjustment Admin and run a search for the activity whose time you want to edit.
Select the activity whose quantity you want to edit. The details of the selected activity appear at the bottom of the screen.
Junto a Cantidad, introduzca la cantidad deseada.
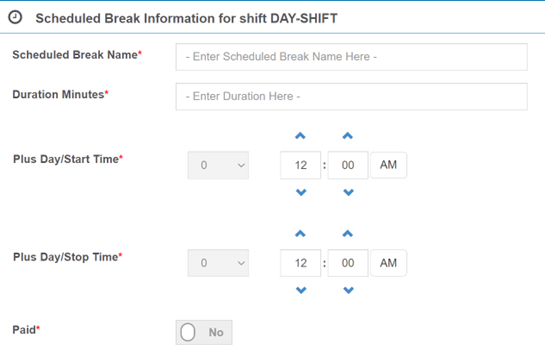
Click “Save”.
Resultado#
Se ajusta la cantidad de la actividad y se recalculan los Segundos estándar (tiempo objetivo total) y los Segundos objetivo estándar (tiempo objetivo base) en función de la nueva cantidad.
Importación de actividades mediante la pantalla Administrador de ajuste de actividades#
A través de la pantalla Administrador de ajustes de actividades, ahora puede insertar varias actividades para uno o muchos usuarios laborales con una sola importación de archivos CSV.
Limitaciones#
Solo puede importar actividades de un sistema y una instalación a la vez.
La importación de archivos CSV solo inserta actividades: no las actualiza.
Pasos#
Cree un archivo CSV que contenga la información de las actividades indirectas. Consulte la tabla siguiente para obtener una descripción del nombre de cada columna.
Nota
The downloadable CSV example file contains all AUX field columns (i.e., from AUX1 to AUX25). You can remove the AUX columns that you won’t use in this import.
Nota
El módulo de trabajo de Rebus no puede procesar el formato de fecha predeterminado en archivos de tipo CSV. Debe utilizar el formato AAAA-MM-DD HH:MM:SS.
Nombre de la columna |
Obligatorio |
Descripción |
Formato de valor aceptado |
|---|---|---|---|
USERID |
Sí |
El ID de usuario laboral introducido en Rebus. |
Cualquier carácter o espacio. |
actividad |
Sí |
El Nombre de la actividad introducido en la pantalla de configuración del Tipo de actividad correspondiente. |
Cualquier carácter o espacio. |
stepsequence |
Sí |
Número de paso de la actividad. Introduzca 0 para indicar su primer paso y 1 para indicar su segundo paso. |
0 = primer paso 1 = segundo paso |
paso |
Sí |
El nombre del paso introducido en la pestaña Detalles del paso del Tipo de actividad correspondiente. |
Cualquier carácter o espacio. |
cantidad |
Sí |
Cantidad procesada durante la actividad. |
Mayor o igual que 1. Nota: Si la actividad no es esencial, introduzca 1. |
uom |
Sí, si la actividad es esencial (es decir, essentialFlg = 1). No, si la actividad no es esencial (es decir, essentialFlg = 0 |
La unidad de medida (por ejemplo, CAJA, UNIDAD, LÍNEA, PALLET). Para las actividades de registro de entrada y registro de salida, introduzca «SIGN-ON» y «SIGN-OFF», respectivamente. |
Cualquier carácter o espacio. |
activityDate |
Sí |
Fecha y hora de la actividad. |
AAAA-MM-DD HH:MM:SS |
essentialFlag |
Sí |
Si la actividad es esencial. |
0 = no esencial 1 = esencial |
agrupación |
No |
Para una actividad esencial: el número de ID de transacción asignado a la transacción de WMS que está asociada con la actividad que desea insertar. Para una actividad no esencial: se recomienda dejarlo en blanco. Nota: Si «agrupación» se deja en blanco, Rebus rellenará un valor por usted, con el prefijo “TRAN-CSV”. |
Cualquier carácter o espacio. |
activityGroup |
No |
El Nombre del grupo de actividades seleccionado en la pantalla de configuración del Tipo de actividad correspondiente. |
Cualquier carácter o espacio. |
sourceLocation |
No |
Lugar desde el que se desplazó el usuario laboral para completar la actividad. Introduzca el valor del atributo identificable de la ubicación. |
Cualquier carácter o espacio. |
destinationLocation |
No |
Lugar al que se desplazó el usuario laboral para completar la actividad. Introduzca el valor del atributo identificable de la ubicación. |
Cualquier carácter o espacio. |
Campos AUX (AUX1 a AUX25) |
No |
Valor del campo AUX. |
Cualquier carácter o espacio. |
En el menú de Rebus, vaya a Herramientas del administrador > Trabajo > Administrador de ajustes de actividades.
En el panel de campos de búsqueda, seleccione el ID del sistema y de la instalación.
Haga clic en «Importar desde CSV».
Cargue el archivo CSV que contiene la información de las actividades.
Resultado#
Al cabo de un momento, podrá ver estas actividades en la pantalla Administrador de ajustes de actividades. Asegúrese de que no se ha puesto en cuarentena ninguna actividad laboral de la importación CSV. Para obtener más información sobre cómo resolver transacciones en cuarentena, consulte Resolución de transacciones en cuarentena.
Añadir una duración máxima#
La duración máxima es la cantidad de tiempo que transcurre entre las horas de finalización de una transacción previa y la siguiente. Si se supera esta duración y falta la actividad de registro de salida, la hora de inicio de la primera actividad del día se registra igual que su hora de fin.
Para establecer el valor deseado para la duración máxima, comuníquese con el equipo de soporte técnico de Rebus.
Este es un ejemplo de cómo Rebus procesa la duración máxima:
Secuencia |
Notas de procesamiento de Rebus |
|---|---|
1 |
La hora de finalización de la actividad PUT AWAY es la siguiente: 21/03/2022 a las 5 p. m. |
2 |
Un empleado se olvida de registrar la salida. |
3 |
|
4 |
La hora de inicio de la actividad PICKING se registra igual que su hora de finalización: 22/03/2022 a las 8 a. m. |
Nota
Una vez que se insertan las actividades de registro de entrada y salida que faltan, puede ajustar la hora de inicio de la actividad si es necesario. Para obtener más información, consulte Edición del tiempo de las actividades.
Registro de actividades#
Este procedimiento repasa cómo un único usuario laboral puede registrar una actividad para sí mismo a través de la pantalla Registro de actividades.
Requisitos previos#
Para permitir que los usuarios laborales registren las actividades esenciales en la pantalla Registro de actividades, asegúrese de que la opción «Pantalla completa» esté activada en el Tipo de actividad correspondiente. Para obtener más información, consulte el paso 3 de Procedimiento de configuración 6 de 7: Configuración de tipos de actividad para transacciones importadas.
Pasos#
Vaya a Herramientas del administrador -> Trabajo-> Registro de actividades.
En el panel de la izquierda, introduzca los datos del usuario laboral a cuyo programa se va a añadir la actividad:
Campo |
Lo que se ingresa… |
|---|---|
Sistema |
Sistema de origen. |
ID de la instalación |
El ID de la instalación del usuario laboral. |
Aparece la pantalla Información de acceso.
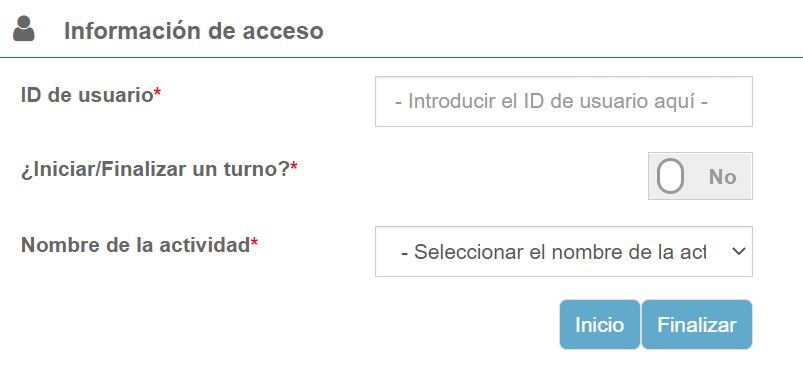
Junto a «ID de usuario», introduzca el ID de usuario laboral o el ID de usuario alternativo.
Establezca el tipo de actividad de la actividad en la que se va a registrar:
La actividad es una actividad de registro de entrada o de salida. |
De lo contrario… |
|---|---|
Ajuste la opción «Iniciar/Finalizar un turno» en «Sí». |
Deje desactivada la opción «Iniciar/Finalizar un turno». A continuación, junto a «Nombre de la actividad», seleccione la actividad. |
Realice una de las siguientes acciones en función de la actividad que se esté registrando:
Actividad esencial |
Actividad no esencial |
|---|---|
|
|
Cambio de Tipo de actividad desde Ajuste de la actividad#
Puede corregir las actividades creadas a través de la pantalla Registro de actividades y la pantalla Administrador de ajustes de actividades con el tipo de actividad incorrecto. El tiempo objetivo total se actualizará en función de la actividad correcta.
Actualización de datos#
Esta sección repasa la información básica sobre qué y cómo se actualizan los datos en la pantalla Administrador de ajustes de actividades después de cambiar una actividad. Cuando se cambia una actividad a otra clase de actividad, se actualizan o recalculan los siguientes datos:
ID de actividad
Nombre de la actividad
Descripción
Paso
UOM
Segundos de fatiga
Segundos objetivo estándar
Segundos estándar
La siguiente tabla muestra el resultado de cambiar una actividad de un paso a una de dos pasos y viceversa:
Tipo de cambio |
Resultado |
|---|---|
Actividad de un paso cambiada a actividad de dos pasos |
Se añadirá un segundo registro de actividad con la misma agrupación que la actividad inicial y una cantidad de 0. |
La actividad de dos pasos se ha convertido en una actividad de un solo paso |
Se elimina un registro de actividad de la misma agrupación. |
Pasos#
En el menú de Rebus, vaya a Herramientas del administrador > Trabajo > Administrador de ajustes de actividades.
Realice una búsqueda del tipo de actividad cuyos registros de actividad desea modificar.
Realice una de las siguientes acciones:
Seleccione una actividad y haga clic en «Cambiar actividad». Aparece el formulario Cambiar actividad y muestra solo la actividad seleccionada agrupada por Agrupación.
Haga clic en «Cambiar actividad». Aparece el formulario Cambiar actividad con la lista completa de actividades agrupadas por Agrupación.
Seleccione el registro o registros de actividad cuya actividad desea modificar.
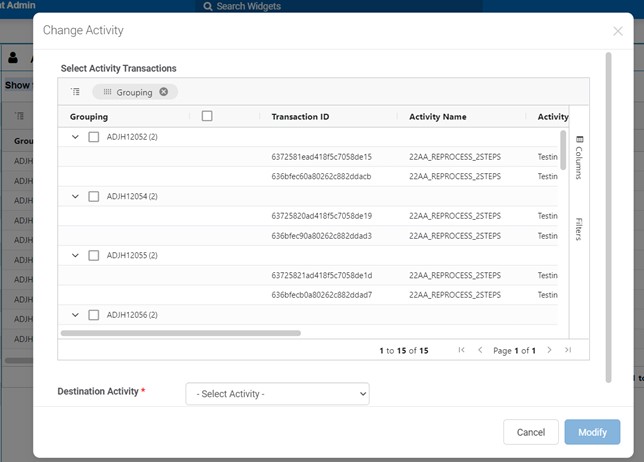
Junto a «Actividad de destino», seleccione la actividad correcta a la que desea cambiar los registros.
Haga clic en «Listo».
Resultado#
Los registros de actividad seleccionados tienen ahora la actividad nueva y correcta registrada con los respectivos datos actualizados.