Planificación laboral: configuración#
Antes de poder prever y planificar la asignación de costes laborales, debe configurar el módulo. Siga cada uno de los procedimientos siguientes para configurarlo.
Configuración de los Tipos de demanda#
Este procedimiento repasa la configuración de los Tipos de demanda. Para obtener más información sobre los Tipos de demanda, consulte Tipos de demanda.
Requisitos previos#
Ha definido y planificado todos los Tipos de demanda.
Pasos#
En el menú de Rebus, seleccione Herramientas del administrador > Planificación laboral > Tipos de demanda. Se encuentra en la pantalla Tipos de demanda.
Haga clic en «+ Nuevo tipo de demanda».
Comience a rellenar los campos necesarios para configurar el Tipo de demanda.
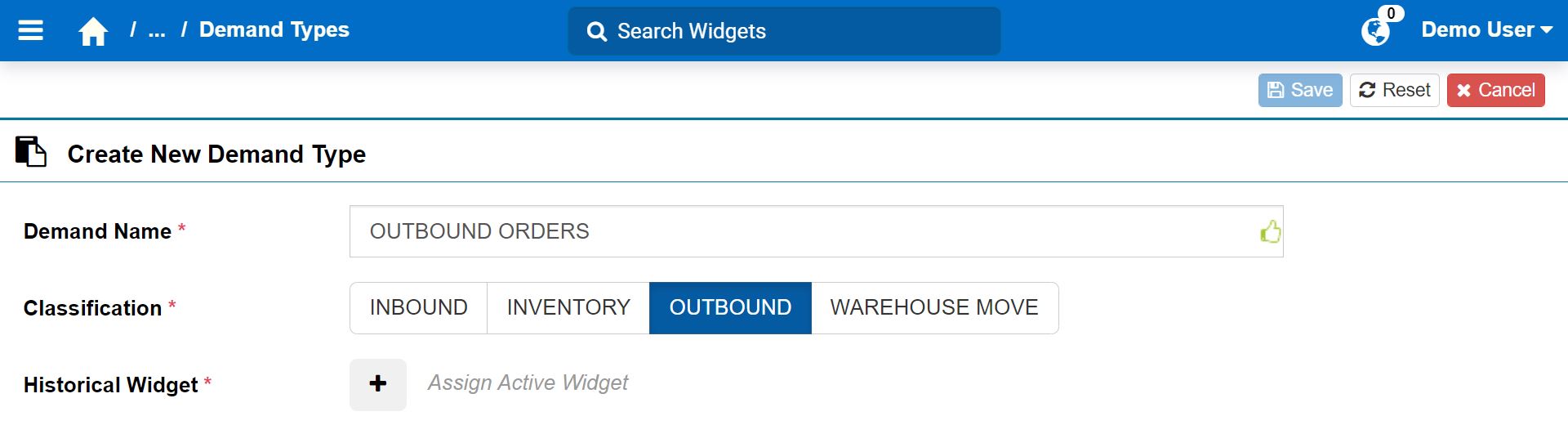
Campos de Tipo de demanda# Campo
Lo que se ingresa…
Nombre de la demanda
Nombre del tipo de demanda.
Clasificación
La clasificación de la demanda. Es información que puede mostrar cuando crea un widget.
Si desea eliminar las clasificaciones existentes y añadir otras nuevas, póngase en contacto con Rebus Customer Support.
Widget histórico
Widget histórico. Para ello, haga clic en el botón «Asignar widget activo»
 . Aparecerá el formulario Asignar widget.
. Aparecerá el formulario Asignar widget.En la parte izquierda, busque el widget que desea asignar. Puede utilizar el cuadro de búsqueda para introducir su nombre y encontrarlo en su grupo.
Haga clic en el grupo y, a continuación, en el botón «Asignar»
 .
.Haga clic en «Listo». Volverá a la pantalla Tipo de demanda y aparecen campos adicionales.
Rellene el resto de los campos.
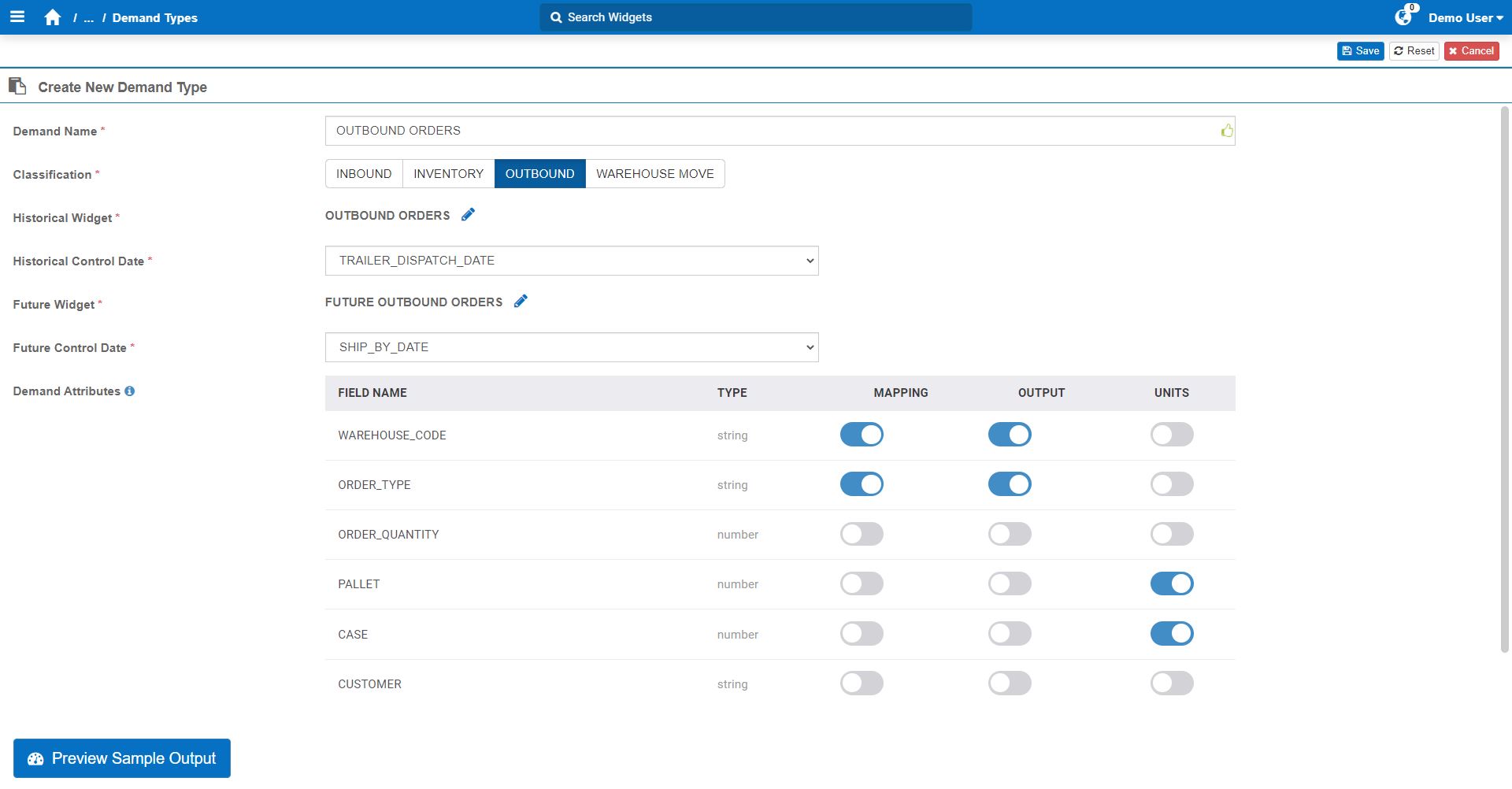
Campos de tipo de demanda (continuación)# Campo
Lo que se ingresa…
Fecha de control histórica
Parámetro de fecha utilizado para especificar el intervalo de fechas históricas que se definirá en la Definición de la previsión. Puede dejarlo como está o seleccionar otro.
Widget de futuro
Widget de futuro.
Para seleccionar un widget de futuro que sea diferente del widget asignado como widget histórico, seleccione el botón «Editar»
 situado junto a él y seleccione el widget correcto.
situado junto a él y seleccione el widget correcto.Fecha de control futura
Parámetro de fecha que se utiliza para especificar el intervalo de fechas futuras que se definirá en la Definición de la previsión. Puede dejarlo como está o seleccionar otro.
Atributos de la demanda
Campos que se utilizarán para lo siguiente:
Asignación: se utiliza para asignar una demanda a una actividad.
Salida: se utiliza para agrupar los resultados totales de la demanda en los resultados de la previsión.
Unidades: se utiliza para incluir la cantidad demandada.
Nota
Si un tipo de demanda implica completar más de un campo de unidad, debe configurar más de un tipo de demanda. Para obtener más información, consulte Setting Up Demand Types with Multiple Unit Fields.
Haga clic en «Guardar». Ha creado un tipo de demanda.
Repita los pasos para cada tipo de demanda que desee configurar.
Setting Up Demand Types with Multiple Unit Fields#
Si un tipo de demanda implica completar más de un campo de unidad, configure tipos de demanda separados y seleccione un campo de unidad diferente para cada uno. La configuración de tipos de demanda separados con campos de unidad únicos evita que Rebus calcule cantidades y costos laborales futuros solo con el primer campo de unidad de la lista de campos de unidad del tipo de demanda. Por ejemplo, en la siguiente captura de pantalla, el tipo de demanda tiene seleccionados tanto PALLET como CASE como campos de unidad, pero Rebus utilizará solo las cantidades de PALLET para calcular las cantidades y los costos laborales futuros.
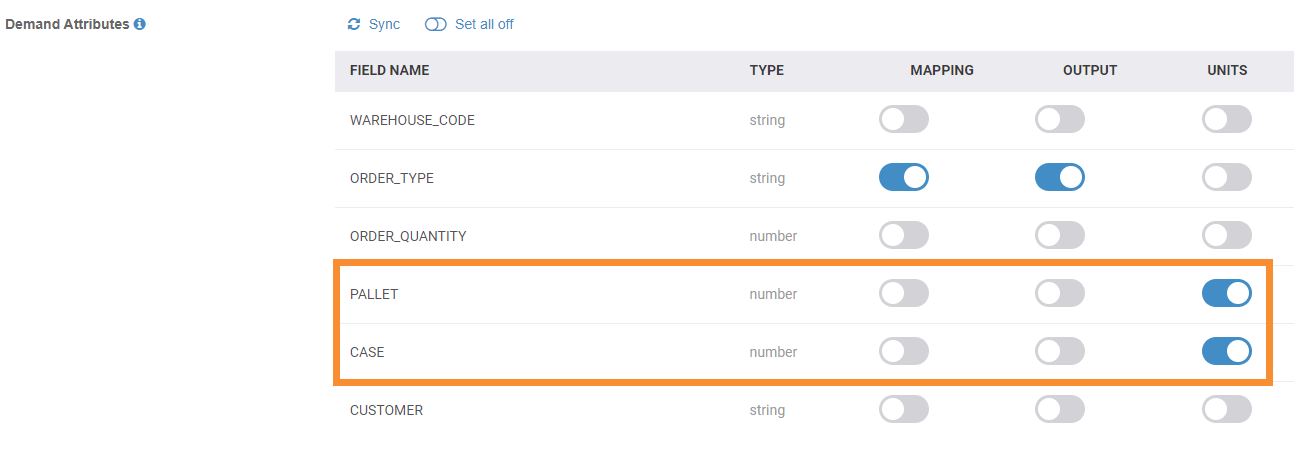
Por lo tanto, se deben crear dos tipos de demanda idénticos, donde uno contenga PALLET como la unidad y el otro contenga CASE.
Siguiente#
Configuración de definiciones de trabajo#
Este procedimiento repasa la configuración de las definiciones de trabajo. Para obtener más información sobre las definiciones de trabajo, consulte Definiciones de trabajo.
Requisitos previos#
Ha determinado y planificado las definiciones de trabajo.
Pasos#
En el menú de Rebus, seleccione Herramientas del administrador > Planificación laboral > Definición de trabajo. Está en la pantalla Definición de trabajo.
Haga clic en «+ Nueva definición de trabajo».
Comience a rellenar los campos necesarios para configurar la Definición de trabajo.

Campos de Definición de trabajo# Campo
Lo que se ingresa…
Definición de la actividad
Nombre de la Definición de trabajo.
Origen de la definición de trabajo
Una de las siguientes fuentes de las que se obtendrán los datos laborales:
Recopilación laboral estándar: Seleccione esta opción si utiliza el Módulo de trabajo. Aparece la sección «Metadatos laborales».
Widget personalizado: Seleccione esta opción si no utiliza el Módulo de trabajo de Rebus. Aparece el «Widget de actividad personalizado».
Widget de actividad personalizado
Widget personalizado. Para ello, haga clic en el botón «Asignar widget activo»
 . Aparecerá el formulario Asignar widget.
. Aparecerá el formulario Asignar widget.En la parte izquierda, busque el widget que desea asignar. Puede utilizar el cuadro de búsqueda para introducir su nombre y encontrarlo en su grupo.
Haga clic en el grupo y, a continuación, en el botón «Asignar»
 .
.Haga clic en «Listo». Vuelve a la pantalla Definición de trabajo y aparece la sección Metadatos de trabajo.
Rellene el resto de los campos.
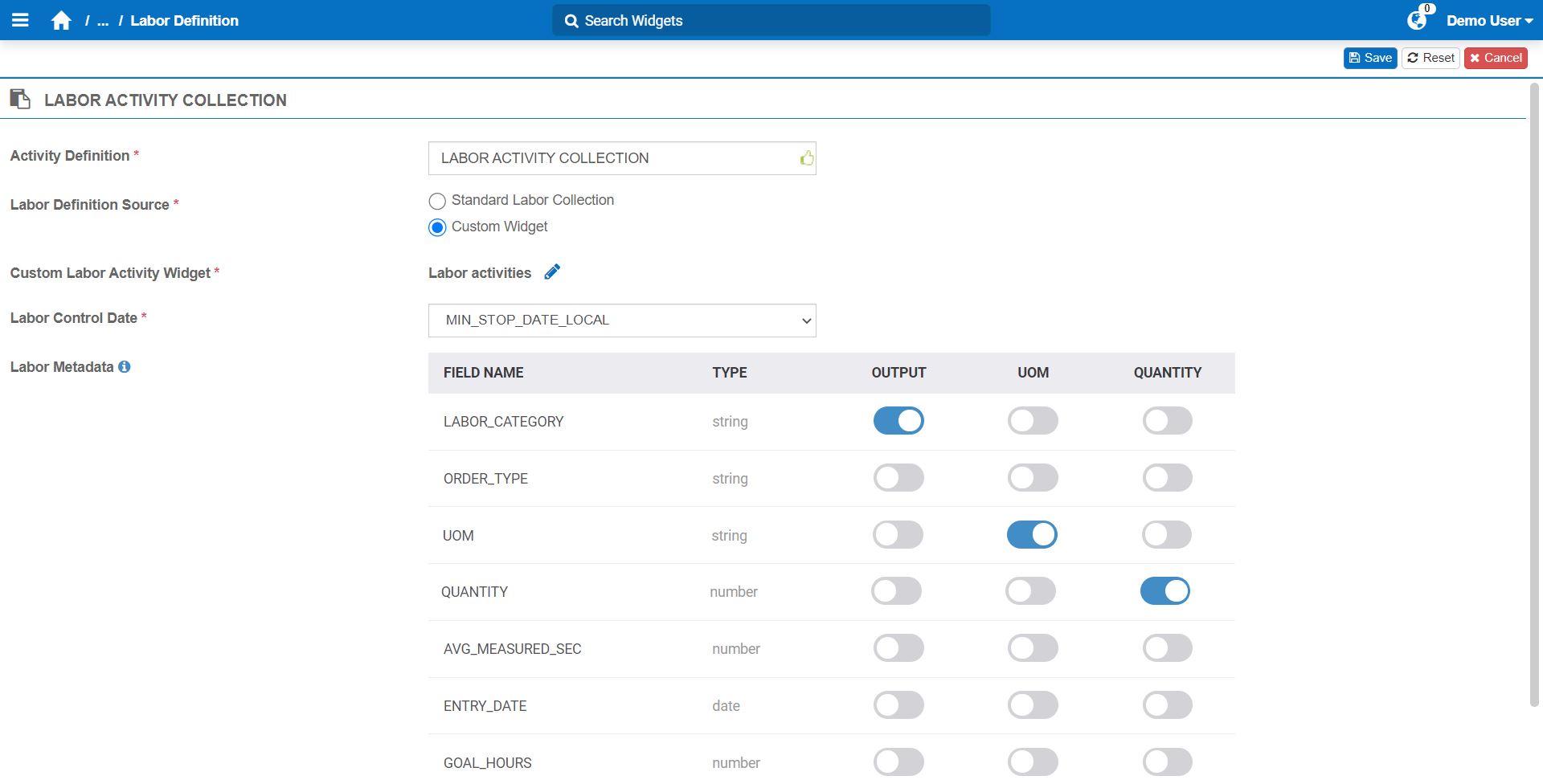
Campos de Definición de trabajo (continuación)# Campo
Lo que se ingresa…
Fecha de control de trabajo
Parámetro de fecha que Rebus utilizará para calcular el desplazamiento correcto. Puede dejarlo como está o seleccionar otro.
Metadatos de trabajo
Campos que se van a utilizar para lo siguiente:
Salida: se utiliza para agrupar los costes laborales en los resultados de la previsión.
UOM: almacena la unidad de medida de la actividad.
Cantidad: almacena el valor de la cantidad de la unidad de medida.
Haga clic en «Guardar». Ha creado una Definición de trabajo.
Repita los pasos si necesita configurar más de una Definición de trabajo.
Siguiente#
Configuración de definiciones del plan#
Este procedimiento repasa la configuración de las definiciones del plan. Para obtener más información sobre las definiciones del plan, consulte:
A continuación se incluye un resumen del procedimiento:
Paso |
¿Por qué se debe hacer esto? |
|---|---|
Para configurarlo, debe existir una Definición del plan en la aplicación. |
|
Una Definición del plan debe contener todas las demandas y todas las actividades posibles para las que se desea prever los costes laborales. Las Asignaciones del plan combinan Tipos de demanda y Definiciones de trabajo y definen el método de asignación. |
|
Los atributos de asignación le ayudan a obtener los resultados de previsión más precisos; son un conjunto de condiciones que deben cumplirse para que Rebus calcule los costes laborales históricos asociados al volumen de demanda. |
Requisitos previos#
Ha hecho lo siguiente:
Planificar la Definición del plan.
Se han tenido en cuenta todas las actividades directas necesarias para completar cada demanda.
Paso 1: Añadir una Definición del plan#
En el menú de Rebus, seleccione Herramientas del administrador > Planificación laboral > Definición del plan. Se encuentra en la pantalla Definición del plan.
Haga clic en «+ Nueva definición del plan».
Rellene los campos necesarios para añadir la definición del plan.
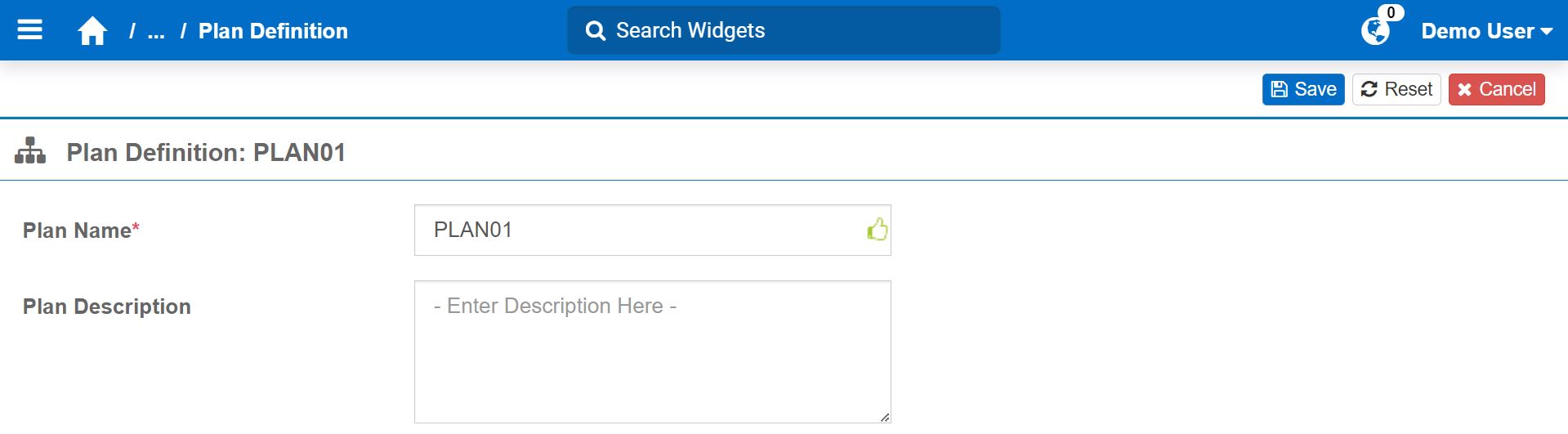
Campos de Definición del plan# Campo
Lo que se ingresa…
Nombre del plan
Nombre del plan.
Descripción del plan
Descripción para la Definición del plan.
Haga clic en «Guardar». Ha añadido una Definición del plan.
Paso 2: Configuración de asignaciones del plan#
En la pantalla Definición del plan, vaya a la pestaña «Asignaciones del plan».
Haga clic en «+ Nueva asignación».
Rellene los campos necesarios para configurar la Asignación del plan.
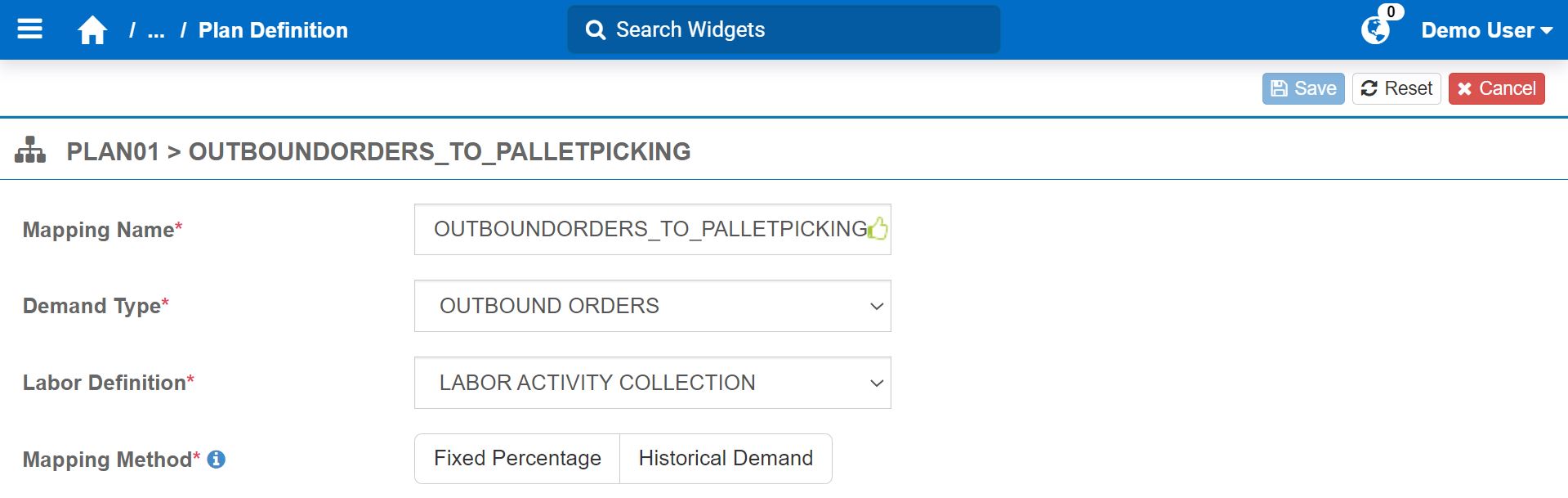
Campos de Asignaciones del plan# Campo
Lo que se ingresa…
Nombre de la asignación
Nombre que puede representar la asociación entre una demanda y una actividad. En el ejemplo anterior, queremos asociar la demanda «pedidos de salida» a la actividad de recogida de pallets. Por lo tanto, el nombre representa esta asociación.
Tipo de demanda
Tipo de demanda.
Definición de trabajo
Definición de trabajo.
Método de asignación
Porcentaje fijo o demanda histórica.
Siga los pasos según el método de asignación seleccionado:
Rellene los campos necesarios para configurar la Asignación del plan con el Porcentaje fijo.

Campos de porcentaje fijo# Campo
Lo que se ingresa…
Porcentaje fijo
El porcentaje de las cantidades de demanda futuras para las que se calcularán los costes laborales futuros de las actividades.
En el ejemplo anterior, el 20 % de las futuras cantidades de pedidos de salida pasarán por la actividad de control de calidad (QA). El nombre de asignación OUTBOUNDORDERS_TO_QA indica un enfoque en el uso de los datos relevantes solo para la actividad de control de calidad para calcular sus costes laborales futuros. Configure las condiciones que identifican los datos relevantes para la actividad de control de calidad más adelante (es decir, Step 3: Configuring Plan Mapping Attributes).
Rellene los campos necesarios para configurar la Asignación del plan con la Demanda histórica.
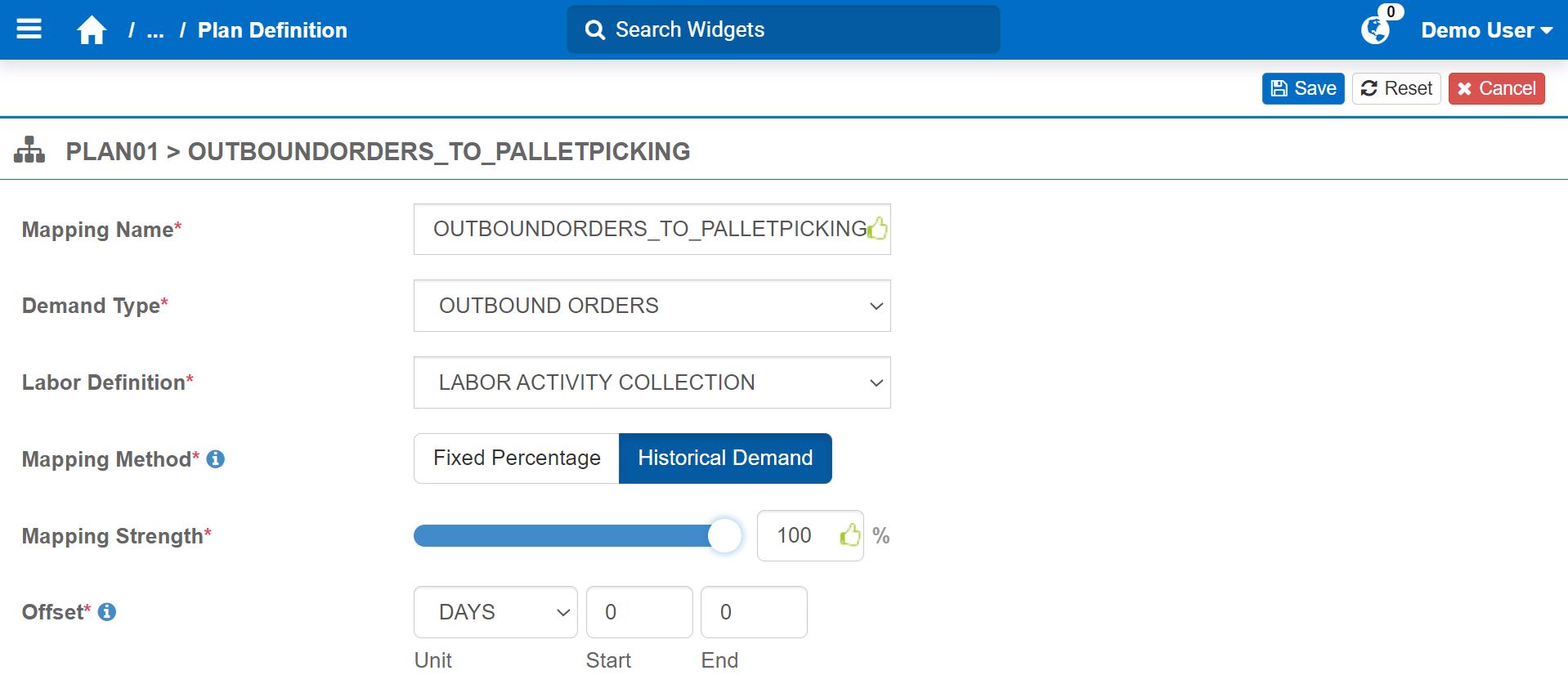
Campos de la Demanda histórica# Campo
Lo que se ingresa…
Seguridad de la asignación
Valor porcentual para ajustar el cálculo de los costes laborales futuros en función de los requisitos específicos de un determinado tipo de demanda. El valor debe ser un porcentaje comprendido entre 0 % y 300 %, ambos inclusive.
Desplazamiento
El desplazamiento. Introduzca lo siguiente:
Unidad: horas, días, semanas o meses.
Inicio y Fin: el número de unidades antes/después del inicio del intervalo de fechas de la demanda histórica.
Según el tipo de demanda, «0» representa el punto inicial o final de la demanda. En este ejemplo, la recogida de pallets se realiza el día de envío del remolque del pedido de salida (es decir, la fecha de finalización de la demanda). Por lo tanto, «0» es el Inicio y Fin de la actividad.
Haga clic en «Guardar». Ha configurado una Asignación del plan.
Repita todos los pasos para cada Asignación del plan que desee configurar.
Step 3: Configuring Plan Mapping Attributes#
Vaya a la pestaña Atributos de asignación del plan.
Configure las condiciones para especificar la actividad y los campos que la asignan a la demanda. Puede crear múltiples condiciones y juntarlas utilizando los operadores lógicos «OR» y «AND».
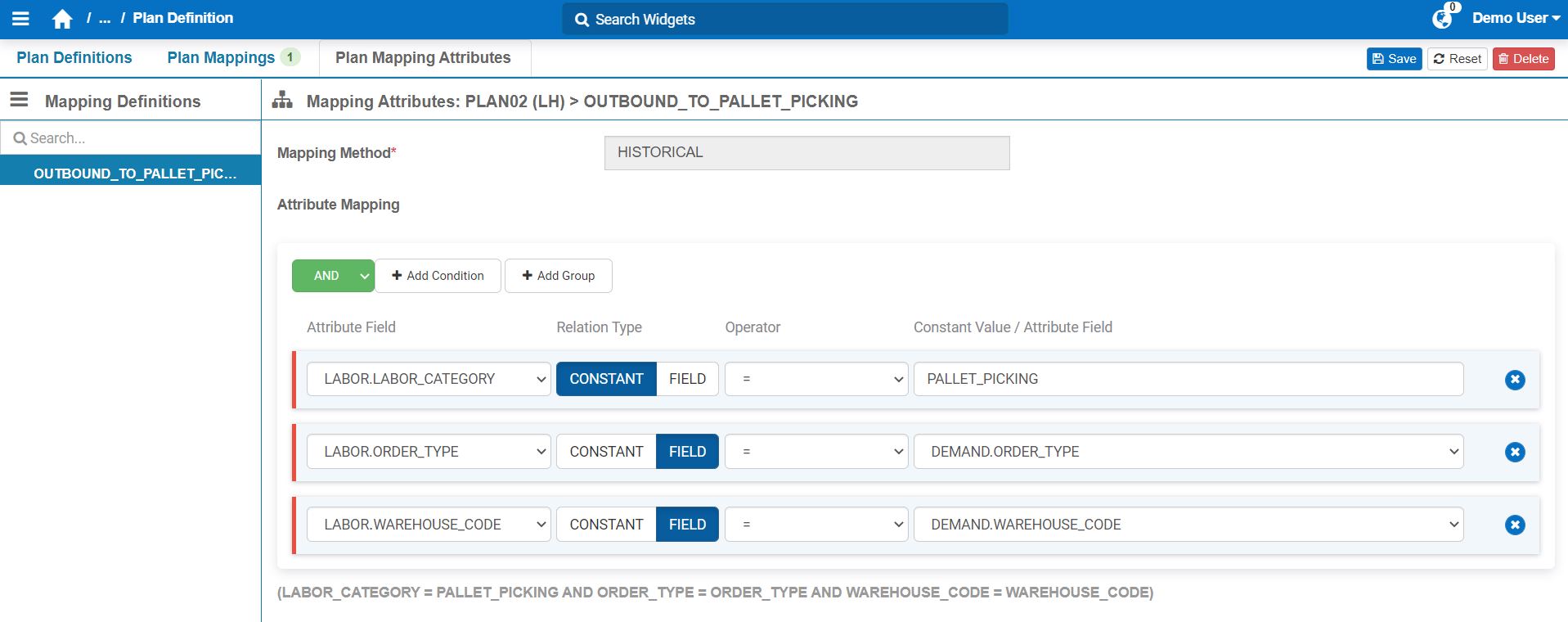
Haga clic en «Guardar». Ha configurado los Atributos de asignación del plan para su Asignación del plan.
Siguiente#
Configuración de definiciones de previsiones#
Este procedimiento repasa la configuración de las definiciones de previsiones. Este es el último paso para configurar el Módulo de planificación laboral antes de prever los costes laborales. Para obtener más información sobre las definiciones de las previsiones, consulte Definiciones de las previsiones.
Truco
Para crear una definición de previsión similar a una existente, puede clonarla y realizar los cambios necesarios.
Limitaciones#
Una vez activada una Definición de previsión, no se pueden añadir, editar ni eliminar etapas del Creador de widgets de los widgets utilizados para la previsión de costes laborales (es decir, el Widget histórico del Tipo de demanda y el widget personalizado de la Definición de trabajo).
Nota
Puede desactivar una Definición de la previsión en cualquier momento.
Requisitos previos#
Ha hecho lo siguiente:
Planificar sus Definiciones de la previsión.
Definir cuántas Definiciones de la previsión se van a configurar.
Pasos#
En el menú de Rebus, seleccione Herramientas del administrador > Planificación laboral > Definición de la previsión. Se encuentra en la pantalla Definición de la previsión.
Rellene los campos necesarios para configurar la Definición de previsión.
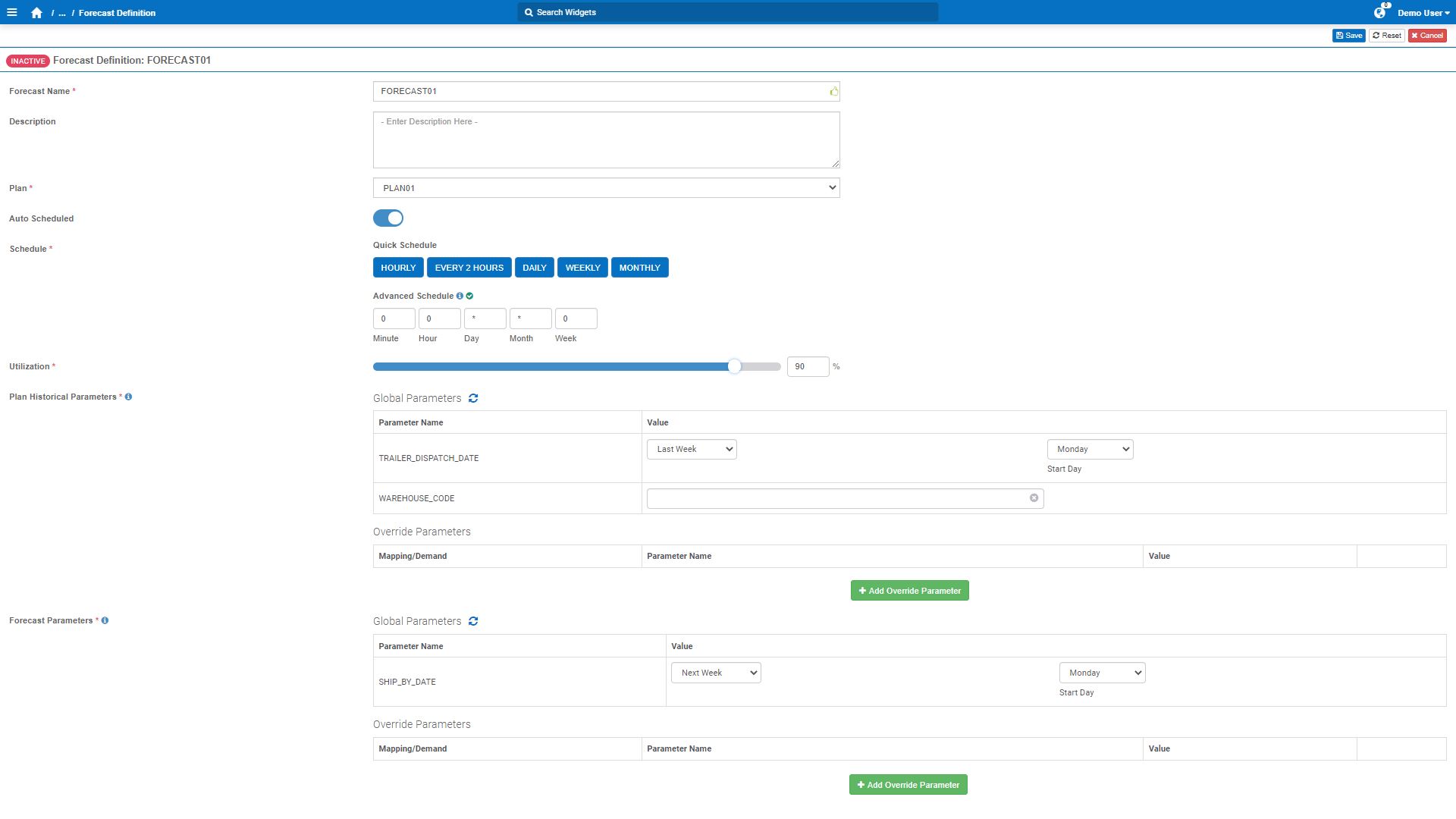
Campos de Definición de la previsión# Campo
Lo que se ingresa…
Nombre de la previsión
Nombre de la Definición de la previsión.
Descripción
Descripción de la Definición de la previsión.
Plan
Definición del plan.
Programado automáticamente
Si desea que Rebus automáticamente ejecute las instancias de previsión de acuerdo con una programación establecida.
Programación
Frecuencia a la que se ejecutará una instancia de previsión. Tiene dos opciones:
Programación rápida: seleccione una de las programaciones predefinidas:
POR HORA
CADA 2 HORAS
DIARIA
SEMANAL
MENSUAL
Programación avanzada: especifique una programación precisa introduciendo los números adecuados en «Minuto», «Hora», «Día», «Mes» y «Semana». Para obtener las directrices para introducir un horario preciso, posicione el mouse por encima del icono de información
 .
.
Utilización
El porcentaje del tiempo total que todo el personal del almacén dedica a actividades esenciales.
Parámetros históricos del plan
Parámetros históricos y sus valores en dos secciones:
Parámetros globales: los parámetros históricos se aplican a todas las asignaciones del plan.
Parámetros de invalidación: los parámetros históricos solo se aplican a una determinada Asignación del plan. Para añadir un parámetro de invalidación, haga clic en «Añadir parámetro de invalidación». A continuación, seleccione la Asignación del plan y los parámetros del plan e introduzca el valor deseado.
Haga clic en «Guardar». Ha creado una Definición de la previsión.
Resultado#
Ha completado la configuración de la Planificación laboral. La Definición de la previsión está inactiva de forma predeterminada después de crearla. Para ejecutarla, debe estar activa. Para activarla, marque la opción «Activo»:
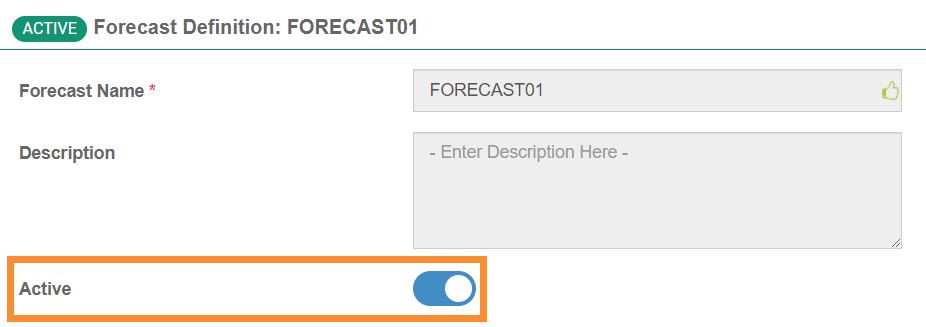
Nota
La posibilidad de establecer turnos de previsión se implementará en una próxima versión. Esta funcionalidad ofrece la opción de especificar los turnos durante los que opera un almacén si no opera de forma continua.
Cloning Forecast Definitions#
Puede clonar definiciones de previsión, definiciones del plan, mapas del plan, tipos de demanda y definiciones de trabajo. De este modo se acelera la creación de definiciones de previsión, definiciones de plan, tipos de demanda y definiciones de trabajo similares.
Pasos#
From the Rebus menu, go to Admin Tools > Labor Planning > Forecast Definition.
En el panel Definiciones de previsión, seleccione la definición de previsión que desea clonar.
Haga clic en «Clonar». Aparece el formulario Clonación de definición de previsión con dos columnas: Original y Clon.
Realice una de las siguientes acciones:
Clone only the Forecast Definition
Definición de previsión y sus correspondientes definición de plan, tipos de demanda y definiciones de trabajo
Under the Clone column, enter the new Forecast Definition name.
Haga clic en «Clon completo». Las columnas Original y Clonar se expanden para mostrar los nombres de la definición del plan, los mapas del plan, los tipos de demanda y las definiciones de trabajo.
En la columna Clon, introduzca los nuevos nombres de lo siguiente:
Forecast Definition
Plan Definition
Opcional: Mapa del plan
Demand Types
Labor Definitions
Si se muestra un nombre de tipo de demanda o definición de trabajo en diferentes mapas del plan, el nuevo nombre se actualiza instantáneamente en los diferentes mapas del plan al introducirlo una vez en el formulario.
Haga clic en «Listo».
Resultado#
Ha clonado una definición de previsión. Los resultados son diferentes en función de lo que haya clonado.
Ha clonado… |
Resultado |
|---|---|
Only the Forecast Definition. |
La definición del plan, los mapas del plan, los tipos de demanda y las definiciones de trabajo asociadas a la definición de previsión clonada son idénticas a las originales. |
La definición de previsión y sus correspondientes definición de pan, tipos de demanda y definiciones de trabajo. |
La definición del plan clonado, los mapas del plan, los tipos de demanda y las definiciones de trabajo aparecen en sus respectivas pantallas de configuración. |
In both cloning scenarios, the plan mapping attributes are cloned.