Facturación a terceros#
If your company provides third party logistics (3PL) services, you can use Rebus’s optional 3PL Billing module to generate invoices systematically or manually for a client based on activities done for that client.
Nota
 Si desea activar el módulo de facturación 3PL en su entorno Rebus, comuníquese con su representante de Rebus.
Si desea activar el módulo de facturación 3PL en su entorno Rebus, comuníquese con su representante de Rebus.
Cómo funciona la facturación 3PL#
Rebus toma los datos de los eventos de facturación del sistema host de su empresa. Para cada evento de facturación, el módulo de facturación 3PL admite una estructura de datos flexible para los eventos de facturación con un conjunto mínimo de campos obligatorios y un conjunto ampliado de campos de atributos genéricos.
El módulo de facturación importa los datos de los atributos de cada evento desde el sistema host y hace lo siguiente:
Sobre la base de los datos de los atributos, busca la correspondencia entre cada evento de facturación y una configuración de cargos, lo que permite que Rebus calcule cuánto cobrar por ese evento. Un evento de facturación puede coincidir con múltiples configuraciones de cargos, lo que dará lugar a la creación de múltiples transacciones de facturación para ese evento.
Procesa los eventos de facturación y, según la configuración del cliente y de los cargos, genera un conjunto de transacciones de facturación.
Genera las facturas y procesa las transacciones de facturación, y las coloca en las facturas como artículos de la línea.
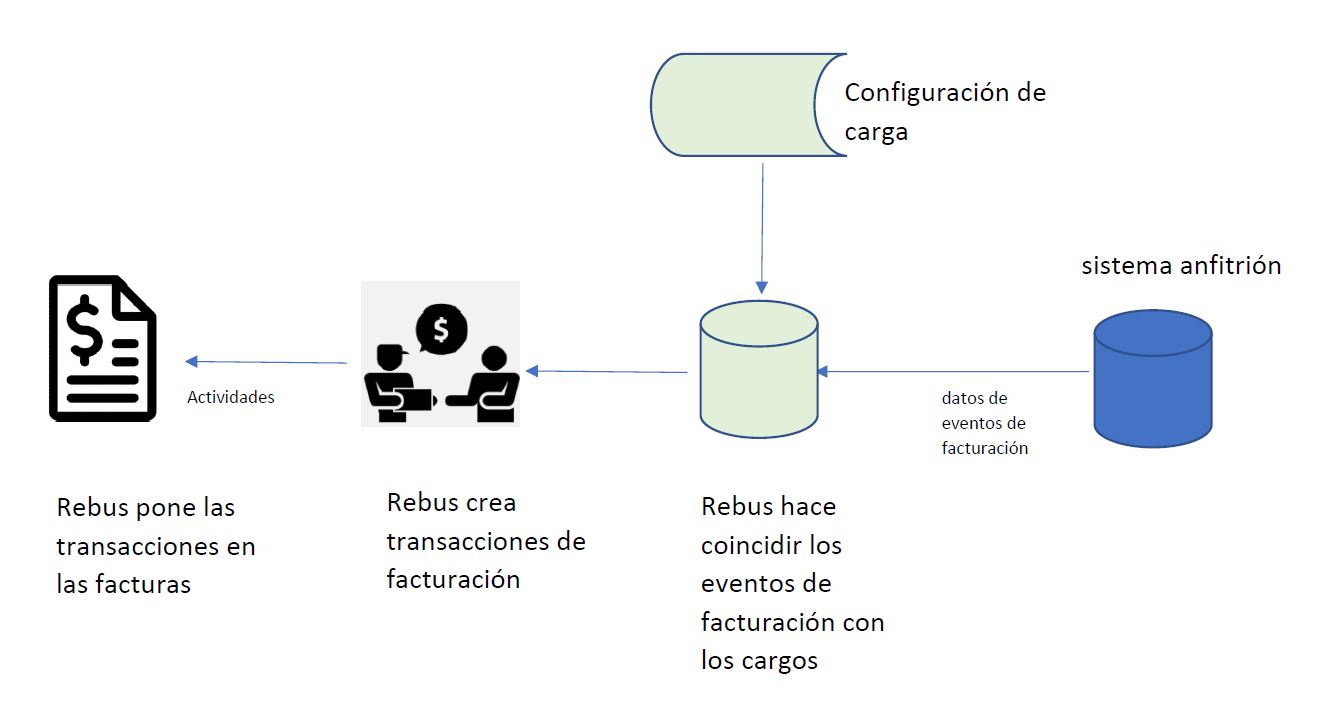
4. At the end of the billing cycle, puts each invoice into ‘Waiting for Approval’ status and you can then review it and make any needed changes to it. After you’re finished reviewing, you can ‘Approve’ the invoice. Invoices are automatically emailed out following approval.
Si el módulo no encuentra una correspondencia entre el evento de facturación y una configuración de cargos, el evento se almacena en una «celda de errores» para que usted la revise y la corrija. Un cargo puede ser un cargo único o un cargo recurrente, es decir, que se repite con cierta frecuencia (por ejemplo, mensual, semanal). También puede configurar ciertos cargos para que requieran aprobación antes de que se conviertan en artículos de la línea en la factura de un cliente. Estos cargos se agregan a la factura cuando se aprueban.
Cada cliente tiene sus propias configuraciones de cargos, facturas y ciclos de facturación. A través de estas configuraciones, se determina lo siguiente:
Cómo se calcula el importe cobrado por cada evento de facturación.
La frecuencia con la que se cobran los cargos recurrentes.
Si la factura es detallada o resumida.
La duración de los ciclos de facturación.
Secuencia de eventos |
Descripción del procesamiento de Rebus |
Ejemplo de atributos y cálculos |
|---|---|---|
1 |
Rebus recibe del sistema host un evento de facturación por la recepción de tres pallets. |
Atributo del evento de facturación: Cantidad = 3 |
2 |
Rebus encuentra una correspondencia entre los atributos del evento de facturación y las asignaciones de la configuración de cargos de tasas de recepción y manipulación. |
Ajustes de la configuración de los cargos de tasas por recepción y manipulación: Tarifa = $10, UOM = Pallet |
3 |
Rebus crea una transacción de facturación para la tasa de recepción y manipulación |
Tasa = cantidad * tarifa -> tasa =3 * $10 -> tasa = $30 |
4 |
Transacción de facturación procesada. Rebus agrega la tasa de $30 por recepción y manipulación a la factura activa del cliente. Rebus consulta la configuración del ciclo de facturación del cliente para determinar a qué factura se agrega la tasa. |
– |
Glosario de facturación 3PL#
Término |
Definición |
|---|---|
Configuración del ciclo de facturación |
Con qué frecuencia se generan y envían las facturas a los clientes. Los ciclos de facturación se establecen para cada cliente y están vinculados a las áreas funcionales. |
Configuración del cargo |
Configuración que le permite determinar cuánto se cobra por un evento de facturación. |
Cliente |
Cliente de un proveedor de servicios 3PL. |
Evento de facturación |
Actividad realizada para un cliente, que se cobra al cliente, y cuyos detalles captura el sistema host. |
Transacción de facturación, también conocida como Transacción |
Un evento de facturación para el que Rebus ha calculado un cargo. |
Área funcional |
Categoría que puede aplicarse a un conjunto de actividades relacionadas. Por ejemplo, las siguientes actividades podrían agruparse en el área funcional «Recepción»: 1) descarga del camión con carretilla elevadora, 2) descarga del camión a mano, 3) envoltura retractilada del pallet recibido, 4) almacenamiento del pallet recibido. Al configurar el módulo de facturación 3PL, se asignan áreas funcionales a las configuraciones del ciclo de facturación, que están vinculadas a las configuraciones de las facturas. |
Transacción futura |
Transacción recurrente que aún no ha alcanzado su fecha de entrada en vigencia. |
Sistema host |
El sistema que proporciona los datos del evento de facturación al módulo de facturación 3PL de Rebus. Por lo general, un sistema de gestión de almacenes (WMS). |
Configuración de la factura |
Una plantilla que define qué detalles se muestran en una factura y cómo se agrupan los artículos de la línea. |
Transacción recurrente |
Un evento de facturación que está programado para repetirse de forma periódica. Por ejemplo, una tasa de almacenamiento recurrente. |
Unidad de medida (UOM) |
Unidad de medida personalizable que se configura en el módulo 3PL y que se utiliza para calcular los cargos de los eventos de facturación. |
Configuración del módulo de facturación 3PL: configuración global y áreas funcionales#
El módulo de facturación 3PL le permite configurar cargos, ciclos de facturación y plantillas de facturas para cada cliente. La configuración del módulo de facturación 3PL implica los siguientes procedimientos:
Establecer configuraciones globales, como áreas funcionales, actividades y unidades de medida (UOM).
Configurar cada cliente y sus configuraciones de facturas, cargos y ciclos de facturación.
Las áreas funcionales, la UOM y la asignación de actividades se configuran en la pantalla Configuración de la facturación. Tiene tres pestañas: Áreas funcionales, UOM y asignación de atributos.
Requisitos previos#
Acceso a las pantallas del módulo de facturación 3PL.
Haber planificado las áreas funcionales, la UOM y las actividades que se necesitarán para configurar a todos sus clientes 3PL.
Una lista del tipo de datos que cada uno de los campos de atributos de los eventos de facturación trae del WMS.
Configuración de áreas funcionales y asignación de atributos#
Vaya a Herramientas del administrador -> Facturación -> Configuración de la facturación. Se abre la pantalla Configuración de la facturación.
- En la pestaña Áreas funcionales, configure las áreas funcionales y las actividades asociadas a cada área funcional. Estas áreas funcionales se utilizan cuando se configuran los ciclos de facturación para determinar qué cargos se incluyen en una factura. Para configurar un área funcional, haga lo siguiente:
Haga clic en «Nuevo» y, a continuación, escriba el nombre y la descripción de la nueva área funcional.
Haga clic en «Agregar».
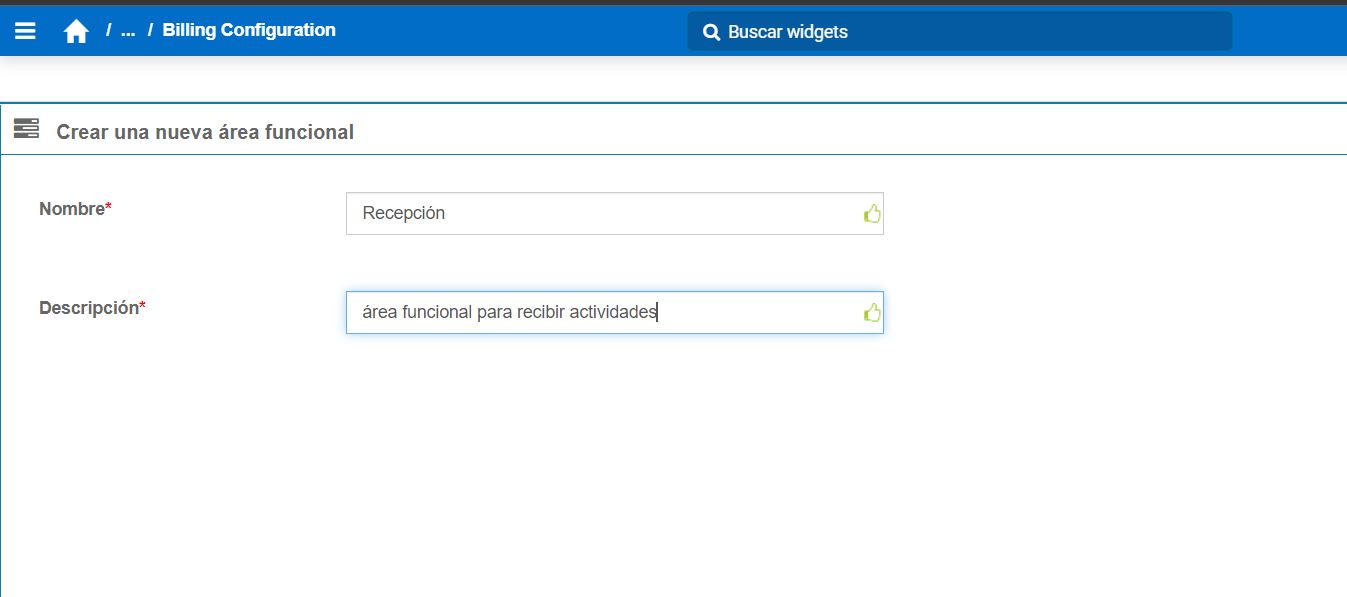
En la pestaña Asignación de atributos, asigne alias a los campos de atributos de eventos de facturación. Con esta asignación se consigue lo siguiente:
Le facilita la identificación de la información que contiene cada campo de atributo. Los alias que se configuran aquí aparecen en todas las pantallas del módulo de facturación 3PL y facilitan la configuración.
Pone el campo en las facturas «detalladas» (en lugar de las «resumidas»).
Para configurar una asignación de atributos, haga lo siguiente:
Haga clic en «Agregar atributo». Aparece una fila de asignación en blanco.
En el menú desplegable Atributo, seleccione el campo de atributo que desea asignar a un alias.
En el campo Nombre, introduzca el alias del campo de atributo.
Haga clic en la marca de verificación. El atributo se asigna a un alias.
Configuración de UOM#
Una UOM es una unidad de medida personalizable que se utiliza para calcular los cargos de los eventos de facturación.
Usted determina el atributo del evento de facturación que Rebus utiliza para calcular una determinada UOM. Para cada evento de facturación, Rebus toma el valor del campo de atributo asignado a «Cantidad» y lo divide por el divisor con el fin de obtener el valor de la UOM que se utiliza para calcular el cargo de un evento de facturación.
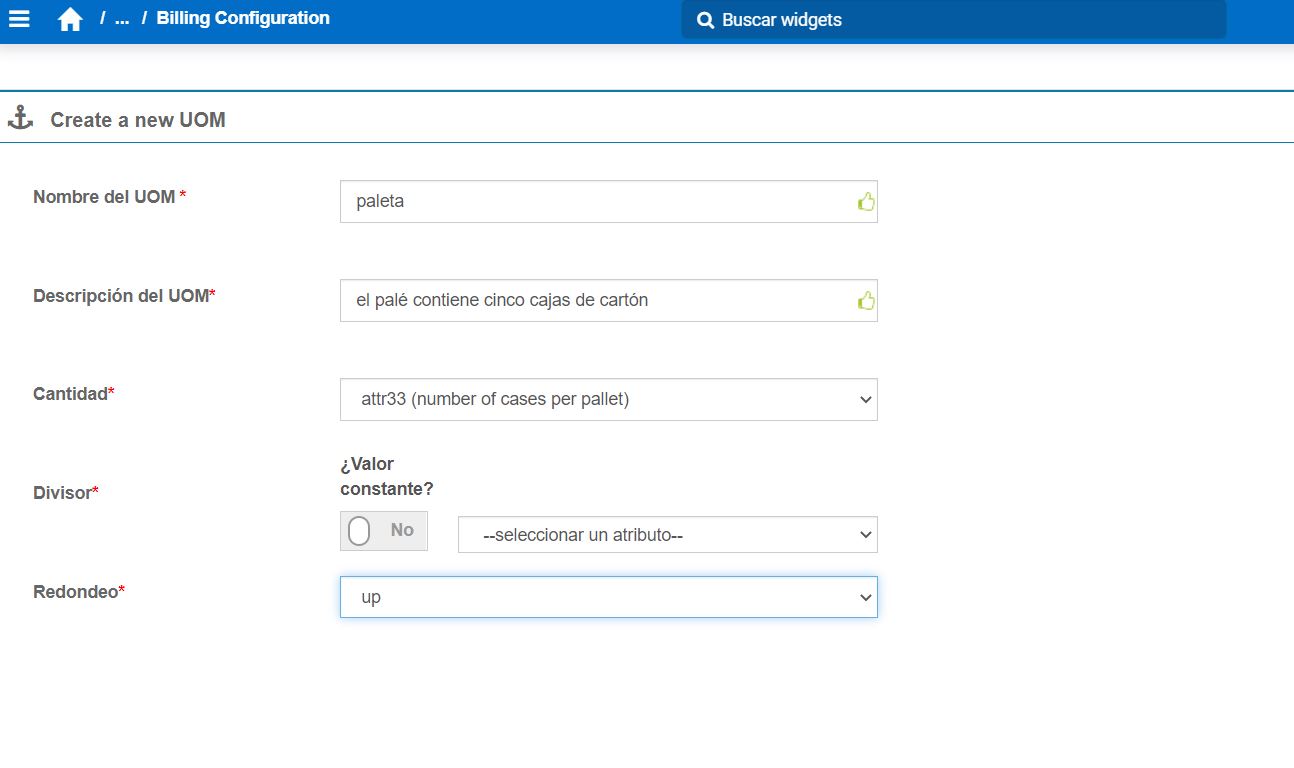
Por ejemplo, si ATTR1 es la cantidad de unidades y ATTR2 es las unidades por pallet, entonces puede configurar una UOM «Pallet» asignando el campo Cantidad al campo de atributo que tiene la cantidad de unidades y luego establecer el divisor ATTR2.
En la pestaña UOM, defina todas las unidades de medida (UOM) que se utilizarán en el módulo de facturación 3PL. Para agregar una UOM, haga lo siguiente:
Haga clic en «Nuevo» y rellene los campos:
Campo |
Lo que se ingresa… |
|---|---|
Nombre de la UOM |
Nombre de la UOM (por ejemplo, pallet, caja de cartón) |
Descripción de la UOM |
Descripción de la UOM. |
Cantidad |
Campo de atributo cuyo valor se utiliza para calcular el valor de la UOM de un evento de facturación. |
Divisor |
Valor por el que se divide el valor de la cantidad para llegar a la cantidad de UOM del precio para un evento de facturación. Puede ser una constante u otro campo de atributo. Cantidad de UOM del precio para el evento de facturación = valor de la cantidad / valor del divisor |
Redondeo |
Para aquellas ocasiones en las que el cociente entre la cantidad y el divisor no es un número entero, se puede establecer el método de redondeo que utiliza Rebus para obtener la cantidad de UOM: Ninguno: No se redondea. Subir: Siempre se redondea al siguiente número entero. Bajar: Siempre se redondea hacia abajo al número entero anterior. La mitad hacia arriba: Redondeo predeterminado: Si el cociente tiene una fracción de 0,5 o superior, se redondea al siguiente número entero. En caso contrario, se redondea hacia abajo al número entero anterior. La mitad hacia abajo: Inverso de la mitad hacia arriba: Si el cociente tiene una fracción de 0,5 o inferior, se redondea al número entero anterior. En caso contrario, se redondea al siguiente número entero. La mitad par: Funciona como la mitad hacia arriba, excepto que si la fracción del cociente es exactamente 0,5, se redondea al número entero par más cercano. |
Haga clic en «Guardar». Ha creado una UOM.
Configuración del módulo de facturación 3PL: configuraciones de clientes#
En la pantalla Configuración de clientes, configure los clientes 3PL de su empresa y sus correspondientes cargos, ciclos de facturación y facturas. La pantalla Configuración de clientes tiene cuatro pestañas: General, Cargo, Factura, Ciclo de facturación.
Requisitos previos#
Acceso a las pantallas del módulo de facturación 3PL.
Tiene que haber planificado los cargos, los ciclos de facturación y las configuraciones de las facturas.
Para configurar un cliente, haga lo siguiente:
Configuración de los datos generales#
Vaya a Herramientas del administrador -> Facturación -> Configuración de clientes. Se abre la pantalla Configuración de la facturación.
Haga clic en Nueva. Se abre la pantalla Crear nuevo cliente.
Introduzca los datos necesarios para crear un registro de cliente, incluidos el nombre de la empresa, la moneda y la dirección comercial.
Haga clic en «Crear». Se crea el registro del cliente.
Establecimiento de las configuraciones de cargos#
Una configuración de cargos determina cómo y cuándo se cobra un determinado cargo al cliente. Se cobra un cargo por cada evento de facturación que se corresponda con una configuración de cargos. Un evento de facturación se corresponde con una configuración de cargo cuando los valores de sus campos de atributos coinciden con la asignación de cargos de esa configuración de cargos.
Para establecer una configuración de cargo, haga lo siguiente:
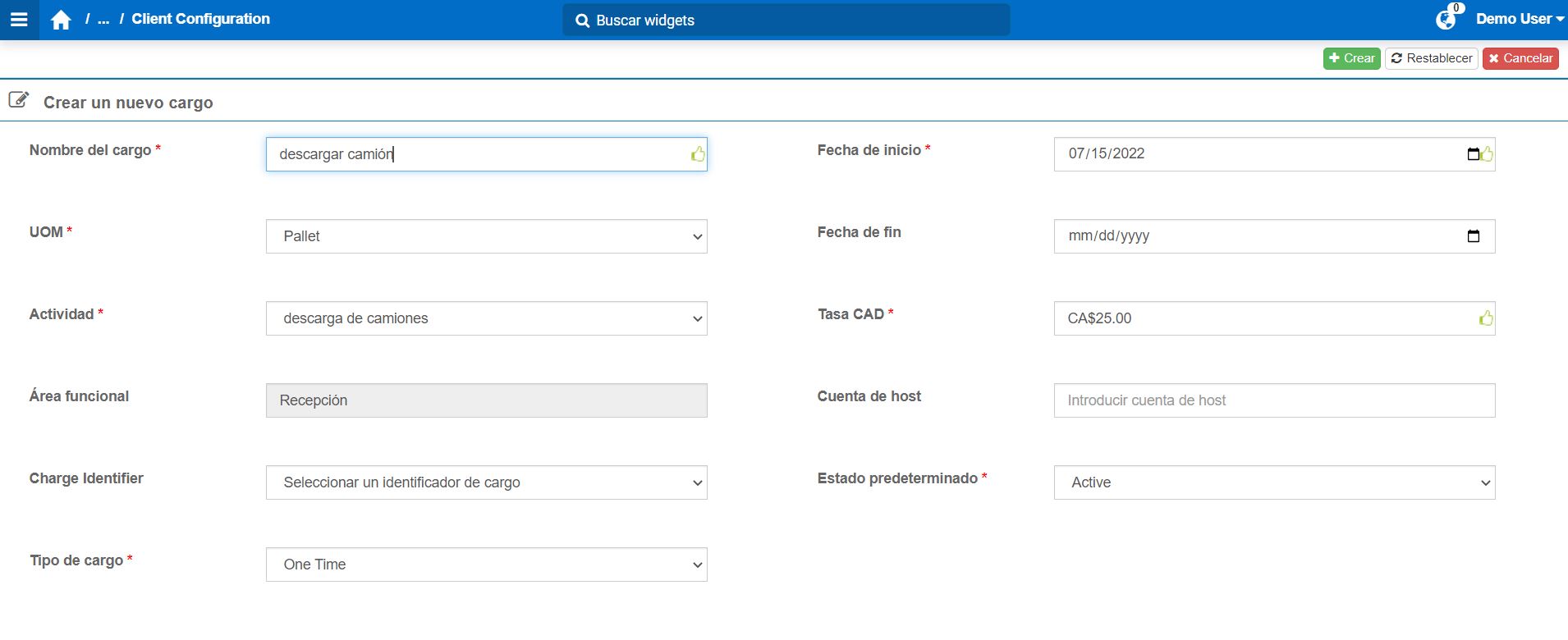
Abra la pestaña Cargo del cliente. Tiene un área superior que muestra los detalles de la configuración de cargo y un área inferior que muestra las asignaciones de los cargos.
Haga clic en «Nuevo». Se abre la pantalla Crear un nuevo cargo.
Complete los campos necesarios para establecer una configuración de cargo:
Campo |
Lo que se ingresa… |
|---|---|
Nombre del cargo |
Nombre del cargo. Este valor aparece en la factura. |
UOM |
La UOM que se utiliza para calcular el cargo de este evento de facturación. Para cada actividad, el cargo se calcula como la tasa multiplicada por la cantidad de UOM del producto que implica el evento de facturación. |
Actividad |
El tipo de actividad por la que se cobra el cargo. Este valor aparece en la factura. |
Área funcional |
Se rellena de forma automática con el área funcional del tipo de actividad. |
Identificador de cargo |
Atributo que identifica un tipo de artículo que se encuentra en el inventario. Se utiliza para saber cuántos artículos de ese tipo están todavía en el inventario durante el cálculo de las tasas recurrentes. |
Tipo de cargo |
Si el cargo se aplica una sola vez por una actividad o si se cobra de forma recurrente. |
Fecha de inicio |
Cuándo comienza a cobrar el cargo el módulo de facturación 3PL. |
Fecha de finalización |
Cuándo deja de cobrar el cargo el módulo de facturación 3PL. |
Tasa |
Tasa utilizada para calcular el cargo. |
Cuenta de host |
Campo opcional. Puede utilizarse para vincular este cargo a una cuenta concreta. |
Estado predeterminado |
Si un cargo debe aprobarse antes de aparecer en la factura del cliente: Activo: El cargo aparece en la factura sin necesidad de aprobación. Pendiente: El cargo solo aparece en la factura cuando se aprueba. |
Período recurrente |
Para los cargos recurrentes: La frecuencia con la que se cobra el cargo. (Anual, mensual o semanal) |
Número de día |
En el caso de los cargos recurrentes mensuales y anuales, en qué día del mes se cobra el cargo. |
Mes |
En el caso de los cargos recurrentes anuales, en qué mes se cobra la tasa. |
Día de la semana |
En el caso de los cargos recurrentes semanales, en qué día de la semana se cobra el cargo. |
Haga clic en «Crear». Se crea la configuración del cargo.
Establecimiento de las asignaciones de cargo de la configuración de cargo#
Las asignaciones de cargo son condiciones que deben ser verdaderas para que un evento de facturación coincida con esta configuración de cargo y para que se aplique el cargo. A través de los menús desplegables del formulario Asignación de cargos, se crean «condiciones» mediante la selección de campos, operadores y tipos de datos, y luego se juntan utilizando los operadores lógicos «OR» y «AND». Una condición es una expresión que se evalúa para ver si es verdadera. Un evento de facturación se evalúa en función de todas las condiciones de la asignación de cargo. Los eventos de facturación que se evalúan como «verdaderos» se corresponden con esta configuración de cargos.
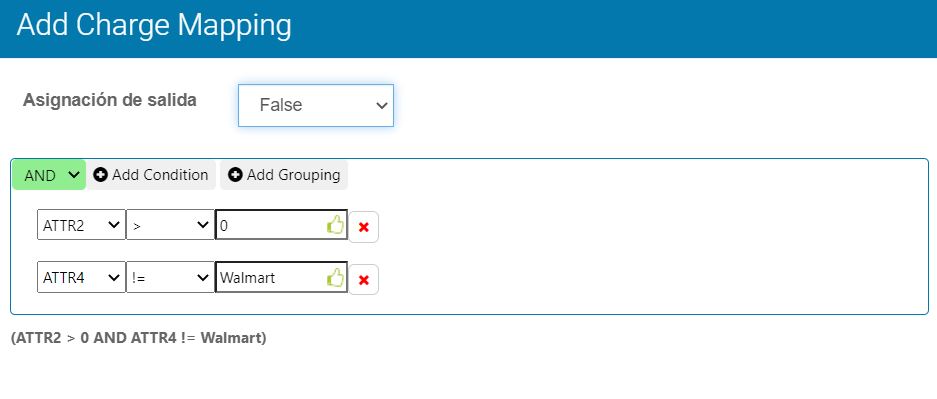
Para configurar una asignación de cargo, haga lo siguiente:
Si se trata de un cargo que se va a aplicar a una transacción de salida, establezca la asignación de salida como «True». En caso contrario, déjela en «False».
En el área de asignaciones, haga clic en «+». Aparece el formulario de asignación de cargo.
Establezca las condiciones de asignación de cargo.
Haga clic en «Guardar asignación». Se guarda la asignación de cargo.
Configuraciones de facturas#
Una configuración de factura tiene los detalles que se proporcionan en las facturas de los clientes. Cada cliente puede tener varias configuraciones de factura.
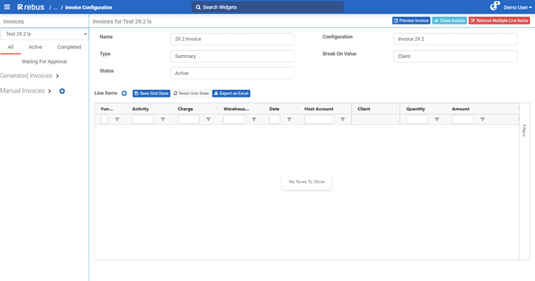
Para establecer una configuración de factura, haga lo siguiente:
Abra la pestaña de la factura del cliente y haga clic en «Nueva». Se encuentra en la pantalla Crear una nueva configuración de factura.
Complete los campos necesarios para crear una configuración de factura.
Campo |
Lo que se ingresa… |
|---|---|
Nombre de la factura |
Nombre de la configuración de factura. Se utiliza para distinguirla de otras configuraciones de facturas. |
Type |
Si la factura ofrece un resumen de los cargos o muestra un desglose detallado. 1) Resumen: todos los campos de atributos están ocultos. 2) Detallada: los campos de atributos de los alias aparecen en la factura. |
Valor durante el descanso |
Cómo se agrupan los artículos de la línea de la factura. Hay tres opciones: * 1) Cliente: sin agrupación * 2) Área funcional: agrupados por área funcional. 3) Actividad: agrupados por el tipo de actividad. |
Descripción |
Descripción de la factura |
Facturar a la dirección |
Dirección comercial del cliente. |
Haga clic en «Crear». Se crea la configuración de la factura.
En la pestaña Factura, introduzca las direcciones de correo electrónico de los destinatarios de la factura.
Nota
 El envío automático de facturas a los contactos de los clientes se desarrollará en una próxima versión.
El envío automático de facturas a los contactos de los clientes se desarrollará en una próxima versión.
Para introducir una dirección de correo electrónico, haga lo siguiente:
Haga clic en «Agregar correo electrónico». Aparece una línea vacía en la sección Destinatarios del correo electrónico.
Introduzca la dirección de correo electrónico del destinatario de la factura.
Haga clic en la marca de verificación.
Setting up an Invoice Configuration to Generate a PDF#
Go to Admin Tools -> Billing > Client Configuration.
Seleccione un cliente en la pestaña «General» y, a continuación, vaya a la pestaña «Factura».
Select (or create) an Invoice configuration in the left nav.
En el campo desplegable «Plantilla PDF», seleccione «JBDetailed» y, a continuación, guarde la configuración.
La factura está ahora configurada para exportarse como PDF utilizando la plantilla JBDetailed PDF.
Configuración del ciclo de facturación#
Una configuración de ciclo de facturación vincula un ciclo de facturación (anual, semanal, etc.) a una configuración de factura y determina lo siguiente:
La frecuencia con la que se factura al cliente.
Qué cargos aparecen en la factura.
Para establecer una configuración de ciclo de facturación, haga lo siguiente:
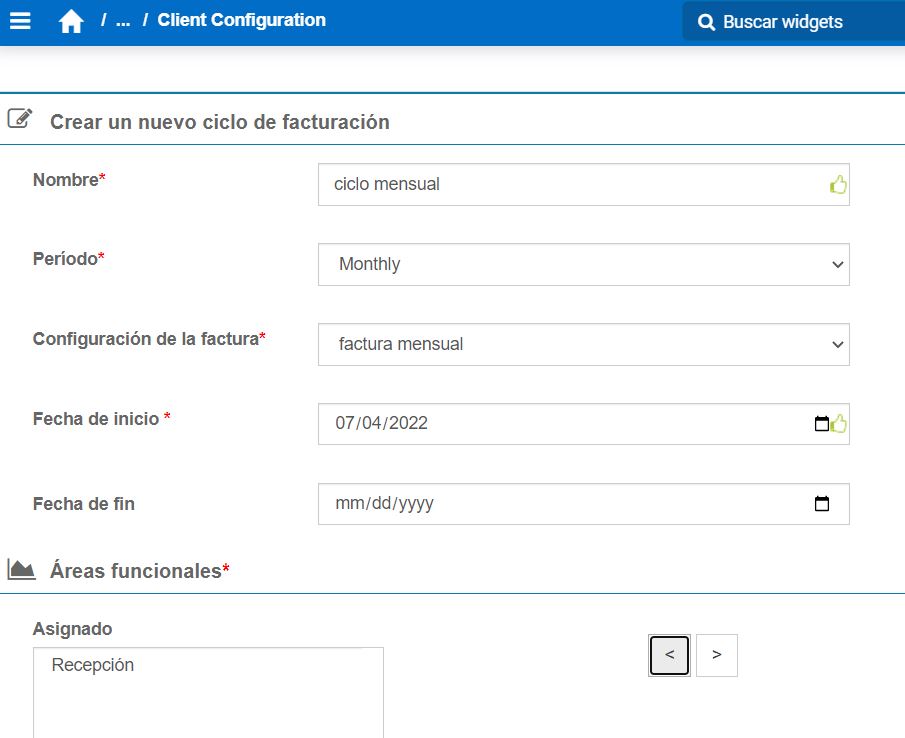
Abra la pestaña Ciclo de facturación del cliente y haga clic en «Nuevo». Se encuentra en la pantalla Crear un nuevo ciclo de facturación.
Rellene los campos para crear una configuración de ciclo de facturación.
Campo |
Lo que se ingresa… |
|---|---|
Nombre |
Nombre de la configuración del ciclo de facturación. |
Período |
Seleccione la duración del ciclo de facturación. Es decir, con qué frecuencia se genera la factura (anual, mensual, semanal). El módulo calcula las fechas recurrentes del ciclo de facturación a partir de la fecha de inicio. Por ejemplo, una fecha de inicio del 8 de septiembre de 2021 y un período mensual significa que la próxima factura se generará el 8 de octubre de 2021. Para un período anual, la próxima factura se generará el 8 de septiembre de 2022. |
Configuración de la factura |
Seleccione la configuración de la factura que está asociada a esta configuración del ciclo de facturación. |
Fecha de inicio |
Fecha de inicio de entrada en vigencia de la configuración del ciclo de facturación. |
Fecha de finalización |
Fecha de finalización de la vigencia de la configuración del ciclo de facturación. |
Áreas funcionales |
Determine los cargos que aparecen en la factura asignando áreas funcionales. Los cargos relacionados con las actividades que están en las áreas funcionales asignadas aparecen en la factura. Un área funcional solo puede asignarse a una configuración de ciclo de facturación. |
Si la configuración del ciclo de facturación se modifica en medio de un ciclo de facturación…#
Puede cambiar la configuración del ciclo de facturación a través de la pestaña Ciclo de facturación de la página Configuración de cliente de un cliente. El cambio del período afecta el ciclo de facturación actual:
Si extiende el período de una configuración de ciclo de facturación (por ejemplo, de semanal a mensual), la fecha de finalización del ciclo de facturación actual se pospondrá para que su duración coincida con el nuevo valor del período.
Si reduce el período de una configuración de ciclo de facturación (por ejemplo, de mensual a semanal), se creará un nuevo ciclo de facturación con la fecha de inicio de hoy y una fecha de finalización que coincida con el nuevo valor del período.
Tasas recurrentes#
Una tasa recurrente se cobra a un cliente una vez por cada período recurrente del cargo. Por ejemplo, una tasa mensual de almacenamiento que se cobra a un cliente en función de la cantidad de inventario que tiene. Cuando Rebus recibe un evento de facturación que coincide con una configuración de cargo que tiene un tipo «recurrente», Rebus hace lo siguiente:
Genera una transacción de facturación que tiene una fecha de entrada en vigencia en el futuro. La configuración del cargo determina la fecha de entrada en vigencia.
El día de la fecha de entrada en vigencia:
Procesa la transacción y la incluye en la factura activa del cliente.
Genera otra transacción futura con fecha de entrada en vigencia en el siguiente período recurrente.
La tasa recurrente se sigue cobrando una vez por período recurrente hasta que Rebus recibe del sistema host una transacción de compensación que, en efecto, desactiva la tasa recurrente.
Caso de uso: Tasas de almacenamiento con el método granular#
Una tasa de almacenamiento es un tipo de tasa recurrente que puede establecerse. El módulo 3PL ofrece flexibilidad en cuanto a la forma de cobrar las tasas de almacenamiento. El método más preciso para cobrar una tasa de almacenamiento es el método granular, que se puede utilizar si el sistema host hace un seguimiento individual de la entrada y salida de los artículos del inventario. En el método granular, Rebus procesa los eventos de facturación que se registran cuando los artículos individuales entran o salen de una instalación. Este seguimiento de los artículos individuales se realiza a través de un valor «identificador de cargo». Cuando se establece una configuración de cargo, se debe especificar cuál de los atributos del evento de facturación es el identificador de cargo. A efectos del cobro de una tasa de almacenamiento, el valor identificador de cargo identifica un artículo de inventario concreto (por ejemplo, una sola caja o un solo pallet).
Rebus comienza a cobrar la tasa de almacenamiento cuando recibe por primera vez un evento de facturación que está asignado a una configuración de cargo de tipo recurrente. Este evento de facturación representa la recepción del artículo identificado por el identificador de cargo. Rebus sigue cobrando la tasa de almacenamiento una vez por período recurrente hasta que recibe un evento de facturación compensatorio generado por la salida del artículo de la instalación. Este evento de facturación tiene el mismo identificador de cargo que el evento de facturación de la transacción de entrada.
Fecha |
Lo que sucede… |
Ejemplos de valores de atributos |
Notas de procesamiento de Rebus |
|---|---|---|---|
1 de febrero |
La instalación recibe el pallet ABC. |
El ID del pallet es el identificador del cargo. Identificador del cargo = «ABC» |
Rebus recibe del sistema host un evento de facturación por la recepción del pallet. El evento de facturación se corresponde con dos configuraciones de cargo: 1) Tasa de recepción y manipulación, que se incluye en la factura activa del cliente. 2) Tasa mensual de almacenamiento, que es una tasa recurrente que se repite cada mes el día 15. Rebus crea para la tasa mensual de almacenamiento una transacción futura cuya fecha de entrada en vigencia es el 15 de febrero. |
15 de febrero |
Se cobra una tasa mensual de almacenamiento. |
Rebus incluye en la factura activa del cliente un artículo de la línea por la tasa mensual de almacenamiento de febrero. Rebus genera otra transacción futura que tiene como fecha de entrada en vigencia el 15 de marzo. |
|
15 de marzo |
Se cobra una tasa mensual de almacenamiento. |
Rebus incluye en la factura activa del cliente un artículo de la línea por la tasa mensual de almacenamiento de marzo. Rebus genera otra operación futura que tiene como fecha de entrada en vigencia el 15 de abril. |
|
20 de marzo |
El pallet ABC sale de la instalación. |
El identificador de cargo es «ABC». |
Rebus recibe del sistema host un evento de facturación por el envío del pallet. El evento de facturación se corresponde con una configuración de cargo: Tasa de envío y manipulación Esta configuración de cargo tiene una asignación de salida de «True», lo que significa que implica el envío de un artículo. La tasa de envío y manipulación se incluye en la factura activa del cliente. Rebus borra la transacción futura para el 15 de abril y deja de cobrar la tasa mensual de almacenamiento para ese artículo. Nota: Si bien no es necesario configurar una tasa de envío y manipulación, debe haber una configuración de cargo con una asignación de salida = True para que coincida con los eventos de facturación que registran el envío de artículos. |
Modificaciones en el método granular#
El identificador de cargo no tiene por qué representar un artículo de inventario concreto; puede representar alguna entidad mayor, como un cliente. En este caso, todos los eventos de facturación que pertenecen al mismo cliente tendrían el mismo identificador de cargo. Esos eventos de facturación podrían coincidir con las configuraciones de cargo de las tasas mensuales de almacenamiento. Por cada evento de facturación que representara una transacción de entrada, el recuento utilizado para calcular la tasa mensual de almacenamiento del cliente se incrementaría en una cantidad determinada. Por cada evento de facturación que representara una transacción de salida, ese recuento de artículos se reduciría.
Fecha |
Lo que sucede… |
Ejemplos de valores de atributos |
Notas de procesamiento de Rebus |
|---|---|---|---|
01 de marzo |
Se reciben 50 pallets para el cliente ABC. |
El identificador de cargo del evento es «ABC». |
Rebus recibe del sistema host un evento de facturación por la recepción de 50 pallets. En las instalaciones ya se encuentran almacenados 400 pallets para el cliente ABC. El evento de facturación se corresponde con una configuración de cargo para una tasa mensual de almacenamiento. Rebus incrementa en 50 el recuento de la transacción futura de la tasa mensual de almacenamiento, que se cobrará el 15 de marzo. |
15 de marzo |
Se cobra una tasa mensual de almacenamiento. |
– |
Rebus incluye en la factura activa del cliente un artículo de la línea por la tasa mensual de almacenamiento de marzo. La tasa se calcula sobre la base de un recuento de 450. Rebus genera otra transacción futura que tiene como fecha de entrada en vigencia el 15 de abril. |
20 de marzo |
Se envían 150 de los pallets de ABC. |
El identificador de cargo es «ABC». |
Rebus recibe del sistema host un evento de facturación por el envío de 150 pallets. El evento de facturación se corresponde con una configuración de cargo: Tasa de envío y manipulación. Esta configuración de cargo tiene una asignación de salida de «True», lo que significa que implica el envío de un artículo. La tasa de envío y manipulación se incluye en la factura activa del cliente. Rebus disminuye en 150 el recuento para la transacción futura del 15 de abril. |
Puntos para establecer tasas recurrentes de almacenamiento#
Para establecer una tasa de almacenamiento recurrente, puede configurar un área funcional de «Inventario» con una actividad de tipo «Almacenamiento». Al establecer las configuraciones de cargos para las tasas de almacenamiento recurrentes en el nivel de configuración del cliente, debe tener en cuenta el indicador de asignación de salida:
Asignación de salida = False significa que el cargo pertenece a las transacciones de entrada (recepción).
Asignación de salida = True identifica las transacciones que representan artículos de inventario que salen para que los artículos de inventario se eliminen del recuento del cliente en el cálculo de las tasas de almacenamiento.
Gestión de transacciones futuras#
En la pantalla Transacciones futuras se pueden ver las transacciones futuras que se van a cobrar a un cliente.
Para acceder a la pantalla Transacciones Futuras, haga lo siguiente:
Vaya a Herramientas del administrador -> Facturación -> Configuración futura. Se encuentra en la pantalla Configuración de la factura.
En el menú desplegable «Seleccionar un cliente», seleccione el cliente cuyas transacciones futuras desea ver.
En la pantalla se muestran las transacciones futuras del cliente para el ciclo de facturación actual. Para cada transacción futura, se muestran los campos de alias y detalles importantes como los siguientes:
Nombre del cargo
Identificador de cargo
Código de almacén
Indicador de cuarentena: indica si la transacción está en cuarentena. Debería ser «0». El valor «1» significa que la transacción se puso en cuarentena de modo automático. Mientras esté en cuarentena, la transacción no se podrá procesar. Esto ocurrirá si Rebus no puede hacer corresponder la transacción con
Indicador de procesado: indica si la transacción se procesó y agregó a una factura. Debería ser «0».
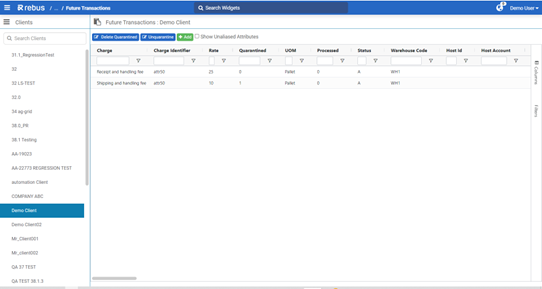
A través de la pantalla Transacciones Futuras, puede hacer lo siguiente:
Creación de transiciones futuras#
Antes de crear una transacción futura, debe saber lo siguiente:
Cuál será la configuración del cargo de la transacción.
Las asignaciones de cargo de esa configuración de cargo.
Haga clic en «Añadir». Aparece el formulario Agregar una transacción futura.
Rellene el formulario:
Campo |
Lo que se ingresa… |
|---|---|
Campo |
Seleccione de la lista de configuraciones de cargo. |
Cantidad |
Cantidad que se utiliza para calcular el importe de la tasa. |
Código de almacén |
Código de almacén asociado a la transacción. |
Fecha de entrada en vigencia |
Cuándo la transacción se procesará e incluirá en la factura activa del cliente. Debe ser una fecha futura. |
En la tabla de atributos, agregue los atributos asociados a la transacción y sus valores.
Nota
 Los atributos deben coincidir con las asignaciones de cargos de la configuración de cargos de la transacción. En caso contrario, la transacción se pondrá en cuarentena.
Los atributos deben coincidir con las asignaciones de cargos de la configuración de cargos de la transacción. En caso contrario, la transacción se pondrá en cuarentena.
- Para agregar un atributo a una transacción, haga lo siguiente:
Haga clic en «Agregar atributo». Aparece una fila en blanco.
En el menú desplegable Atributo, seleccione el campo de atributo que desea agregar a la transacción.
En el campo Nombre, introduzca el valor del campo del atributo.
Haga clic en la marca de verificación. El atributo se agrega a la transacción.
Gestión de transacciones en cuarentena#
Si una transacción en cuarentena es una transacción futura, aparecerá como un registro en la pantalla Transacción futura. Para gestionar las transacciones en cuarentena en la pantalla Transacciones futuras, puede hacer lo siguiente:
Eliminación de transacciones en cuarentena#
Haga clic en «Eliminar de la cuarentena». La tabla se filtra para mostrar solo las transacciones en cuarentena. En la primera columna aparece una casilla de verificación.
Seleccione las transacciones en cuarentena que desea eliminar.
Nota
 Si un conjunto de filas comparte el mismo valor de identificador de cargo, debe seleccionar todo el conjunto o ninguna de ellas.
Si un conjunto de filas comparte el mismo valor de identificador de cargo, debe seleccionar todo el conjunto o ninguna de ellas.
Haga clic en «Confirmar». Las transacciones seleccionadas se eliminan.
Quitar transacciones de la cuarentena#
Quitar una transacción de la cuarentena significa poner el indicador de cuarentena en «0» y hacer que el proceso de eventos de facturación la revalúe cuando se ejecute de nuevo. Si el problema subyacente no se ha solucionado, la transacción se volverá a poner en cuarentena.
Solucione el problema subyacente que causó que la transacción se pusiera en cuarentena.
Consulte las asignaciones de cargos y descubra cómo los valores de los atributos de la transacción no cumplen los criterios de asignación de cargos.
Realice los ajustes pertinentes en las asignaciones de cargos.
En la pantalla Transacciones Futuras, haga clic en «Quitar de la cuarentena». La tabla se filtra para mostrar solo las transacciones en cuarentena. En la primera columna aparece una casilla de verificación.
Seleccione las transacciones en cuarentena que desea quitar.
Nota
 Si un conjunto de filas comparte el mismo valor de identificador de cargo, debe seleccionar todo el conjunto o ninguna de ellas.
Si un conjunto de filas comparte el mismo valor de identificador de cargo, debe seleccionar todo el conjunto o ninguna de ellas.
NOTA: Si un conjunto de filas comparte el mismo valor de identificador de cargo, debe seleccionar todo el conjunto o ninguna de ellas.
Haga clic en «Confirmar». Las transacciones seleccionadas se quitan de la cuarentena. El indicador de cuarentena se fija en «0».
Revisión y edición de facturas#
El módulo de facturación 3PL le permite hacer lo siguiente:
Ver facturas
Editar los detalles de la factura
Agregar artículos de la línea a una factura
Aprobar los artículos de la línea pendientes de una factura
Crear facturas manuales
Exportar facturas a Excel
Vaya a Herramientas del administrador -> Facturación -> Configuración de la factura. Se encuentra en la pantalla Configuración de la factura.
En el menú desplegable «Seleccionar un cliente», seleccione el cliente cuyas facturas desea ver.
El panel izquierdo muestra listas de facturas generadas de forma sistemática y de facturas manuales para el cliente seleccionado, además de botones que permiten filtrar la lista por el estado de la factura:
Estado de la factura |
Definición |
|---|---|
Activo |
Se aplica a lo siguiente: 1) Una factura manual que aún se puede modificar. 2) Una factura generada de forma sistemática que se creó para el cliente por el ciclo de facturación actual. La factura se puede modificar. |
En espera de la aprobación |
Se aplica a una factura generada de forma sistemática cuyo ciclo de facturación ha terminado y que necesita revisarse y aprobarse. La factura se puede modificar. |
Completado |
Invoice has been approved and sent to clients. Its details cannot be changed. |
Visualización de las facturas#
Haga clic en la factura cuyos detalles desea ver. En la parte superior del área de visualización principal se muestran los detalles de la factura, y la tabla inferior tiene los artículos de la línea, cada uno de los cuales describe un cargo de la factura.
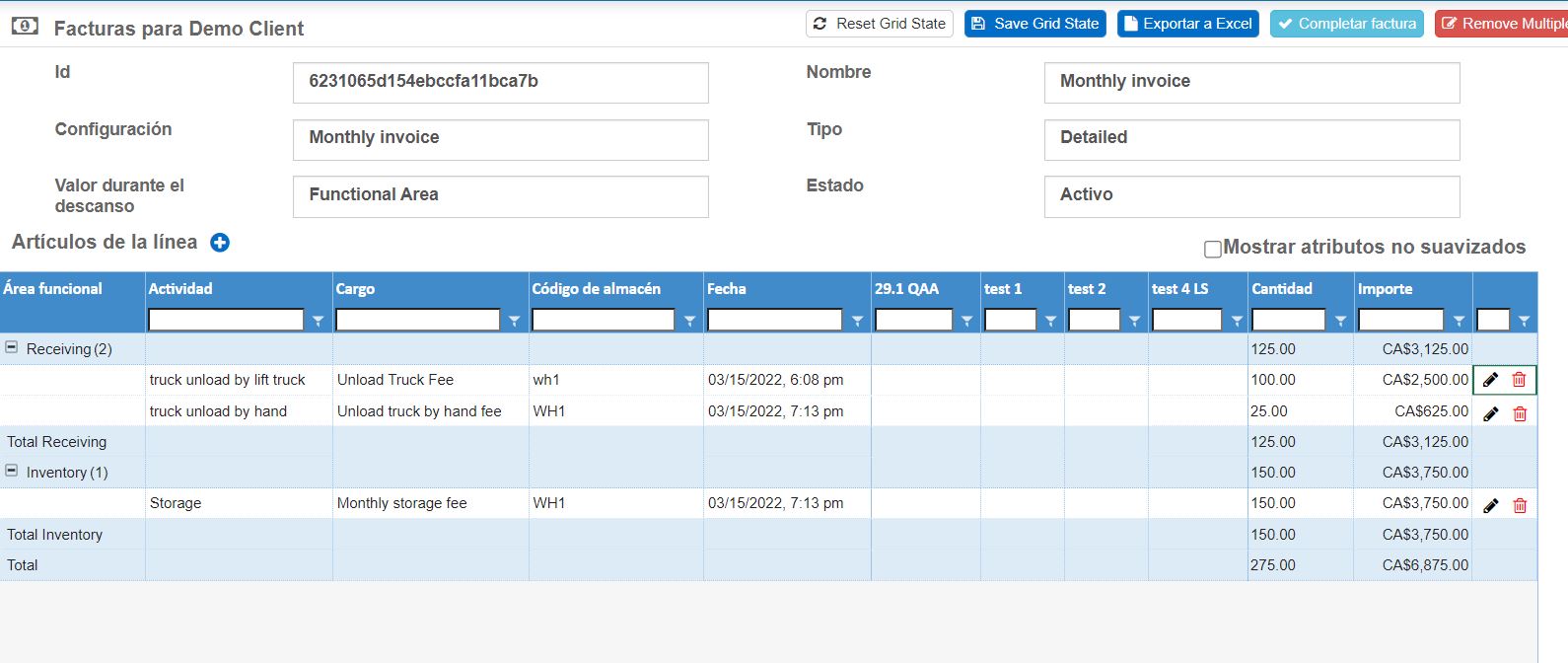
En cada artículo de la línea se muestra lo siguiente:
En las facturas resumidas: * Área funcional * Actividad * Nombre del cargo * Código de almacén * Fecha del evento de facturación * Cantidad, es decir, la cantidad de la UOM de precios utilizada para calcular la tasa * Importe de la tasa
En las facturas detalladas: * Todos los campos que están en las facturas resumidas, más todos los campos de atributos configurados con alias.
Creación de facturas manuales#
Haga clic en el botón «+» que se encuentra junto al título «Facturas manuales». Aparece el formulario Crear una factura.
Introduzca el nombre de la factura manual y seleccione la configuración de la factura.
Haga clic en «Aplicar». Se crea la factura.
Aprobación/edición de los detalles de la factura#
Puede aprobar las facturas que están pendientes de aprobación o editar las facturas activas de las siguientes maneras:
Acción |
Lo que hace… |
|---|---|
Approve an invoice. |
Haga clic en «Aprobar». Una ventana modal muestra una lista de destinatarios de correo electrónico a los que se enviará la factura en PDF. A continuación, puede hacer clic en «Aprobar» para enviar la factura. |
Cambiar el nombre o la configuración de una factura. |
Haga clic en el botón de edición de la factura |
Eliminar una factura. |
Haga clic en el botón de eliminación de la factura |
Editar un artículo de la línea de una factura. |
Haga clic en el botón de edición del artículo, actualice los detalles del artículo de la línea en el formulario y, luego, haga clic en «Aceptar». |
Eliminar un artículo de la línea de una factura. |
Haga clic en el botón de eliminación del artículo de la línea y, a continuación, haga clic en «Sí» para confirmar la acción. |
Adición de artículos de la línea a la factura#
Haga clic en la factura cuyos detalles desea editar.
Haga clic en el botón «+» que se encuentra junto al título Artículos de la línea. Aparece el formulario Agregar artículos de la línea.
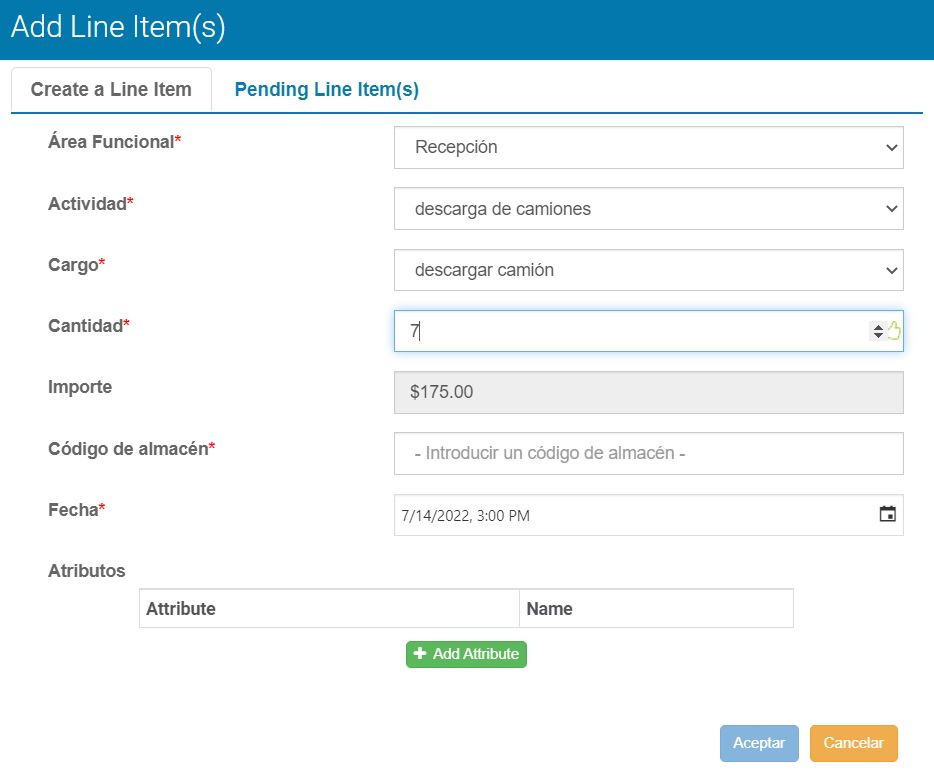
Rellene los campos para especificar los detalles del artículo de la línea, incluidas la configuración de cargo y la cantidad, que se utilizan para calcular el importe.
- Si desea agregar valores de campos de atributos al artículo de la línea, haga lo siguiente:
Haga clic en «Agregar atributo». Aparece una fila en blanco en la tabla de Atributos.
Seleccione el atributo y, luego, introduzca un alias, que se convierte en una etiqueta para el valor del campo de atributo en la factura.
Haga clic en Aceptar. Ha agregado un artículo de la línea a la factura.
Aprobación/eliminación de artículos de la línea pendientes#
If a line item is in pending status, it must be manually approved and then Rebus will add it to the invoice.
Haga clic en la factura cuyos detalles desea editar.
Haga clic en el botón «+» que se encuentra junto al título Artículos de la línea. Aparece el formulario Agregar artículos de la línea.
Click the Pending Line Item(s) tab. The tab shows the pending line items assigned to this invoice.
Click the checkbox of the line item that you want to approve.
Approve or delete the line item.
Aprobar el artículo de la línea |
Eliminar el artículo de la línea |
|---|---|
Haga clic en «Aceptar». El artículo de la línea se agrega a la factura. |
Haga clic en «Eliminar». El artículo de la línea se elimina de la pestaña de artículos de la línea pendientes. |
Exportación de facturas a Excel#
Haga clic en la factura que desea exportar.
Si la factura es detallada, decida si desea incluir en ella los valores de los campos de atributos sin alias. Son atributos a los que no se les asignó un alias en la etapa de configuración global.
Quiero incluir atributos sin alias en la factura… |
De lo contrario… |
|---|---|
Haga clic en la casilla «Mostrar atributos sin alias». En la tabla de artículos de la línea se muestran todos los valores de los campos de atributos. |
Vaya al siguiente paso. |
En la esquina superior derecha, haga clic en «Exportar a Excel». Se descarga una hoja de cálculo Excel con los detalles de la factura en la carpeta de descargas de su equipo.
Gestión de los errores de eventos de facturación#
Billing events that can’t be matched to a charge configuration and invoices that fail to close or email to the client appear on the Error Bullpen screen. Here you can review the billing events, invoices and their error messages and resubmit them for processing after the module’s configuration has been fixed.
Events Quarantine#
Para resolver un evento de facturación sin correspondencia, haga lo siguiente:
Go to Admin Tools -> Billing -> Error Bullpen-> Events Quarantine tab.
En el panel de Clientes, haga clic en el cliente cuyos eventos de facturación sin correspondencia desea revisar. El área de visualización principal se rellena con los eventos de facturación sin correspondencia del cliente.
Revise los mensajes de error del evento de facturación sin correspondencia y, si es necesario, realice las correcciones requeridas en la configuración del módulo.
Seleccione la casilla del evento de facturación sin correspondencia.
Decida si el evento se debe volver a enviar para su procesamiento o eliminar.
Invoice Quarantine#
To resolve a failed invoice, do the following:
Go to Admin Tools -> Billing -> Error Bullpen-> Invoice Quarantine tab.
In the Clients panel, click the client whose quarantined invoices you want to review. The main display area is populated with the client’s quarantined invoices.
Review the error messages of the quarantined invoice and, if applicable, make any needed corrections to the module’s configuration.
Select the checkbox of the quarantined invoice.
Decide whether to resubmit for processing or remove the invoice.
Volver a enviar para su procesamiento… |
Eliminar el evento… |
|---|---|
Click ‘Resubmit for Processing’. A message confirming re-submission appears and the item disappears from the table. |
Click ‘Mark as Removed’. A message confirming the item’s removal appears and the item disappears from the table. |

