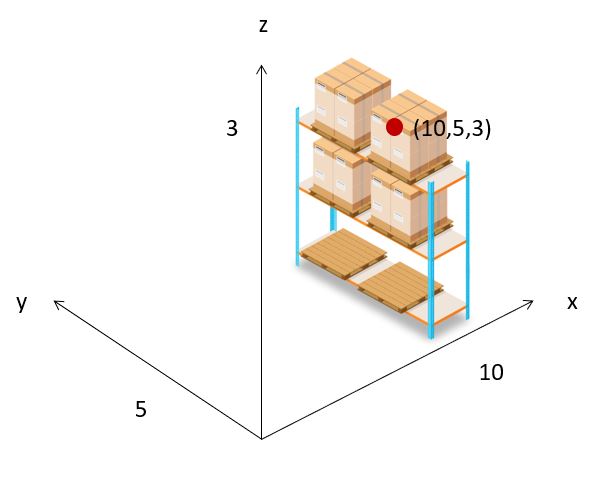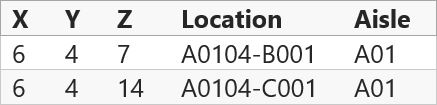Administración laboral: tiempo de desplazamiento#
Configuración de matrices de tiempo de desplazamiento#
La funcionalidad de configuración de matrices del módulo Trabajo de Rebus puede calcular un valor de tiempo extra para cada actividad. Normalmente, esta funcionalidad se utiliza para calcular el tiempo de desplazamiento previsto del usuario laboral que realiza la actividad, pero también puede utilizarse para añadir tiempo a las actividades para dar cuenta de las siguientes situaciones:
Productos pesados
Manipulación especial
Tiempo de elevación y descenso
Tipo de equipo de movimiento lento
Como el cálculo del tiempo de desplazamiento previsto de una actividad es el uso más típico de esta funcionalidad, la documentación siguiente la describe utilizando ejemplos de desplazamiento en el tiempo. Puede ver el tiempo total previsto en los widgets de actividad laboral y en la página Administrador de ajustes de actividades.
Término |
Definición |
|---|---|
Matriz |
Una tabla que contiene un conjunto de coordenadas llamadas «vectores» y un «valor de búsqueda» asociado. |
Vector |
Una coordenada que cuando se combina con otros vectores en la misma fila de una matriz apunta a un «valor de búsqueda» asociado, como un valor de tiempo o un atributo. |
Matriz numérica |
Una matriz que tiene hasta tres ubicaciones como vectores y un valor numérico de tiempo como valor de búsqueda. |
Matriz de atributos |
Una matriz que tiene cadenas (también conocidas como atributos), en lugar de valores de tiempo como valores de búsqueda. El atributo suele ser una zona definida (por ejemplo, ZONA1, ZONA2, ZONA3) que puede utilizarse en otra matriz numérica para llegar a un valor de tiempo. |
Componente de tiempo |
Un subconjunto del tiempo que se tarda en completar una actividad. Cada componente de tiempo se añade para calcular el tiempo previsto de un usuario para completar una actividad. Los componentes de tiempo se añaden a los tipos de actividad en la pantalla Configuración de actividades. Un componente de tiempo asigna un tipo de actividad a una o más matrices. |
Las matrices se asignan a actividades y grupos de actividades. Al convertir las transacciones del WMS en actividades, Rebus utiliza los valores de los campos auxiliares de las transacciones para buscar los valores de tiempo y atributos correctos de las matrices y calcular el tiempo previsto de la actividad.
Componentes de tiempo y actividades#
En cada transacción que se convierte en una actividad, Rebus busca los campos auxiliares que también se configuran en los componentes de tiempo del tipo de actividad. Si los valores de esos campos auxiliares coinciden con lo configurado en un componente de tiempo, Rebus toma los valores de los campos auxiliares y los utiliza para buscar su valor de tiempo asociado en la matriz del componente de tiempo. Rebus utiliza los componentes de tiempo para calcular el tiempo previsto para la actividad.
Más información sobre las matrices numéricas#
Las matrices numéricas son el valor predeterminado. Se asignan a las actividades a través de la pantalla Administrador de configuración de actividades.
Considere la matriz A que aparece a continuación:
Vector A |
Vector B |
Vector C |
Valor de búsqueda (tiempo) |
|---|---|---|---|
ZONA 1 |
ZONA 2 |
15 |
|
ZONA 2 |
ZONA 3 |
10 |
Una ZONA puede provenir de los datos de su WMS o de una matriz de atributos correspondiente.
La matriz A le dice lo siguiente:
Las coordenadas de los vectores A y B forman pares de claves que Rebus utiliza para buscar el valor de búsqueda correspondiente.
Se tarda 15 segundos en desplazarse entre la ZONA 1 y la ZONA 2.
Se tarda 10 segundos en desplazarse entre la ZONA 2 y la ZONA 3.
Si el objetivo base para completar una determinada actividad es de 60 segundos, pero también tiene que desplazarse de la ZONA 1 a la ZONA 2, el componente de tiempo actualizará el tiempo objetivo total de la operación a 1 minuto y 15 segundos.
Uso de campos auxiliares como constantes para calcular el tiempo#
También puede utilizar los campos auxiliares como constantes (constante AUX) en los cálculos de componente de tiempo en el Módulo de trabajo de Rebus.
En lugar de añadir manualmente constantes a los componentes de tiempo, puede hacer que Rebus haga referencia a campos auxiliares. Una constante AUX debe tener un valor numérico, pero el valor en sí no tiene que ser necesariamente constante. Por ejemplo, si tiene varias tareas cuyas duraciones se calculan en función de un valor variable en un campo auxiliar, puede configurarlo como una constante AUX y utilizarlo como componente de tiempo para dichas tareas.
Por ejemplo, suponga que tiene los siguientes campos auxiliares:
AUX1 = 100
AUX2 = BULK
AUX3 = REACH_TRUCK
Y suponga que también tiene la siguiente matriz A:
A |
B |
C |
Valor |
|---|---|---|---|
BULK |
REACH_TRUCK |
60 |
Si tiene la expresión:
AUX1 + (A.A = AUX2, A.B = AUX3),
entonces su expresión se evaluará como:
100 + (A.A BULK, A.B = REACH_TRUCK), which is equal to 60+100 = 160.
Atributos y grupos de actividades#
Si el tipo de actividad forma parte de un grupo de actividades que está asignado en una matriz de atributos, Rebus se referirá a los campos auxiliares de la actividad para buscar el atributo, normalmente otra ubicación, en la matriz de atributos. Ese atributo se asignará como valor a un campo «Auxiliar principal» especificado, que luego podrá utilizarse en los componentes de tiempo asignados a los tipos de actividad del grupo de actividades. Un grupo de actividades puede asignarse a más de una matriz de atributos.
Más información sobre las matrices de atributos#
Las filas de una matriz de atributos se resuelven en cadenas (también conocidas como «atributos»), en lugar de valores de tiempo. Funciona de la misma manera que una matriz numérica, excepto que se utiliza para buscar una ubicación. En cada fila, las coordenadas de una matriz de atributos son ubicaciones cuyo valor de búsqueda es una zona definida por el usuario, que a su vez puede utilizarse en matrices numéricas donde se calcula el tiempo de desplazamiento.
Las matrices de atributos son opcionales y requieren que los tipos de actividad y los grupos de actividades estén debidamente configurados con campos auxiliares. Las matrices de atributos se asignan a los grupos de actividades a través de la pantalla Configuración de grupos de actividades.
Considere la matriz B:
Vector A |
Vector B |
Vector C |
Valor de búsqueda (atributo) |
|---|---|---|---|
EDF 1 |
ZONA 1 |
||
EDF 2 |
ZONA 2 |
La matriz B le dice lo siguiente:
El EDF 1 está en la ZONA 1.
El EDF 2 está en la ZONA 2.
Operadores para asignaciones de atributos y componentes de tiempo#
Al relacionar una asignación de atributos con un grupo de actividades o una matriz con un componente de tiempo, puede utilizar los siguientes operadores. Para obtener más información sobre los componentes de tiempo, consulte Componentes de tiempo y actividades. Para obtener más información sobre matrices de atributos, consulte Más información sobre las matrices de atributos y Atributos y grupos de actividades.
Operador |
Definición |
|---|---|
= |
Da un resultado si el valor del campo AUX es igual al valor del vector. |
!= |
Da un resultado si el valor del campo AUX no es igual al valor del vector. |
In |
Funciona efectivamente igual que «=». |
Not In |
Funciona efectivamente igual que «!=». |
Like |
Da un resultado si hay algún texto en el valor del campo AUX que sea igual al valor del vector. |
Not Like |
Da un resultado si no hay ningún texto en el valor del campo AUX que sea igual al valor del vector. |
< |
Da un resultado si el valor del campo Vector es menor que el valor del campo AUX. |
<= |
Da un resultado si el valor del campo Vector es menor o igual que el valor del campo AUX. |
> |
Da un resultado si el valor del campo Vector es mayor que el valor del campo AUX. |
>= |
Da un resultado si el valor del campo Vector es mayor o igual que el valor del campo AUX. |
Estos operadores permiten crear asignaciones más complejas que tienen en cuenta distintas situaciones. Por ejemplo, si quiere crear una asignación para cualquier valor AUX que tenga el texto «DOCK» (por ejemplo, DOCK1, DOCK2, DOCK_SOUTH, etc.), solo tiene que crear una única asignación utilizando el operador LIKE para cubrir todas las posibilidades.
Nota sobre los tipos de datos#
Un valor AUX se almacena como una cadena incluso cuando es un número (por ejemplo, 45 se almacena como «45» en la base de datos). Cuando el valor AUX es un número en formato de cadena, Rebus lo convierte en un número para encontrar coincidencias. Sin embargo, para los operadores de comparación (>, >=, <=, <), si el valor AUX no es un número en formato de cadena (por ejemplo, «LOCATION»), la conversión fallará y Rebus pondrá en cuarentena la transacción. Al buscar coincidencias con los valores AUX, Rebus no tiene en cuenta las mayúsculas y minúsculas. Por ejemplo, la cadena «DOCK» se considerará igual que «dock» o «Dock».
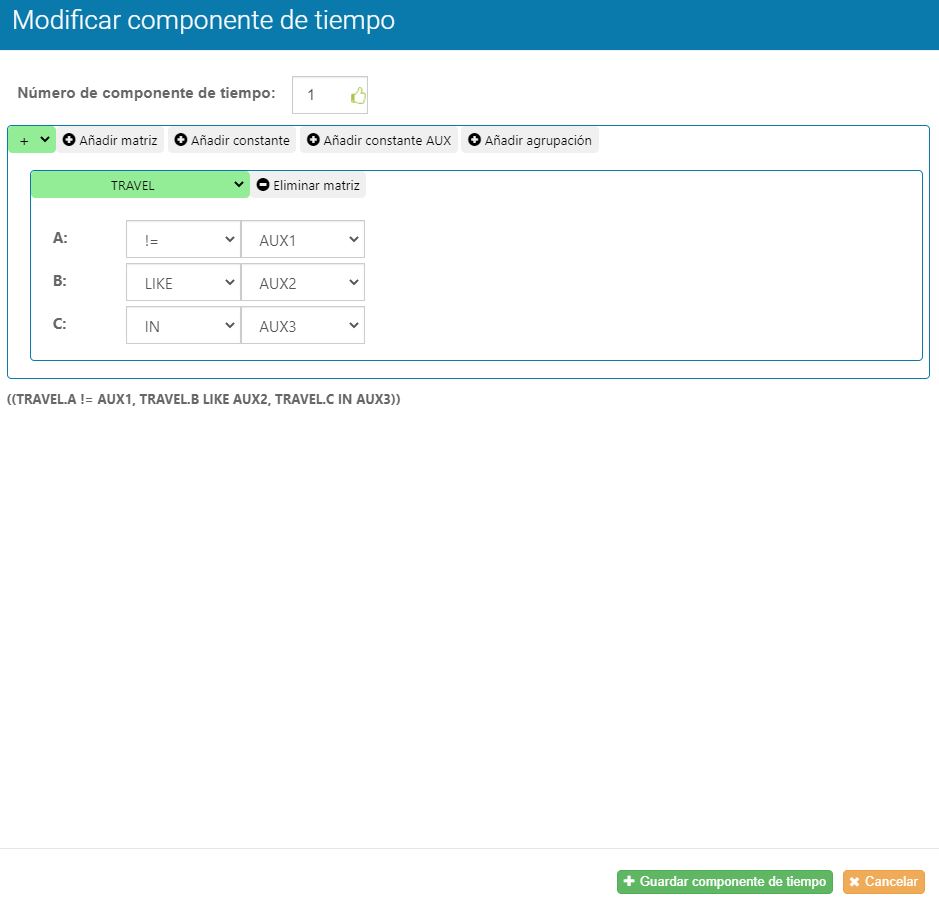
Configuración de una matriz#
El siguiente procedimiento repasa cómo configurar una matriz. Si los datos de su WMS ya incluyen información basada en zonas, no es necesario configurar matrices de atributos. Sin embargo, si tiene previsto configurar las zonas a través de matrices de atributos, configúrelas en las matrices de atributos antes de configurar las matrices numéricas.
Requisitos previos#
Las actividades y los pasos deben estar debidamente configurados con campos auxiliares.
Limitaciones#
Solo se pueden añadir números como valores de búsqueda en las matrices numéricas.
Debe introducir al menos un vector en cada matriz y un valor para cada fila.
No se puede eliminar una matriz si ya se ha asignado a un grupo de actividades o a un componente de tiempo.
No se pueden añadir filas duplicadas.
Pasos#
Vaya a Herramientas del administrador -> Trabajo -> Configuración de matrices.
Seleccione el sistema y el ID de la instalación del almacén de origen.
En la parte superior derecha, haga clic en «Nueva matriz».
Escriba el nombre de la matriz.
Introduzca valores para crear la matriz:
Introduzca los vectores manualmente… |
Cargue una matriz desde CSV… |
|---|---|
Añada los vectores directamente en la cuadrícula con sus valores de búsqueda. |
NOTA: Asegúrese de que las columnas estén correctamente etiquetadas como se muestra en la tabla de la matriz (es decir, A, B, C, valor). NOTA: Si carga un CSV con valores de clave que coinciden con una fila existente, se actualizan los valores de la fila existente. En caso contrario, se añade una nueva fila a la matriz. Haga clic en el botón Importar desde CSV para importar un archivo. |
Nota
 Asegúrese de que el nombre completo de la matriz, incluido el sistema y la instalación, tenga 50 caracteres o menos. De lo contrario, Rebus no le permitirá utilizar las opciones «Importar desde CSV» ni «Guardar matriz». Los botones aparecerán en gris.
Asegúrese de que el nombre completo de la matriz, incluido el sistema y la instalación, tenga 50 caracteres o menos. De lo contrario, Rebus no le permitirá utilizar las opciones «Importar desde CSV» ni «Guardar matriz». Los botones aparecerán en gris.
Si está creando una matriz de atributos, coloque el botón Matriz de atributos en «Sí».
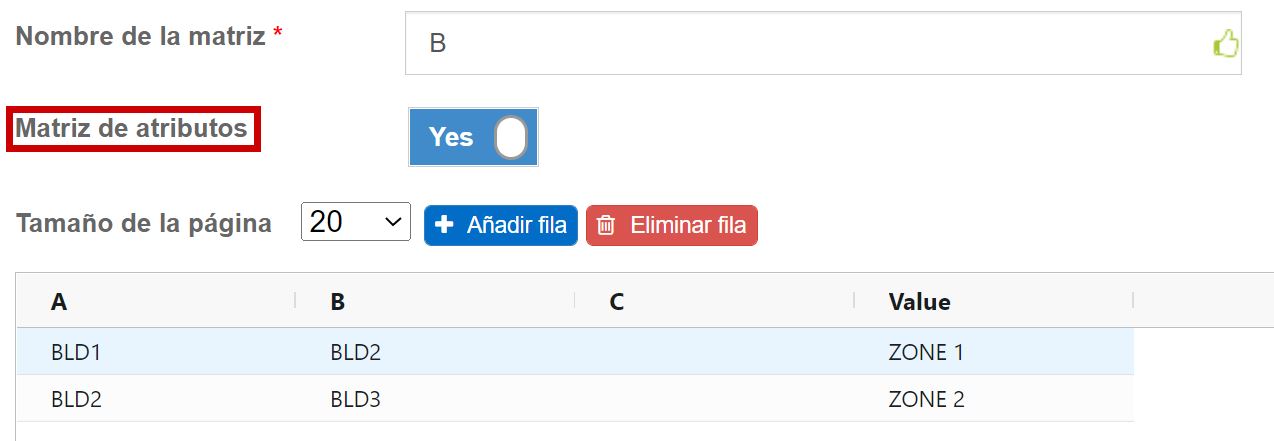
Nota
 Se requieren valores alfanuméricos, y no se aceptan valores numéricos en una matriz de atributos.
Se requieren valores alfanuméricos, y no se aceptan valores numéricos en una matriz de atributos.
Haga clic en «Guardar matriz» en la esquina superior derecha.
Resultado#
Ha configurado una matriz, que ahora puede utilizarse en componentes de tiempo y asignaciones de atributos.
Creación de asignaciones de atributos#
Este procedimiento abarca la asignación de una matriz de atributos a un grupo de actividades. Una asignación de atributos especifica no solo la matriz de atributos, sino también los valores utilizados para buscar un atributo concreto en la matriz de atributos.
Requisitos previos#
Se configura al menos una matriz de atributos.
Pasos#
Vaya a Herramientas del administrador -> Trabajo -> Configuración de grupos de actividades.
Seleccione el sistema y el ID de la instalación del almacén de origen. Aparecerá una lista de actividades.
Haga clic en el grupo de actividades en que desea añadir el atributo.
Haga clic en la pestaña Atributo.
Haga clic en «+». Aparecerá el formulario Añadir asignación de atributos.
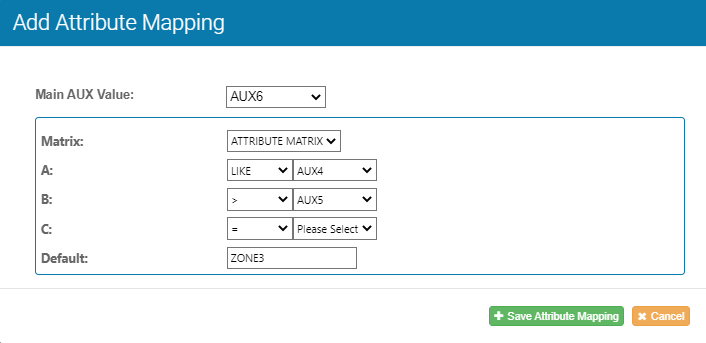
Rellene los campos del formulario:
Campo |
Lo que se ingresa.. |
|---|---|
Valor auxiliar principal |
Campo auxiliar de la actividad que toma como valor el atributo buscado. |
Matriz |
La matriz de atributos en la que Rebus busca el atributo que se asignará al campo auxiliar seleccionado en Auxiliar principal. |
A, B, C |
Para cada vector de la matriz de atributos, seleccione un operador y un campo auxiliar de las transacciones importadas. Los valores de los campos auxiliares y las relaciones especificadas por los operadores se utilizan para buscar una fila coincidente en la matriz de atributos. El atributo de la fila coincidente (por ejemplo, «ZONA2») se asigna como valor del campo auxiliar seleccionado en Auxiliar principal. Para obtener más información sobre los operadores, consulte Operadores para asignaciones de atributos y componentes de tiempo. |
Valor predeterminado |
El valor predeterminado que se asignará al campo Auxiliar principal si no se encuentra ninguna fila que coincida. |
En esta situación, una expresión donde estamos buscando la fila en la matriz B donde el vector A contiene el valor de AUX4 y el vector B es mayor que el valor de AUX5.
Haga clic en «Guardar asignación de atributos».
Resultado#
Ha creado una asignación de atributos para el grupo de actividades. Ahora se puede utilizar el campo Auxiliar principal en una expresión de componente de tiempo al añadir componentes de tiempo a los tipos de actividad. Los valores que se pueden asignar al campo Auxiliar principal (por ejemplo, ZONA1, ZONA2, ZONA3, etc.) se pueden utilizar como coordenadas en matrices numéricas para buscar valores de tiempo.
Adición de componentes de tiempo a tipos de actividad#
Este procedimiento cubre la adición de componentes de tiempo a los tipos de actividad.
Pasos#
Vaya a Administración -> Administración laboral -> Administrador de configuración de actividades.
Seleccione el sistema y el ID de la instalación del almacén de origen. Aparece una lista de las actividades correspondientes.
Haga clic en la actividad a la que desea añadir un componente de tiempo.
Haga clic en la pestaña Componentes de tiempo.
Haga clic en el botón +. Aparece una nueva fila.

Aparece una ventana emergente. Introduzca el número de componente de tiempo (1-3). Puede tener hasta tres por actividad.
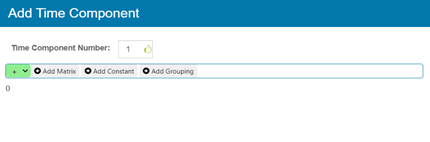
Adición de una matriz a un componente de tiempo
Haga clic en «Añadir matriz». Aparece un formulario con un menú desplegable para los vectores de la matriz.
Nota
 Al asignar una matriz, asegúrese de tener un valor de asignación para cada vector en la matriz (a menos que sea nulo).
Al asignar una matriz, asegúrese de tener un valor de asignación para cada vector en la matriz (a menos que sea nulo).
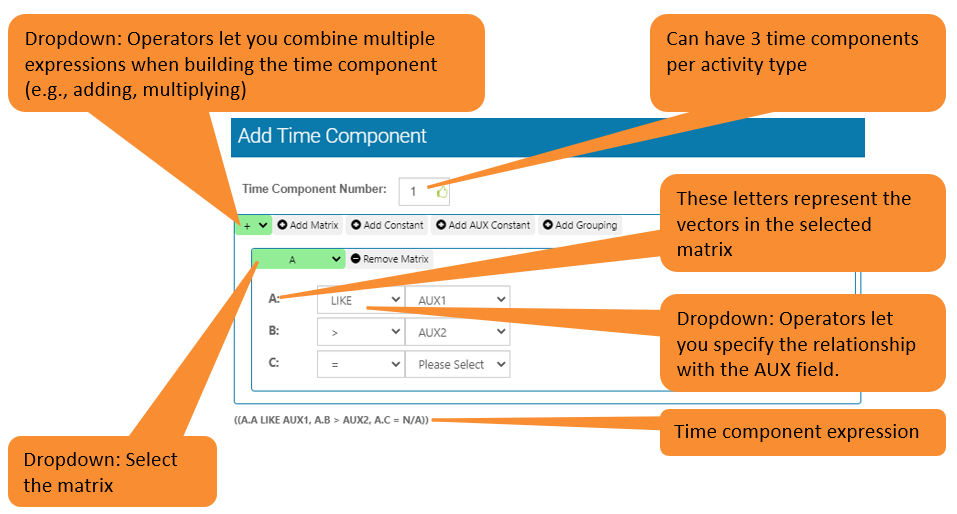
Basándose en la configuración de la captura de pantalla anterior, Rebus hace referencia a las relaciones especificadas por los operadores y busca la fila de la matriz A que tiene el valor AUX1 de la transacción en el vector A, y que es mayor que el valor AUX2 en el vector B. Estos términos de búsqueda se traducen en la expresión que aparece en la parte inferior (A.A LIKE AUX1, A.B > AUX2, A.C = N/A), que se resuelve en el valor de tiempo «15». Para obtener más información sobre los operadores, consulte Operadores para asignaciones de atributos y componentes de tiempo.

En el menú desplegable verde del formulario, seleccione la matriz que desea asignar a la actividad.
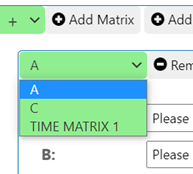
Para cada vector, seleccione el campo auxiliar y el operador.
Haga clic en «Guardar componente de tiempo».
Resultado#
Ha creado un componente de tiempo para la actividad. El cálculo del tiempo total previsto está disponible para añadirse a sus widgets de actividad laboral y a la tabla de la página Administrador de ajustes de actividades. Puede mostrar sus componentes de tiempo en los widgets de actividad laboral. Los nuevos campos de componentes de tiempo aparecerán en la recopilación Actividad laboral. Consulte Visualización de los resultados de los componentes de tiempo.

Visualización de los resultados de los componentes de tiempo#
Requisitos previos#
Tenga al menos un componente de tiempo configurado. Consulte Creación de componentes de tiempo.
Pasos#
Vaya a Herramientas del administrador -> Trabajo -> Administrador de ajustes de actividades.
Seleccione los términos de búsqueda. Para saber cómo buscar una actividad, puede consultar Búsqueda en actividades.
En la cuadrícula de la derecha, desplácese hasta que vea las columnas de Componente de tiempo.
Edición/exportación de matrices#
Limitaciones#
Solo se pueden añadir números como valores de búsqueda en las matrices numéricas.
Debe introducir al menos un vector en cada matriz y un valor para cada fila.
No se puede eliminar una matriz si ya se ha asignado a un grupo de actividades o a un componente de tiempo.
No se pueden añadir filas duplicadas.
Pasos#
Vaya a Herramientas del administrador -> Trabajo -> Configuración de matrices.
Seleccione el sistema y el ID de la instalación del almacén de origen. Aparece una lista que muestra las matrices que coinciden con los criterios de búsqueda.
Seleccione la matriz que desea editar. El área de visualización principal de la pantalla muestra los valores de la matriz seleccionada. Si desea filtrar las filas, consulte Filtrado de matrices.
Realice los cambios deseados en la matriz.
Acción |
Lo que hace… |
|---|---|
Modifique un valor existente. |
Haga doble clic en la celda que tiene los datos que desea cambiar y realice los cambios deseados en el valor. |
Añada una fila. |
NOTA: Solo se pueden añadir filas en la parte inferior de la matriz. No se pueden insertar filas. Haga clic en «Añadir fila». En la parte inferior de la matriz, aparece una fila vacía. Rellene la fila vacía con los valores deseados. |
Elimine una fila. |
Seleccione la fila que desea eliminar y haga clic en «Eliminar fila». |
Haga clic en «Guardar matriz». Se guardan los cambios.
Esta pantalla también tiene botones que le permiten exportar la matriz a CSV o Excel. Al hacer clic en una opción de exportación, el contenido de la matriz se descargará en la carpeta de descargas de su equipo en el formato deseado.
Filtrado de matrices#
Puede filtrar la matriz para que solo se muestren las filas que coincidan con un determinado criterio de filtrado.
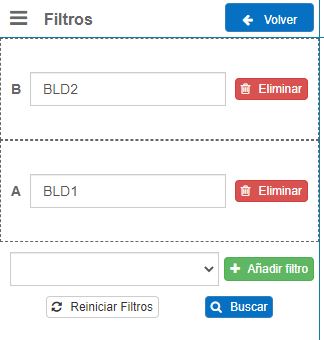
Haga clic en «Filtros». El panel de la izquierda se convierte en el panel Filtros.
Cree los criterios de filtrado. Puede establecer un término de filtro para cada vector. Para que se seleccione una fila para mostrarla, esta debe coincidir con los criterios de filtrado. Para que coincida con los criterios de filtrado, una fila debe tener el término de filtro del vector como su valor en ese vector. La coincidencia debe ser exacta, no solo parcial, aunque no se tienen en cuenta mayúsculas y minúsculas. Para crear un término de filtro, siga estos pasos:
En el menú desplegable, seleccione el vector según cuyos valores desea filtrar la matriz.
Haga clic en «Añadir filtro». Aparece un cuadro de texto junto a la etiqueta del vector seleccionado.
En el cuadro de texto, escriba el término por el que se filtrará la matriz.
Cuando haya terminado de crear los criterios de filtrado, haga clic en «Buscar».
La matriz se filtra para mostrar solo las filas que coinciden con los criterios de filtrado.
Copia de atributos, componentes de tiempo y matrices#
También puede copiar los atributos y los componentes de tiempo. Aquí tiene una lista de los procedimientos disponibles según lo que quiera copiar:
Quiero copiar… |
Procedimiento |
|---|---|
Componentes de tiempo para otra actividad |
|
Matrices |
|
Actividades con sus componentes de tiempo o atributos |
Copiar componentes de tiempo a otra actividad#
Copiar validaciones: Al copiar componentes de tiempo, se le impide automáticamente hacer lo siguiente:
Sobrescribir una asignación de componente de tiempo existente en el tipo de actividad de destino. Al copiar un componente de tiempo, se especifica el número de componente de tiempo (1, 2 o 3).
Agregar a un tipo de actividad más asignaciones a componentes de tiempo que el número máximo.
Copiar al mismo tipo de actividad (para que no se creen duplicados) o a una actividad de registro de entrada o salida (que no están configuradas para los componentes de tiempo).
Vaya a la pantalla Administrador de configuración de actividades. Abra el menú Rebus y vaya a Herramientas del administrador -> Trabajo -> Administrador de configuración de actividades.
En el panel de herramientas de actividades existentes, seleccione el sistema, el ID de la instalación y busque el tipo de actividad. Está en la pantalla de configuración del tipo de actividad.
Haga clic en la pestaña Componentes de tiempo y localice el componente de tiempo que desea copiar.
Haga clic en el botón «Copiar componente de tiempo» del componente de tiempo que desea copiar. Aparece el formulario Copiar componente de tiempo a otra actividad.
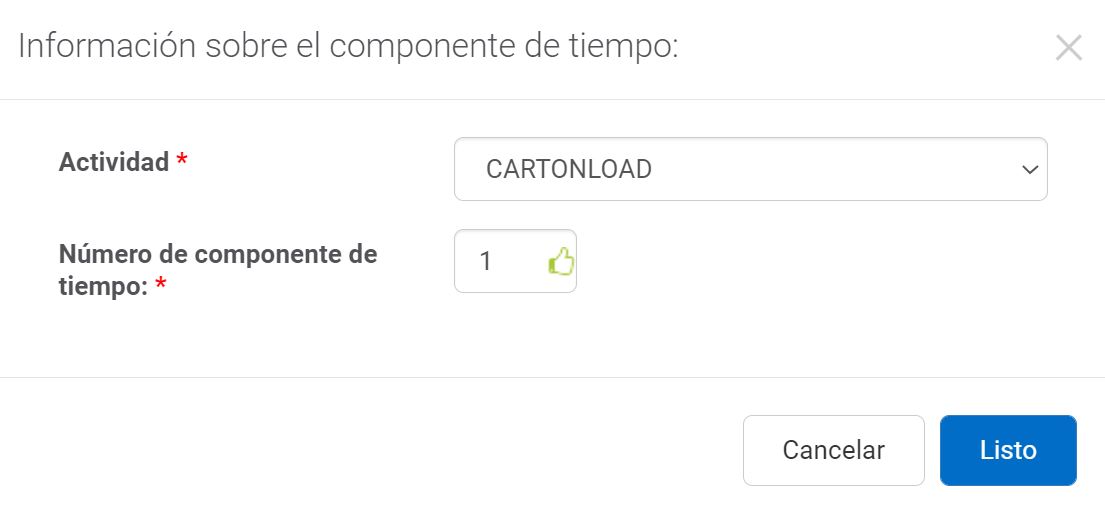
En el formulario, seleccione el tipo de actividad al que desea copiar el componente de tiempo y seleccione el número de componente de tiempo (1-3).
Haga clic en «Listo». El componente de tiempo se copia en su tipo de actividad de destino.
Cálculo del camino más corto de una actividad#
La funcionalidad Distancia recorrida de Rebus puede encontrar el camino más corto que un usuario laboral puede seguir para completar una actividad.
La funcionalidad Distancia recorrida funciona con la función Configuración de matrices (tiempo de desplazamiento). Para obtener más información sobre la configuración de matrices y su funcionamiento, consulte Administración laboral: tiempo de desplazamiento.
Término |
Definición |
Ejemplo |
|---|---|---|
Coordenadas X, Y, Z de la ubicación |
Las coordenadas cartesianas que localizan la ubicación de un almacén por su distancia a un origen (0,0,0) donde se cruzan tres ejes ortogonales. La coordenada x se mide a lo largo del eje este-oeste, la coordenada y se mide a lo largo del eje norte-sur y la coordenada z mide la altura o elevación. En este ejemplo, las coordenadas X,Y,Z de una localización son (10,5,3). |
|
Distancia recorrida horizontal |
La distancia recorrida sobre el terreno de un lugar a otro; se calcula a lo largo de los ejes X e Y del mapa cartesiano de un almacén. Compensa en parte la distancia recorrida. |
– |
Distancia recorrida vertical |
La distancia recorrida para recoger o depositar inventario en un nivel determinado; se calcula a lo largo del eje Z del mapa cartesiano de un almacén y se cuenta dos veces para una ubicación determinada. Compensa en parte la distancia recorrida. |
– |
Distancia recorrida |
La distancia recorrida de un lugar a otro para completar una actividad. Rebus siempre calcula la distancia recorrida más corta. Puede comprender la distancia horizontal, la distancia vertical o ambas. |
– |
Mapa de distancias recorridas |
Una tabla configurada que Rebus utiliza para determinar la distancia recorrida más corta; contiene la siguiente información sobre todas las ubicaciones del almacén: 1) el valor de atributo identificable de la ubicación, que se obtiene de las transacciones extraídas de su WMS y almacenadas en Rebus; 2) el valor de atributo identificable del pasillo asociado a la ubicación; y 3) las coordenadas X,Y y Z de la ubicación. |
Cómo funciona la distancia recorrida#
En cada transacción que se convierte en una actividad, Rebus busca los valores de las ubicaciones de partida y destino e intenta hacerlos coincidir con los correctos en el Mapa de distancias recorridas. El Mapa de distancias recorridas se configura en el componente de tiempo del tipo de actividad y es lo que Rebus utiliza para determinar la distancia recorrida más corta; contiene la siguiente información sobre todas las ubicaciones del almacén:
El valor del atributo identificable de la ubicación, que se toma de transacciones extraídas de su WMS y almacenadas en Rebus.
El valor del atributo identificable del pasillo asociado a la ubicación.
Las coordenadas X, Y y Z de la ubicación.
A continuación, si los valores de las ubicaciones de partida y destino de las transacciones coinciden con lo establecido en el Mapa de distancias recorridas, Rebus calcula la distancia recorrida más corta posible.
Por último, Rebus calcula el tiempo de desplazamiento previsto multiplicando las distancias horizontal y vertical por los valores de búsqueda correctos en las matrices de velocidad vertical y horizontal también establecidas en los componentes de tiempo del tipo de actividad. Dichos componentes de tiempo pueden configurarse de diferentes maneras, entre las que se incluyen:
Utilizar una constante AUX que tenga una velocidad constante para multiplicar las distancias horizontal y vertical por el valor de la constante AUX. Para obtener más información, consulte Uso de campos auxiliares como constantes para calcular el tiempo.
Utilizar matrices de velocidad horizontal y vertical de los vehículos para multiplicar las distancias horizontal y vertical por los valores de búsqueda correctos en las matrices. Para obtener más información, consulte Configuración de matrices de velocidad horizontal y vertical de los vehículos.
Importante
Asegúrese de que la unidad utilizada para la velocidad del vehículo es la misma que la utilizada para medir la distancia recorrida. Por ejemplo, si se mide la distancia recorrida en pies, la velocidad del vehículo será segundos por pie (s/pie).
Nota
Si no se proporciona ningún componente de tiempo, la velocidad predeterminada del vehículo será de 1 segundo por pie.
Ver también
Valores identificables del pasillo#
Esta sección proporciona información esencial sobre los valores de Pasillo almacenados en el Mapa de distancias recorridas.
¿Por qué se deben almacenar los valores de los pasillos de las tiendas en el Mapa de distancias recorridas?#
Al almacenar el valor del atributo identificable del pasillo derecho para cada ubicación en el Mapa de distancias recorridas, Rebus puede interpretar las ubicaciones de los pasillos como una barrera física durante los cálculos de las distancias recorridas. Para establecer conjuntos de ubicaciones como barreras físicas, introduzca, al menos, las coordenadas de ubicación en ambos extremos del pasillo correspondiente. Por consiguiente, Rebus calculará con precisión la distancia recorrida. Por ejemplo, la siguiente imagen demuestra que (1) ubicaciones comparten el mismo pasillo y están etiquetadas con sus respectivas coordenadas. (2) Si utilizamos las coordenadas de solo las ubicaciones de los extremos del pasillo y (3) las introducimos en el Mapa de distancias recorridas, entonces (4) Rebus interpreta todo el conjunto de ubicaciones como una barrera física.
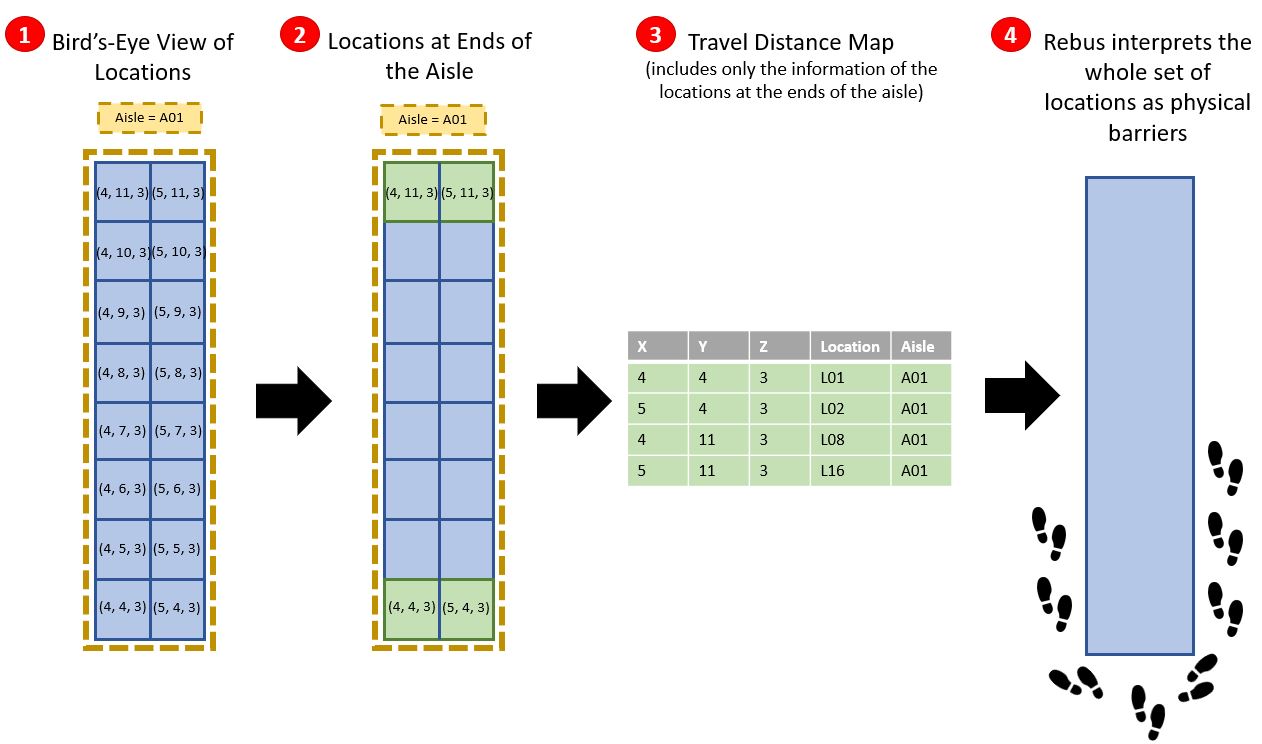
La columna «Pasillo» elimina la necesidad de introducir todas las coordenadas X,Y,Z para cada ubicación, lo que reduce el tiempo y el esfuerzo necesarios para configurar el mapa. Esto también minimiza las posibilidades de que falten coordenadas y se creen espacios vacíos en el mapa. Sin embargo, si necesita que Rebus calcule la distancia recorrida desde y hasta ubicaciones que se encuentren entre las de los extremos del pasillo, deberá incluir su información en el Mapa de distancias recorridas. Sin embargo, Rebus seguirá tratando todo el conjunto de ubicaciones como una barrera física y calculará correctamente la distancia recorrida.
¿Cómo se deben almacenar los valores de los pasillos de las tiendas en el Mapa de distancias recorridas?#
Al configurar el Mapa de distancias recorridas, se almacena el mismo valor de Pasillo para un grupo de ubicaciones adyacentes sin espacio intermedio. Por ejemplo, la imagen a continuación muestra una vista a nivel del suelo de dos conjuntos de ubicaciones adyacentes sin espacio intermedio. Las ubicaciones adyacentes de cada conjunto deben compartir el mismo valor de Pasillo en el Mapa de distancias recorridas.
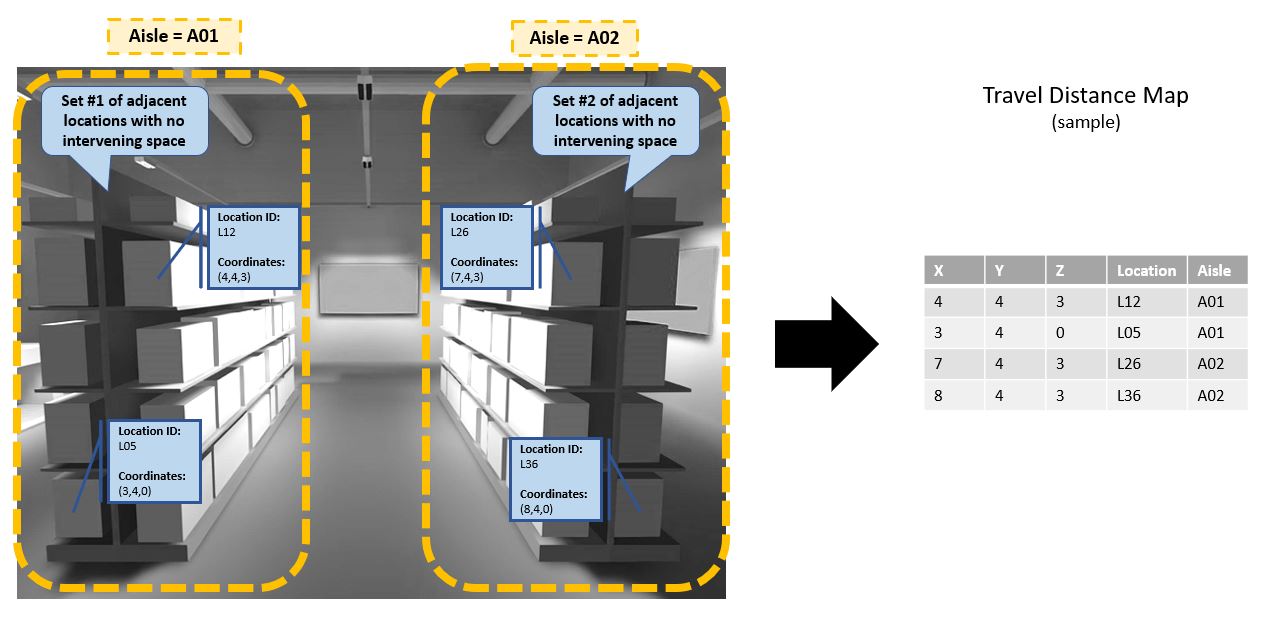
Nota
Si su Sistema de gestión de almacenes (WMS) captura los valores de Pasillo de la forma descrita en ¿Cómo se deben almacenar los valores de los pasillos de las tiendas en el Mapa de distancias recorridas?, y desea que el Mapa de distancias recorridas se rellene automáticamente con los datos, póngase en contacto con Rebus Customer Support para activar Sondeos y flujos.
Configuración de matrices de velocidad horizontal y vertical de los vehículos#
Puede configurar matrices que permitan a Rebus buscar las velocidades horizontales y verticales de los vehículos (por ejemplo, carretillas elevadoras) y multiplicar el valor correcto de la velocidad del vehículo por la distancia recorrida. Usted elige qué tipo de distancia (es decir, horizontal o vertical) desea que Rebus calcule y multiplique por la respectiva matriz de velocidad del vehículo.
Para configurar estas matrices, debe:
Hacer que sus transacciones del WMS almacenen un campo AUX que capture el valor de un atributo identificable de un vehículo, (por ejemplo, el tipo de vehículo o el nombre del vehículo).
Configurar dos matrices que asocien las velocidades horizontal y vertical del vehículo al valor del atributo del vehículo.
Considere lo que hay debajo, la transacción de WMS, Matrix_Vehicle_Speed_Horizontal y Matrix_Vehicle_Speed_Vertical, y que segundos por pie (s/pie) es la unidad de velocidad.
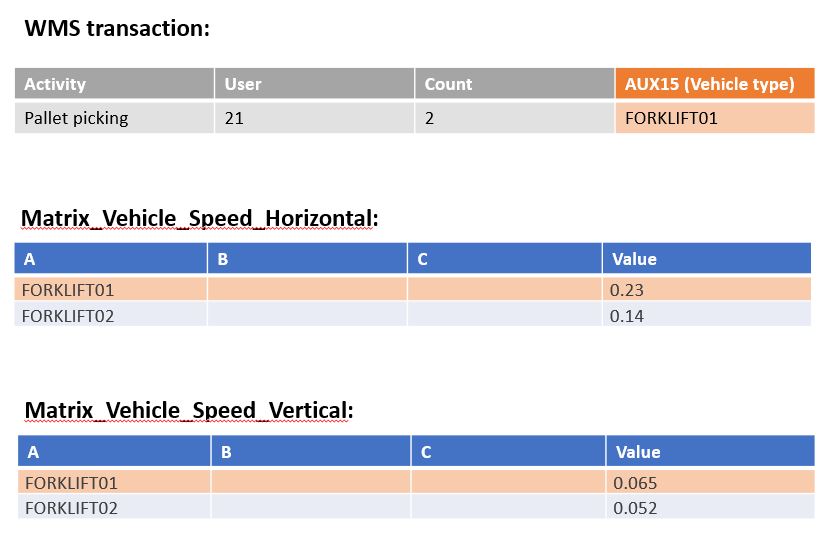
Las matrices de velocidad horizontal y vertical indican lo siguiente:
El vector A se asigna a diferentes nombres de vehículos que Rebus utiliza para buscar el valor de búsqueda correspondiente (es decir, la velocidad del vehículo en s/pie).
Para FORKLIFT01, las velocidades horizontal y vertical del vehículo son 0,23 s/pie y 0,065 s/pie.
Para FORKLIFT02, las velocidades horizontal y vertical del vehículo son 0,14 s/pie y 0,052 s/pie.
Dado que AUX15 en la transacción de WMS es FORKLIFT01, Rebus multiplicará la distancia recorrida horizontal por la velocidad horizontal de 0.23 s/ft y la distancia recorrida vertical por la velocidad vertical de 0.065 s/ft.
Nota
 Para determinar la velocidad del vehículo se puede hacer lo siguiente:
Para determinar la velocidad del vehículo se puede hacer lo siguiente:
Realizar un estudio de tiempos con cronómetro con la ayuda de ingenieros industriales.
Utilizar un sistema de supervisión de carretillas elevadoras.
Consultar la ficha técnica del vehículo facilitada por su proveedor. Precaución: Las especificaciones de los vehículos suelen indicar la velocidad máxima en lugar de la media. Por lo tanto, es posible que las velocidades máximas de los vehículos no ayuden a encontrar el tiempo de desplazamiento más exacto.
Utilizar la horizontal, la vertical o ambas#
Puede hacer que Rebus calcule la distancia horizontal, la distancia vertical o ambas. Si elige un solo tipo de distancia que calcular, puede sustituir la distancia horizontal o vertical por las siguientes matrices numéricas respectivamente:
Una matriz que busca el tiempo de desplazamiento entre zonas
Una matriz que busca el tiempo para subir y bajar los niveles de una bahía
Para obtener más información sobre la configuración de una matriz numérica, consulte Componentes de tiempo y actividades.
Configuración de los componentes de tiempo para calcular la distancia recorrida#
Este procedimiento repasa la configuración de un componente de tiempo para un tipo de actividad, de forma que Rebus calcule la distancia recorrida y el tiempo de desplazamiento previsto.
Requisitos previos#
Las transacciones importadas desde su WMS incluyen los valores de Ubicación de las ubicaciones de partida y destino.
Ha identificado al menos las ubicaciones en ambos extremos de su pasillo correspondiente, y sus coordenadas X, Y y Z.
Ha identificado los valores de atributo identificables de los pasillos asociados a cada ubicación definida.
Sus matrices para las velocidades horizontales o verticales del vehículo están configuradas.
Limitaciones#
Solo se pueden introducir números positivos para las coordenadas X, Y y Z.
Cada valor de Ubicación debe ser único en el Mapa de distancias recorridas.
Cada componente de tiempo solo puede asignarse a un Mapa de distancias recorridas por vez.
Paso |
¿Por qué se debe hacer esto? |
|---|---|
Paso 1: Creación de un Mapa de distancias recorridas |
El Mapa de distancias recorridas es lo que Rebus utiliza para determinar la distancia recorrida más corta posible de las actividades para un tipo de actividad dado. Si tiene activada la opción Sondeos y flujos para rellenar automáticamente el mapa con datos de su WMS, omita este paso. |
Paso 2: Configuración del componente de tiempo con el Mapa de distancias recorridas |
Para que Rebus pueda calcular la distancia recorrida y el tiempo de desplazamiento de una actividad. |
Paso 1: Creación de un Mapa de distancias recorridas#
En el menú de Rebus, vaya a Herramientas del administrador > Trabajo > Configuración de distancia recorrida.
En el panel Mapas de recorrido disponibles de la izquierda, seleccione el ID del sistema y de la instalación.
Haga clic en «+ Nuevo mapa».
Introduzca un «Nombre del mapa».
Introduzca las coordenadas X, Y y Z de la ubicación y los valores de ubicación. Para ello, existen dos opciones:
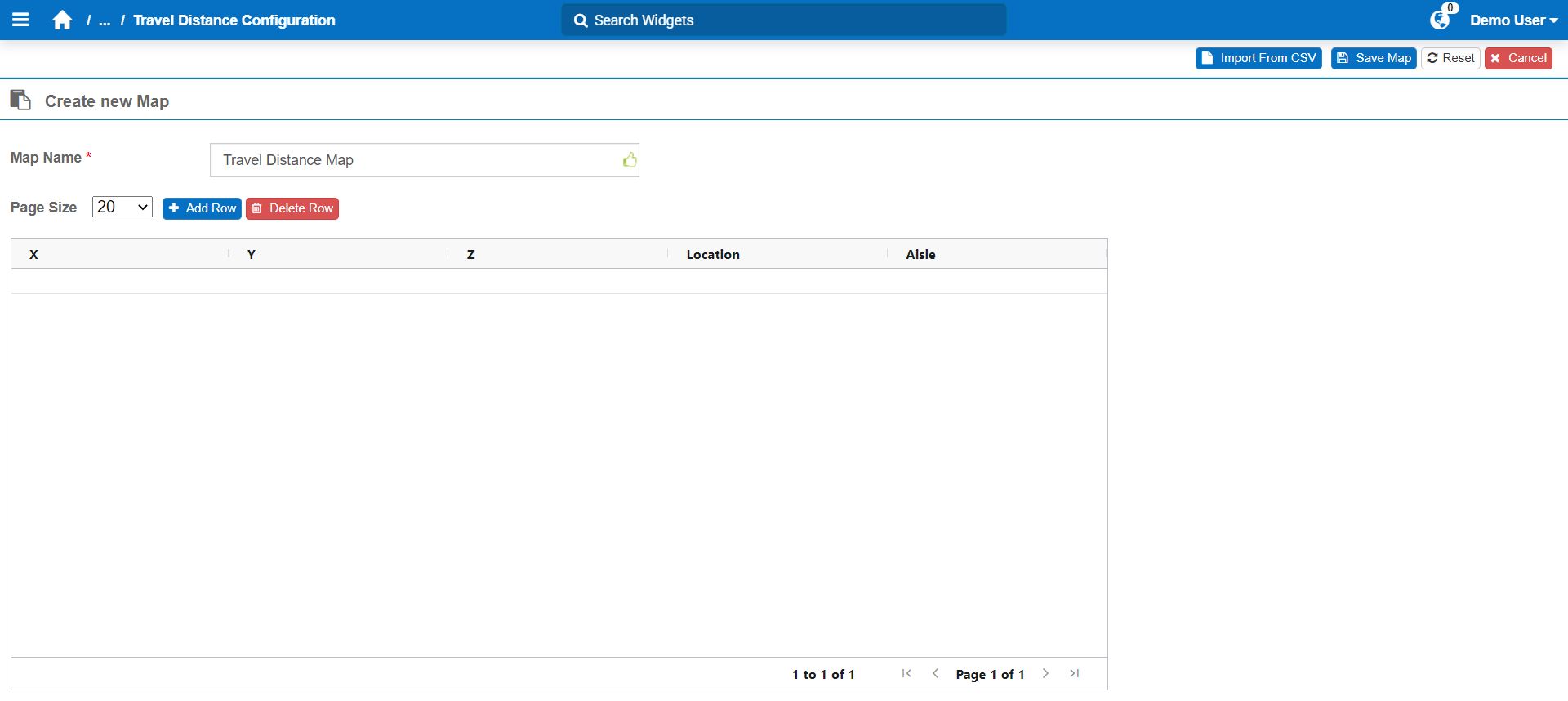
Entrada manual |
Importación de archivos CSV |
|---|---|
|
|
Haga clic en «Guardar mapa». Ha creado el Mapa de distancias recorridas.
Paso 2: Configuración del componente de tiempo con el Mapa de distancias recorridas#
Nota
 Si no se hace referencia a ningún componente temporal, la velocidad predeterminada del vehículo se establece en 1 segundo por pie.
Si no se hace referencia a ningún componente temporal, la velocidad predeterminada del vehículo se establece en 1 segundo por pie.
En el menú de Rebus, vaya a Herramientas del administrador > Trabajo > Administrador de configuración de actividades.
En el panel Actividades existentes de la izquierda, seleccione el Sistema y la Instalación, y busque el tipo de actividad. Está en la pantalla de configuración del tipo de actividad.
Vaya a la pestaña «Componentes de tiempo».
Haga clic en el botón «+». Aparecerá el formulario «Añadir componente de tiempo».

Introduzca el número de componente de tiempo (1-3). Puede tener hasta tres por actividad.
Para añadir el mapa deseado al componente de tiempo, haga clic en «Añadir mapa de distancias recorridas».
Configure el componente de tiempo con el Mapa de distancias recorridas según sus necesidades. En este ejemplo, el componente de tiempo está configurado para multiplicar la distancia horizontal por el valor de velocidad del vehículo correcta en la matriz HORIZONTAL_VEHICLE_SPEED.
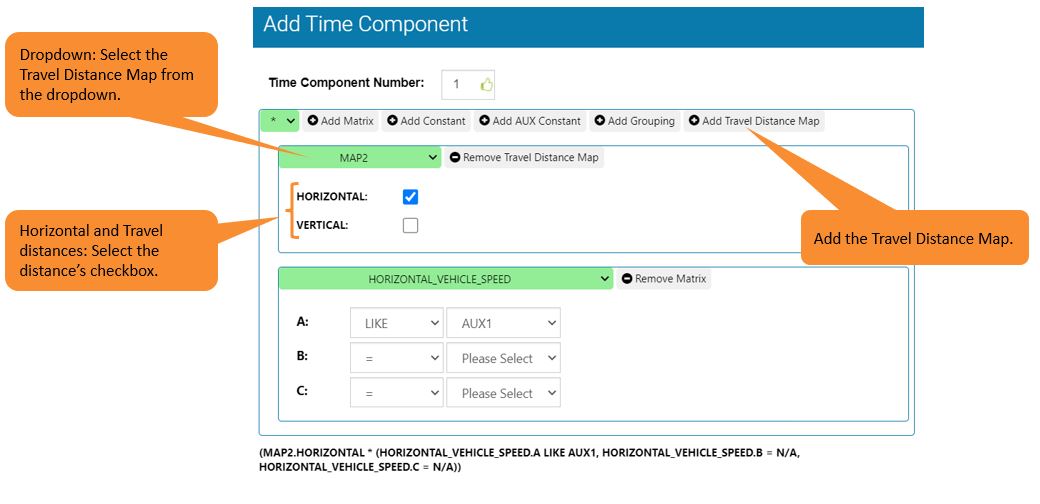
Nota
 Cuando un usuario laboral debe atravesar obstáculos físicos (por ejemplo, puertas) para recorrer una distancia, puede añadir una matriz que añada tiempo que tenga en cuenta dichos obstáculos.
Cuando un usuario laboral debe atravesar obstáculos físicos (por ejemplo, puertas) para recorrer una distancia, puede añadir una matriz que añada tiempo que tenga en cuenta dichos obstáculos.
Haga clic en «+ Guardar componente de tiempo».
Resultado#
Ha configurado un componente de tiempo para un tipo de actividad de modo que Rebus calcule el tiempo de recorrido en función de las distancias horizontal y vertical. Ahora dispone de los siguientes campos nuevos que puede mostrar en los widgets de actividad laboral:
Distancia recorrida horizontal
Distancia recorrida vertical
Estos campos también están disponibles en la pantalla Administrador de ajustes de actividades.