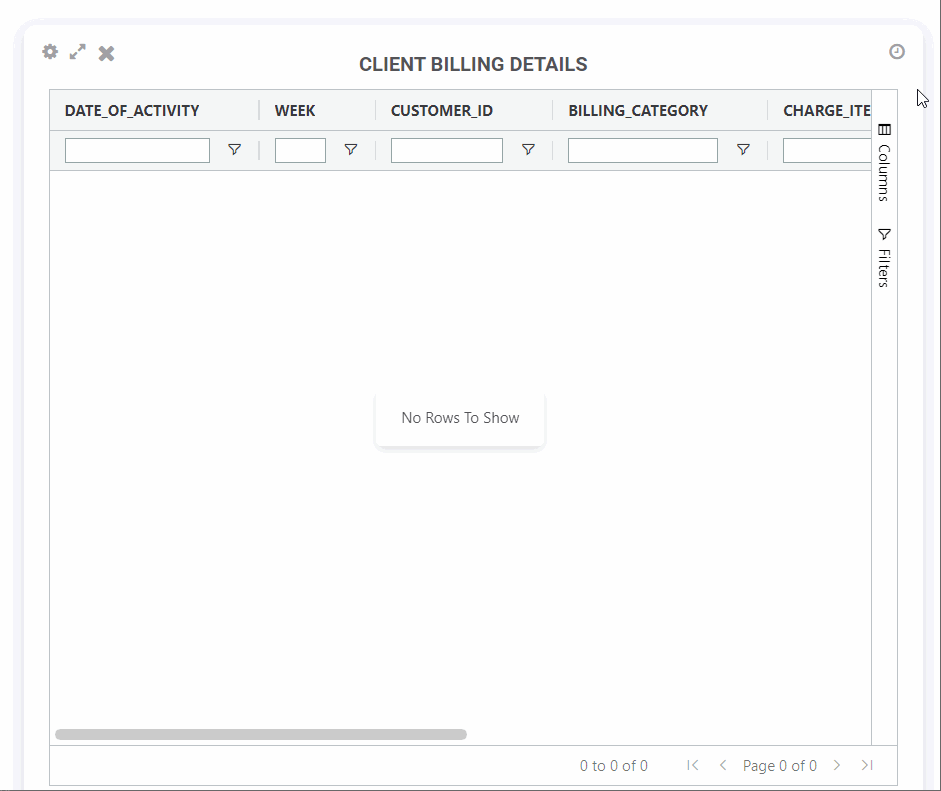Gestión de widgets#
Ver los parámetros de un widget#
En un tablero, puede ver rápida y fácilmente los valores de los parámetros que filtran los datos de un widget. Pase el puntero por encima de «Vista rápida»  para ver la frecuencia de actualización del widget, la descripción, los parámetros y sus valores.
para ver la frecuencia de actualización del widget, la descripción, los parámetros y sus valores.
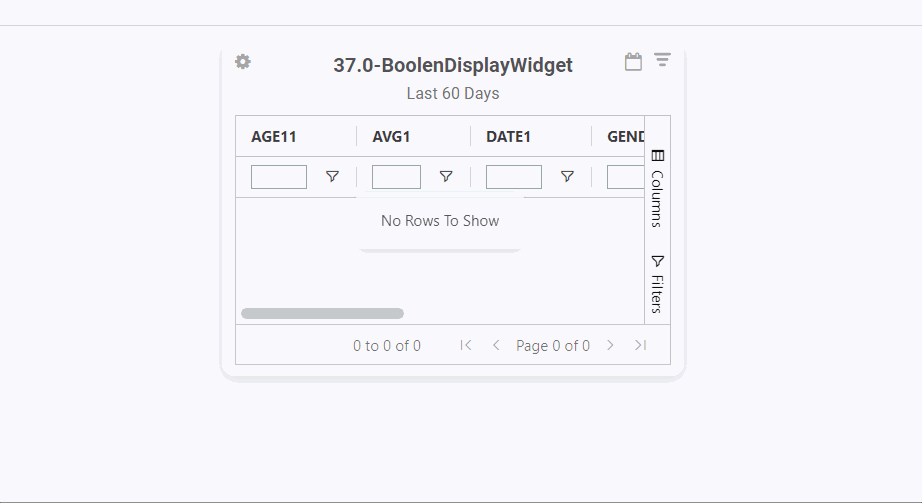
Nota
 También puede aplicar filtros a todos los widgets de un tablero a la vez. Para obtener más información, consulte Aplicación de filtros globales a un tablero.
También puede aplicar filtros a todos los widgets de un tablero a la vez. Para obtener más información, consulte Aplicación de filtros globales a un tablero.
Gestión de los widgets a través del menú desplegable de propiedades#
A través del menú de propiedades del widget, puede configurar alertas, mostrar los widgets en la pantalla de inicio, gestionar las propiedades del widget y exportar sus datos a un archivo gráfico o a una hoja de cálculo de Excel.
Pasos#
Desde el widget que desea configurar en el tablero, seleccione el icono «Opciones»  . Aparece un menú desplegable con las siguientes opciones.
. Aparece un menú desplegable con las siguientes opciones.
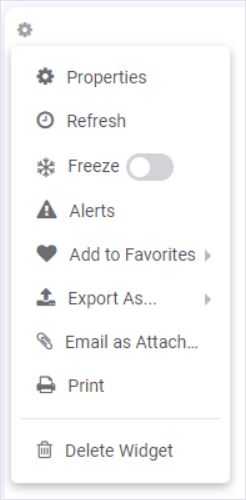
Opción |
Qué hacer |
|---|---|
Cambiar los valores del parámetro del widget o sus otras propiedades |
Seleccione «Propiedades». Aparece el Formulario de propiedades del widget. A través de este cuadro de diálogo, puede editar las propiedades del widget como el título, los parámetros y la frecuencia de actualización automática. |
Actualizar manualmente los datos del widget |
Seleccione la opción «Actualizar» en el menú del icono del engranaje. Si el intervalo de fechas del widget abarca más de 32 días, el widget estará inmovilizado y no se actualizará. |
Evitar que el widget se actualice automáticamente |
Active el botón de alternancia «Inmovilizar». Aparecerá un copo de nieve |
Configurar alerta |
Seleccione «Alertas». Para obtener más información, consulte Configuración de las alertas. |
Agregar a la pantalla de inicio |
Seleccione «Agregar a favoritos». Para obtener más información, consulte Widgets favoritos. |
Exportar datos a un formato de archivo |
Pase el puntero por encima de la opción «Exportar como…» y seleccione de la lista el formato en el que quiere exportar los datos del widget. Los datos del widget se exportan a la carpeta de descargas de su equipo en el formato seleccionado. |
Envíe por correo electrónico una imagen del widget. NOTA: Rebus debe estar integrado con Office 365 y debe iniciar sesión como usuario de FS. |
Seleccione «Enviar por correo electrónico como archivo adjunto». Aparecerá un formulario de redacción de correo electrónico. Ya se ha adjuntado una imagen del widget tal y como aparece en el tablero y el asunto es el nombre del widget con una marca de tiempo. Rellene el campo «Para» con las direcciones de correo electrónico de los destinatarios y haga clic en «Enviar». Para obtener más información sobre cómo enviar por correo electrónico todos los widgets de un tablero a la vez, consulte Envío por correo electrónico de imágenes de todos los widgets de un tablero. |
Imprimir el widget |
Seleccione la opción «Imprimir». Solo se imprime el widget. |
Eliminar un widget |
Seleccione la opción «Eliminar Widget». Se elimina el widget del tablero. |
Cambiar el filtro de fechas del widget#
Nota
Changes to the date filter are not persistent. The widget reverts to the default date parameter when you open the dashboard again.
Nota
If you set a date range of more than 32 days, the widget will be frozen.
Aparece una etiqueta que describe el filtro de fechas aplicado actualmente en una fuente gris claro en el título del widget.
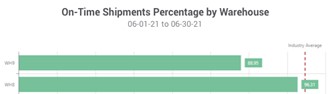
Pasos#
Acceda al formulario desplegable de fechas de un widget haciendo clic en el nuevo botón Selector de fechas  en la parte superior derecha de la barra de título del widget. El formulario desplegable de fechas le permite especificar el filtro de fechas del widget. Puede seleccionar cualquiera de los siguientes filtros de fechas:
en la parte superior derecha de la barra de título del widget. El formulario desplegable de fechas le permite especificar el filtro de fechas del widget. Puede seleccionar cualquiera de los siguientes filtros de fechas:
Intervalo de fechas
Fecha fija
Mes pasado
Semana pasada
Año pasado
Próximo mes
Próxima semana
Inicio de la semana
Este mes
Este año
Hoy
Mañana
Ayer
En el caso de un intervalo de fechas, puede seleccionar las fechas de inicio y finalización marcando las fechas en un calendario.
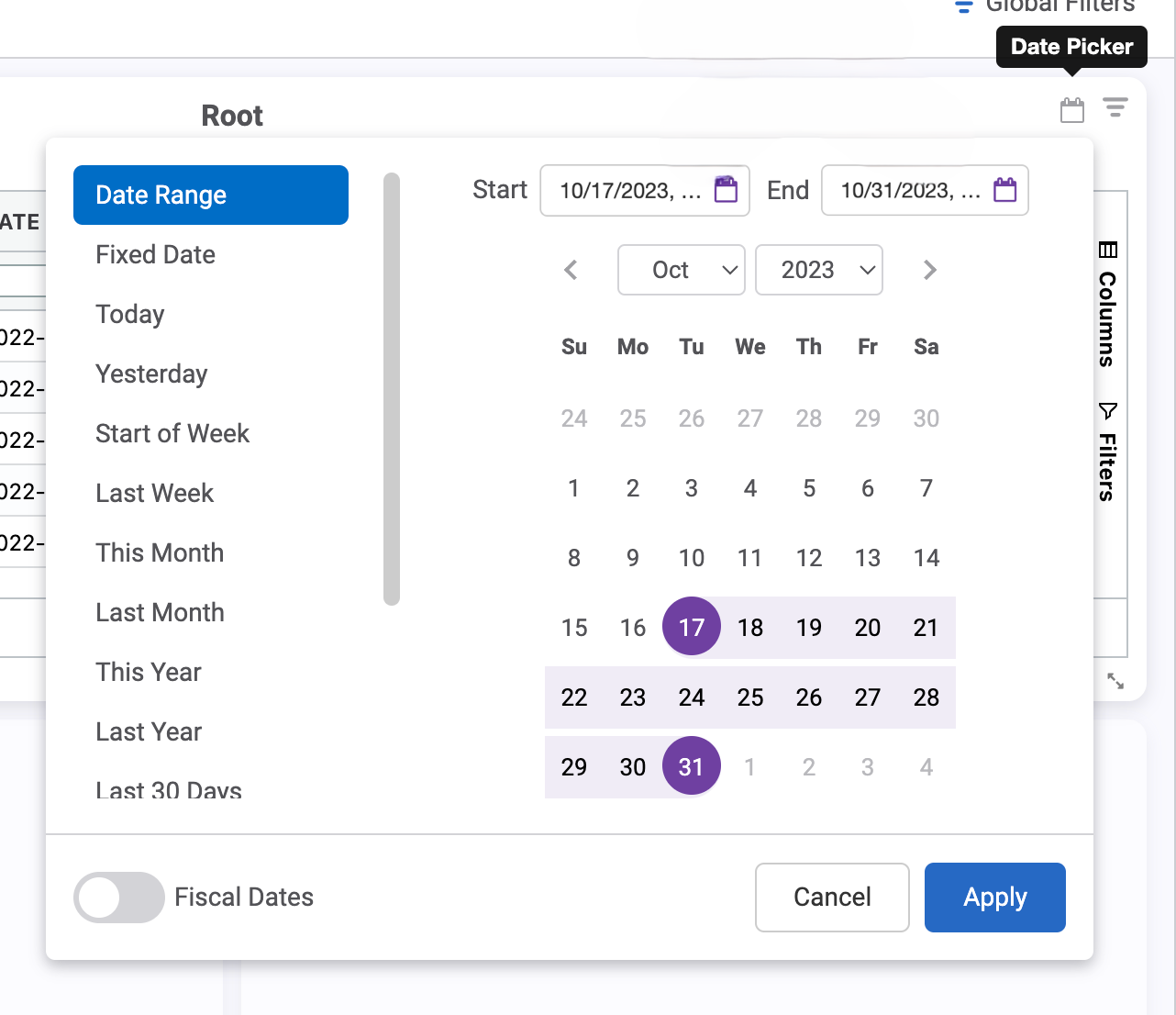
Cuando seleccione la fecha de inicio y de finalización, haga clic en los iconos morados del calendario y aparecerá el selector de hora. Seleccione las horas de inicio y de finalización en horas y minutos.
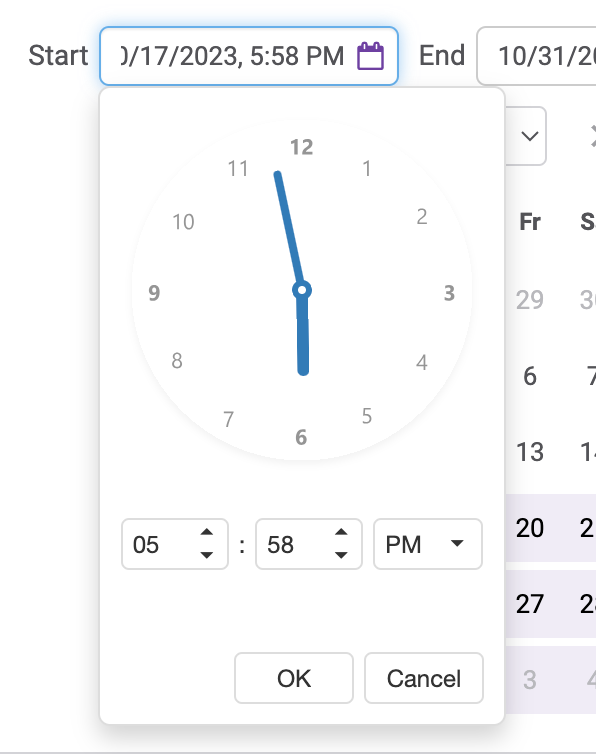
Resultado#
El widget muestra… |
||
|---|---|---|
Su estado no está inmovilizado. |
El widget vuelve a rellenar los datos en función del intervalo de fechas seleccionado. |
|
Su estado es inmovilizado. |
Los datos del widget no se actualizan. |
No se puede acceder al formulario desplegable de fechas de un widget si se aplica alguna de las siguientes condiciones al widget:
El conmutador de los filtros globales está activado Y TAMBIÉN hay un filtro global de fecha.
En el modo de aplicación (Cordova).
En la pantalla de inicio.
En un :ref:`tablero restringido`<a_restricted_template>.
O bien, es un widget «secundario» de un grupo de widgets en cascada o de una ruta de exploración en profundidad.
Para obtener más información sobre la configuración de los parámetros de fecha, consulte Editar un parámetro de fecha: avanzado.
Formulario de propiedades del widget#
El formulario Propiedades del widget se utiliza para configurar las propiedades de un widget que se explican en la siguiente tabla.
Para abrir el formulario Propiedades del widget, desde un widget en un tablero, seleccione el botón «Opciones»  del widget, y luego seleccione «Propiedades».
del widget, y luego seleccione «Propiedades».
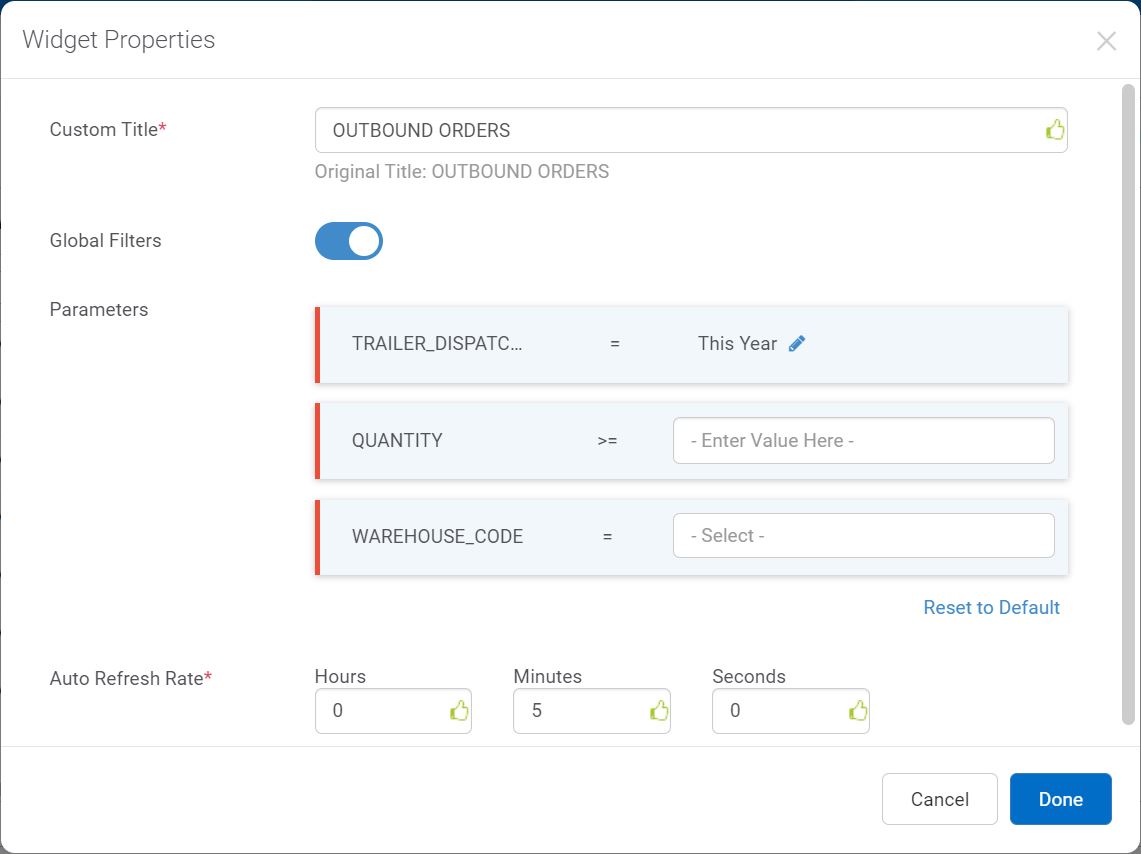
Campo |
Lo que se ingresa… |
|---|---|
Título personalizado |
La etiqueta que se muestra para este widget en el tablero. |
Filtros globales |
Si desea convertir los parámetros del widget en filtros globales para aplicarlos a todos los widgets de un tablero a la vez. Para obtener más información sobre los filtros globales, consulte Aplicación de filtros globales a un tablero. |
Parámetros |
Parámetros que filtran los registros que rellenan el widget. Se definen en la etapa Filtro del creador de widgets como parte de la creación del widget. Cada widget tiene su propio conjunto de parámetros personalizados. Los Parámetros de fecha tienen su propio conjunto específico de opciones. |
Frecuencia de actualización automática |
La frecuencia con la que los datos se actualizan automáticamente. NOTA: Si el widget está inmovilizado, la frecuencia de actualización automática se ignorará. |
Edición de parámetros#
A través del formulario de propiedades del widget, puede editar los parámetros que se configuraron durante la creación del widget. Para saber más sobre los parámetros, consulte Constantes frente a parámetros.
Nota
 Un parámetro puede tomar múltiples valores solo si se configura en el Creador de widgets con un operador «In» o «Not In».
Un parámetro puede tomar múltiples valores solo si se configura en el Creador de widgets con un operador «In» o «Not In».
Al editar los parámetros, puede hacer lo siguiente:
Cambiar un valor#
En el campo de valor del parámetro, elimine el valor con la «x».
Seleccione el nuevo valor en la lista de casillas. Para buscar un valor, puede utilizar el cuadro de texto «Buscar o Añadir opción». Si el valor ingresado no aparece en la lista, basta con hacer clic en «Agregar» para agregarlo como valor del parámetro.
En el campo del valor del parámetro, elimine el valor.
Introduzca el nuevo valor.
Resultado: Los registros que coincidan con los criterios de selección revisados se mostrarán en el widget.
Agregar varios valores#
Seleccione el campo de valor del parámetro. Aparece la lista de casillas de valores de los parámetros.
Seleccione varios valores de la lista de casillas. Para buscar un valor, puede utilizar el cuadro de texto «Buscar o Añadir opción». Si el valor ingresado no aparece en la lista, basta con hacer clic en «Agregar» para agregarlo como valor del parámetro.
Introduzca varios valores en el campo de valor del parámetro. Los valores deben estar separados por comas y no debe haber ningún espacio después de una coma.
Resultado: Los registros que coincidan con los criterios de selección revisados se mostrarán en el widget.
Eliminar un valor#
En el campo de valor del parámetro, elimine el valor con la «x».
En el campo de valor del parámetro, elimine el valor.
Resultado: Dos posibles resultados:
Para un operador «=», los datos correspondientes a todos los valores de los parámetros se mostrarán en el widget.
Para otros operadores, los registros que coincidan con los criterios de selección revisados se mostrarán en el widget.
Editar un parámetro de fecha: avanzado#
Para editar el parámetro de fecha de un widget, abra su formulario Propiedades del widget y, luego, haga clic en el botón «Editar»  . Puede especificar un intervalo de fechas y horas (es decir, especificado en días, horas y minutos) al configurar los parámetros de un widget en un tablero.
. Puede especificar un intervalo de fechas y horas (es decir, especificado en días, horas y minutos) al configurar los parámetros de un widget en un tablero.
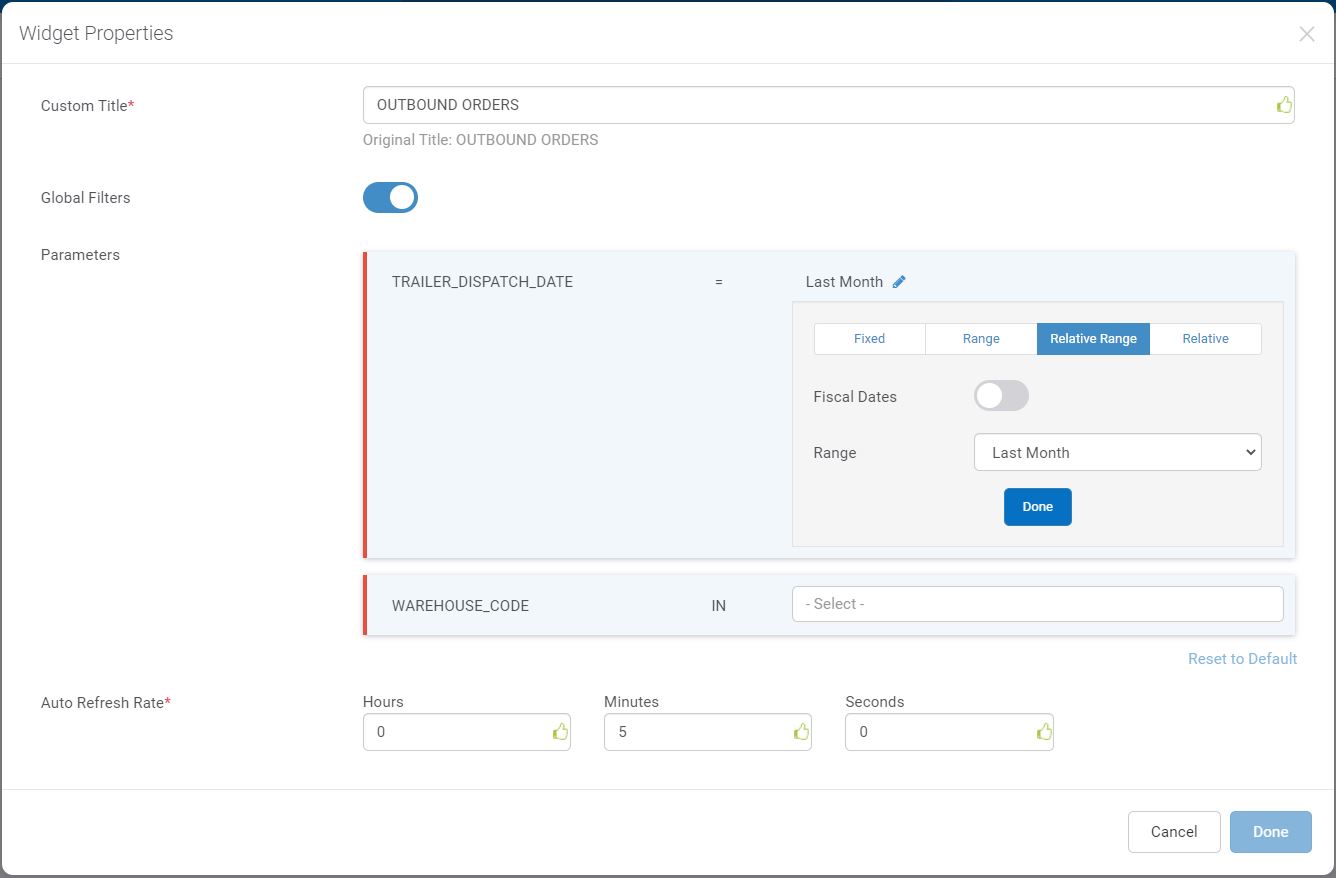
Al establecer un parámetro de fecha tiene las siguientes opciones:
Opción |
Descripción |
|---|---|
Fija |
Para seleccionar una fecha concreta. En el campo Fecha fija, seleccione una fecha y hora, y luego haga clic en «Listo». |
Intervalo |
Para seleccionar un intervalo de fechas y de horas (inclusivo). Introduzca una fecha de inicio y una fecha de finalización y especifique una hora de inicio y una hora de finalización y, a continuación, haga clic en «Listo». |
Intervalo relativo |
Para seleccionar un intervalo de fechas dinámico basado en la fecha de hoy. Si selecciona un intervalo semanal, aparece el campo Día de inicio. En el menú desplegable, seleccione qué día de la semana debe considerarse el primer día de la semana. Se pueden definir intervalos de fechas dinámicos basados en el calendario predeterminado de Rebus o en la configuración del Calendario fiscal. Para filtrar el widget en función del calendario fiscal de la organización, haga clic en el botón «Fiscal». Para obtener más información sobre intervalos relativos e intervalos fiscales relativos, consulte Opciones de intervalo relativo y Opciones de intervalo relativo fiscal. |
Relativo |
To select a dynamic date range (inclusive) by specifying the number of days counting back from and after today. The “From” value is the start date, and the “To” value is the end date. Enter negative numbers for days counting back from today, and positive numbers for days counting after today. |
Nota
 Si el parámetro del intervalo de fechas del widget abarca un período de más de 32 días, el widget quedará inmovilizado.
Si el parámetro del intervalo de fechas del widget abarca un período de más de 32 días, el widget quedará inmovilizado.
Opciones de intervalo relativo#
Al introducir un parámetro de fecha, puede seleccionar un intervalo relativo, que es un intervalo dinámico basado en la fecha de hoy. Se considera que un día comienza a medianoche (es decir, 00:00:00.0 horas en el reloj de 24 horas) y que finaliza un milisegundo antes de la siguiente medianoche (es decir, 23:59:59.999). Las opciones de intervalo relativo se describen a continuación:
Opción |
Inicio de intervalo |
Fin de intervalo |
Notas |
|---|---|---|---|
Hoy |
Inicio del día de tiempo de ejecución. |
Final del día de tiempo de ejecución. |
|
Start of Today |
Inicio del día de tiempo de ejecución. |
||
Ayer |
Inicio del día anterior. |
Fin del día anterior. |
|
Start of the Week |
Inicio del día establecido como el primer día de la semana actual. |
Final del día de tiempo de ejecución. |
Si no se especifica ningún día como primer día de la semana, se utilizará el lunes como valor predeterminado. |
Semana pasada |
Inicio del primer día de la última semana completa de 7 días que se completó antes del tiempo de ejecución. |
Final del último día de la última semana completa de 7 días que se completó antes del tiempo de ejecución. |
Si no se especifica ningún día como primer día de la semana, se utilizará el lunes como valor predeterminado. |
Este mes |
Inicio del primer día del mes calendario. |
Final del día de la fecha de tiempo de ejecución. |
|
Mes pasado |
Inicio del primer día del mes calendario anterior. |
Final del último día del mes calendario anterior. |
|
Este año |
A partir del 1.º de enero de este año. |
Final del día de la fecha de tiempo de ejecución. |
|
Año pasado |
A partir del 1.º de enero del año pasado. |
A finales del 31 de diciembre del año pasado. |
|
Last X Days |
Inicio del día X días antes. |
Fin del día anterior al tiempo de ejecución. |
Se pide al usuario que introduzca un número de días (X) para determinar la fecha de inicio. Nota: Solo funciona con los widgets creados en el Creador de widgets. |
Últimos 30 días |
Inicio del día hace 30 días. |
Final del día de la fecha de tiempo de ejecución. |
|
Últimos 90 días |
Inicio del día hace 90 días. |
Final del día de la fecha de tiempo de ejecución. |
|
Last 180 days |
Start of day 180 days ago. |
Final del día de la fecha de tiempo de ejecución. |
|
Last 365 days |
Start of day 365 days ago. |
Final del día de la fecha de tiempo de ejecución. |
|
Mañana |
Inicio del día siguiente. |
Final del día siguiente. |
|
End of Today |
Final del día de hoy. |
||
End of Week |
Inicio del día siguiente. |
Fin del día especificado como el último día de la semana. |
Si no se especifica ningún día como el último día de la semana, se utilizará el domingo como valor predeterminado. |
Próximos X días |
Inicio del día siguiente. |
Final del día X días en el futuro. |
Se pide al usuario que introduzca un número de días (X) para determinar la fecha de finalización. Nota: Solo funciona con los widgets creados en el Ccreador de widgets. |
Próximos 3 días |
Inicio del día siguiente. |
Final del día 3 días en el futuro. |
|
Próximos 10 días |
Inicio del día siguiente. |
Final del día 10 días en el futuro. |
|
Próximos 30 días |
Inicio del día siguiente. |
Final del día 30 días en el futuro. |
|
Próximos 90 días |
Inicio del día siguiente. |
Final del día 90 días en el futuro. |
|
Próxima semana |
Inicio del día especificado como día de inicio. |
Final del día 7 días en el futuro. |
Se pide al usuario que introduzca un día de inicio. Si no se especifica ningún día de inicio, se utilizará el lunes como valor predeterminado. |
Próximo mes |
Inicio del primer día del siguiente mes calendario. |
Final del último día del siguiente mes calendario. |
Opciones de intervalo relativo fiscal#
Los intervalos relativos fiscales funcionan como intervalos relativos de forma predeterminada, excepto que se definen dinámicamente basándose en la configuración del Calendario fiscal. Las opciones de intervalo relativo fiscal se describen a continuación:
Opción |
Inicio de intervalo |
Fin de intervalo |
|---|---|---|
Esta semana fiscal |
Inicio del primer día de la semana fiscal. |
Fin del último día de la semana fiscal. |
Este mes fiscal |
Inicio del primer día del mes fiscal. |
Fin del último día del mes fiscal. |
Este trimestre fiscal |
Inicio del primer día del trimestre fiscal. |
Fin del último día del trimestre fiscal. |
Este año fiscal |
Fecha de inicio del ejercicio fiscal en curso seleccionada en el Calendario fiscal |
Fin del último día del ejercicio fiscal. |
Primer trimestre fiscal |
Inicio del primer día del primer trimestre fiscal. |
Fin del último día del primer trimestre fiscal. |
Segundo trimestre fiscal |
Inicio del primer día del segundo trimestre fiscal. |
Fin del último día del segundo trimestre fiscal. |
Tercer trimestre fiscal |
Inicio del primer día del tercer trimestre fiscal. |
Fin del último día del tercer trimestre fiscal. |
Cuarto trimestre fiscal |
Inicio del primer día del cuarto trimestre fiscal. |
Fin del último día del cuarto trimestre fiscal. |
Inicio de la semana fiscal |
Inicio del primer día de la semana fiscal en curso. |
|
Inicio del mes fiscal |
Inicio del primer día del mes fiscal en curso. |
|
Inicio del trimestre fiscal |
Inicio del primer día del trimestre fiscal en curso. |
|
Última semana fiscal |
Inicio del primer día de la semana fiscal anterior. |
|
Último mes fiscal |
Inicio del primer día del mes fiscal anterior. |
Fin del último día del mes fiscal anterior. |
Último trimestre fiscal |
Inicio del primer día del trimestre fiscal anterior. |
Fin del último día del trimestre fiscal anterior. |
Último ejercicio fiscal |
Inicio del primer día del ejercicio fiscal anterior. |
Fin del último día del ejercicio fiscal anterior. |
Restablecer un valor al estado predeterminado#
Puede restablecer los valores de los parámetros de un widget a los configurados originalmente en la etapa Filtro del creador de widgets. Para ello, en el formulario Propiedades del widget, seleccione «Restablecer valores predeterminados».
Widget inmovilizado#
Un widget inmovilizado es un widget cuyos datos no se actualizan porque:
se inmovilizó manualmente, o
su intervalo de datos abarca un período de más de 32 días.
El icono de un copo de nieve  junto al título del widget que aparece en un tablero indica que está inmovilizado.
junto al título del widget que aparece en un tablero indica que está inmovilizado.
Liberar un widget#
Para liberar un widget…
Manualmente
Abra Formulario de propiedades del widget y seleccione un rango de fechas que abarque 32 días o menos.
Reducir el intervalo de fechas
Reduzca el intervalo de fechas y seleccione la opción «Actualizar» en el menú del icono del engranaje.
Un icono de reloj  junto al título del widget que se muestra en un tablero indica que los datos del widget se actualizan de acuerdo con la frecuencia especificada en Formulario de propiedades del widget.
junto al título del widget que se muestra en un tablero indica que los datos del widget se actualizan de acuerdo con la frecuencia especificada en Formulario de propiedades del widget.
Visualización de diferentes tipos de widgets#
Sugerencias para la visualización de una cuadrícula#
Las preferencias de visualización que aplica a un widget de cuadrícula se guardan automáticamente cuando se aplican, de modo que cuando vuelve a abrir el tablero con la cuadrícula, se muestra con las últimas preferencias de visualización aplicadas.
Se guardan las siguientes preferencias de visualización que se pueden aplicar a las cuadrículas:
Dinamizaciones
Filtros
Clasificación
Filas de clasificación en una cuadrícula#
Siga haciendo clic en el encabezado de la columna del valor que desea clasificar hasta que las filas se clasifiquen en el orden que desea. Indicadores de clasificación:
Filtrar los datos de la cuadrícula#
Realice una de las siguientes acciones:
Debajo del encabezado de la columna cuyos datos desea filtrar, haga clic en el botón de filtro
 . Aparece un cuadro de diálogo de filtro con dos campos.
. Aparece un cuadro de diálogo de filtro con dos campos.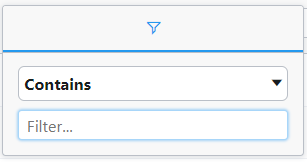
En la barra lateral de la cuadrícula, haga clic en «Filtros». Se abre el panel Filtros. Seleccione el encabezado de la columna cuyos datos desea filtrar. Puede utilizar la barra de búsqueda para encontrar el encabezado deseado. Aparece un cuadro de diálogo de filtro.
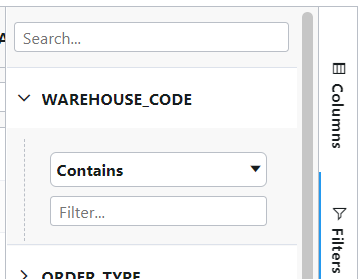
En el menú desplegable, seleccione el operador que define cómo quiere que se filtren los datos. El operador predeterminado para los datos de texto es «Contiene». Es decir, la cuadrícula se filtrará para mostrar solo las filas que contengan el término de búsqueda en algún lugar de su valor para esta columna. El operador predeterminado para los datos numéricos es «Es igual a». Puede seleccionar otro operador en el menú desplegable.
En el cuadro de texto, introduzca el término de búsqueda.
Presione Introducir. Los datos de la cuadrícula se filtran en función del término y el operador de búsqueda que haya especificado.
Agrupación de datos#
Este procedimiento repasa cómo agrupar filas en función de los valores de una columna seleccionada.
En la barra lateral de la cuadrícula, haga clic en «Columnas». Se abre el panel Columnas.
Arrastre el encabezado de columna a la sección «Grupos de filas» del panel.
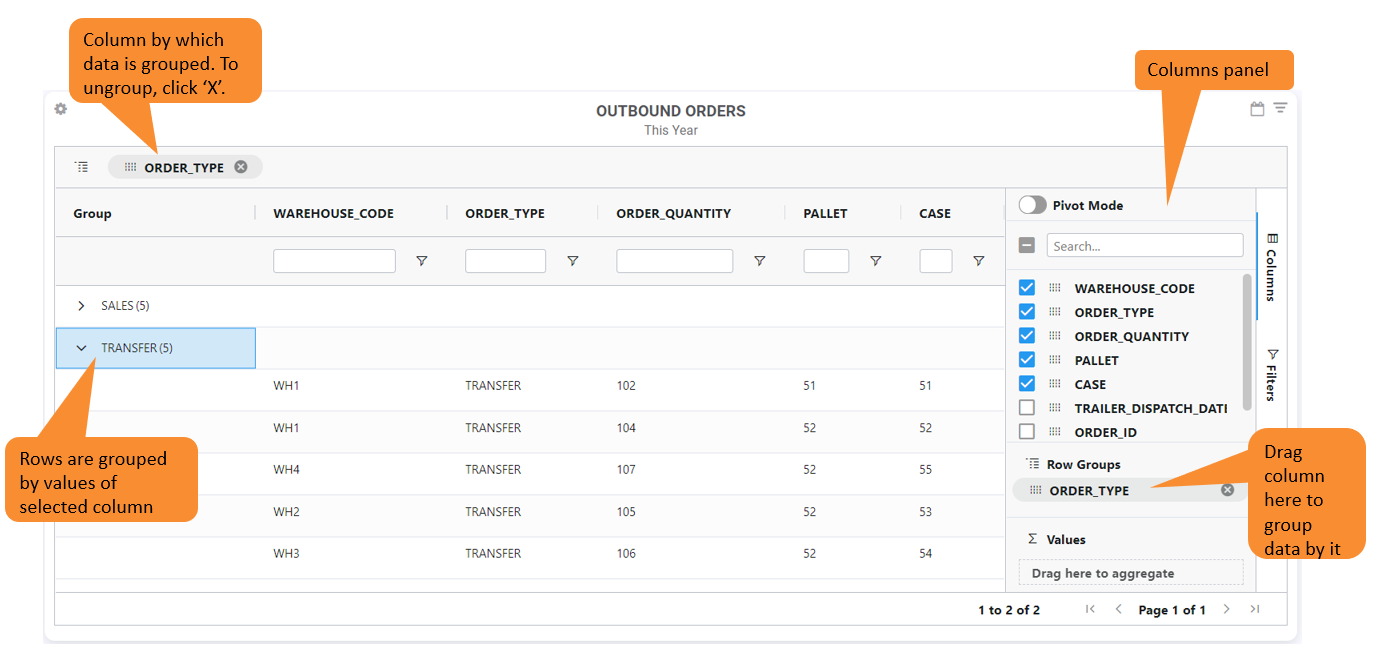
Las filas se agrupan ahora por los valores de la columna seleccionada. Cada valor de la columna seleccionada tiene una sección de filas que puede ampliar o contraer. Para desagrupar los datos, haga clic en «x» en la etiqueta que representa la columna por la que se agrupan los datos.
Añadir una fila «Total» a una tabla dinámica#
En este procedimiento se explica cómo agregar una fila «Total» en una tabla dinámica para los campos que tienen datos numéricos.
Para que la tabla dinámica muestre el «Total», siga estos pasos:
En «Diseñar gráfico», desde las propiedades del gráfico del widget, seleccione las propiedades “groupIncludeFooter” y “groupIncludeTotalFooter”.
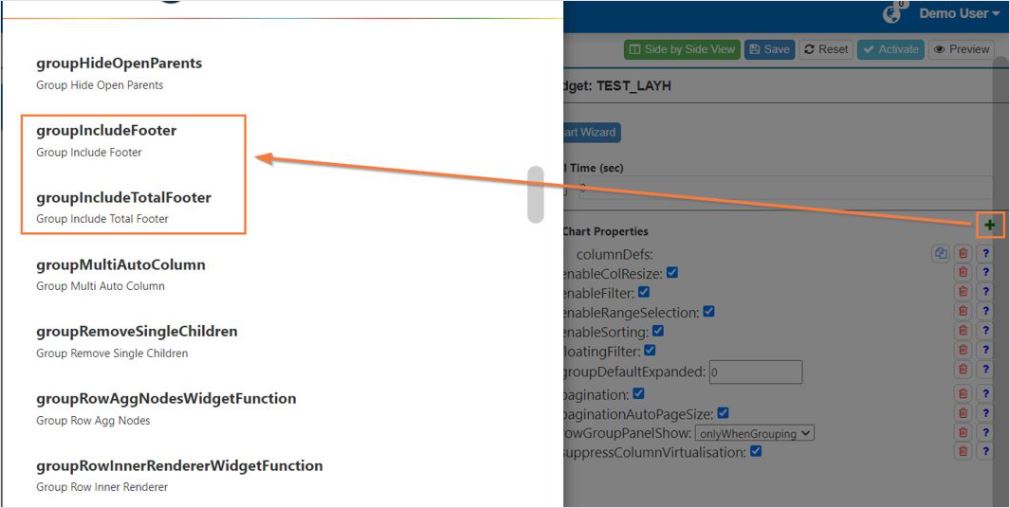
Haga clic en «Aceptar».
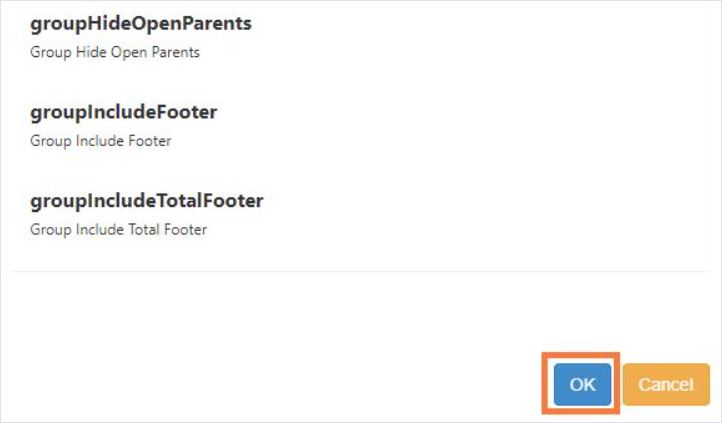
Seleccione las casillas de estas dos propiedades y haga clic en «Guardar».
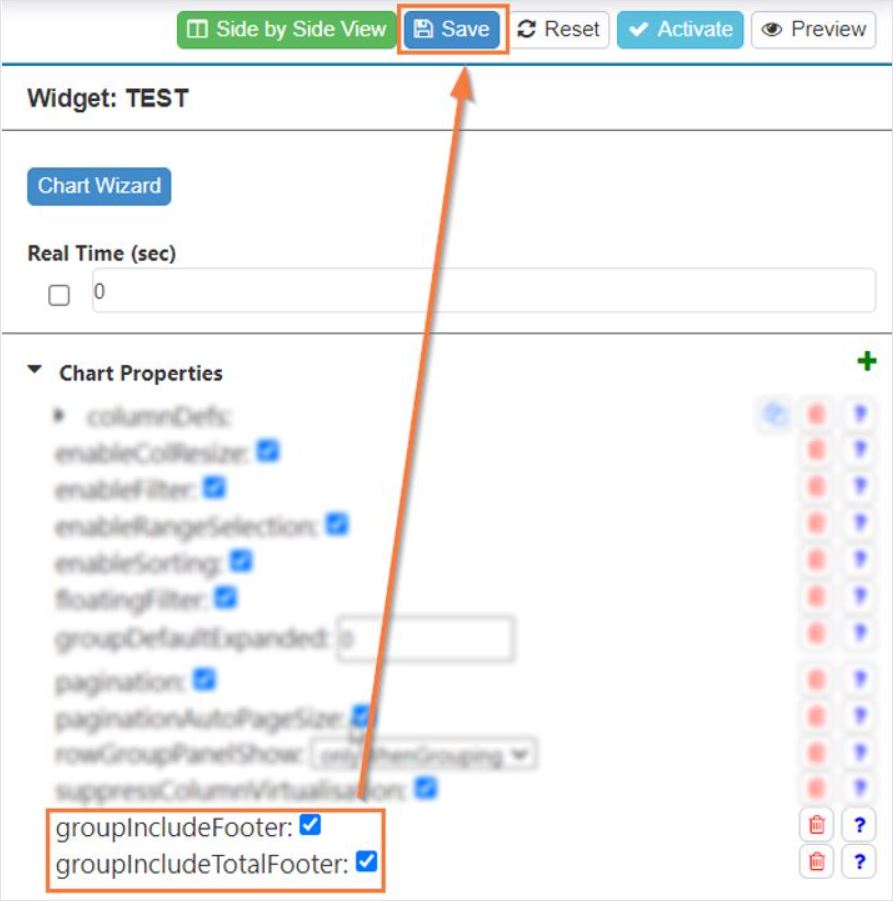
Anclaje de columnas#
Para anclar una columna en el gráfico, haga lo siguiente:
Posicione el mouse sobre el encabezado de la columna que desea anclar. Aparece un botón de menú
 .
.Haga clic en el botón de menú y, a continuación, posicione el mouse sobre «Anclar columna». Un menú desplegable le da la opción de anclar la columna a la derecha o a la izquierda de la cuadrícula.
Seleccione el lado en el que desea anclar la columna. La columna queda anclada y permanecerá siempre visible hasta que abra ese mismo menú y elimine el anclaje.
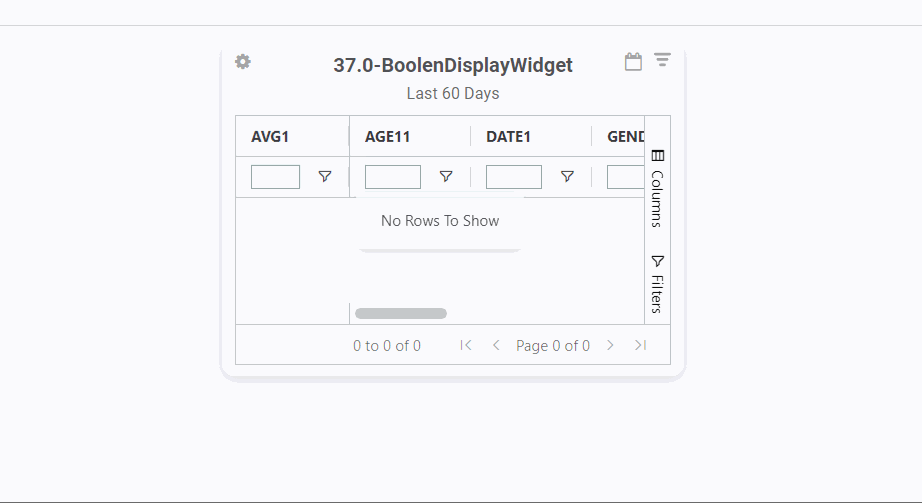
Es posible anclar una columna desplazándola de las siguientes maneras:
Si hay otras columnas ancladas, arrastre la columna a la zona anclada existente.
Cuando no haya columnas ancladas, arrastre la columna hasta el borde de la cuadrícula y espere aproximadamente un segundo. El sistema creará un área anclada y colocará la columna en ella.
Mostrar/ocultar columnas#
Realice una de las siguientes acciones:
Pase el puntero por encima del encabezado de una columna. Aparece un botón de menú en el encabezado de la columna
 . Haga clic en el menú y, a continuación, en el icono de columna
. Haga clic en el menú y, a continuación, en el icono de columna  . Aparecerá una lista con todos los títulos de las columnas.
. Aparecerá una lista con todos los títulos de las columnas.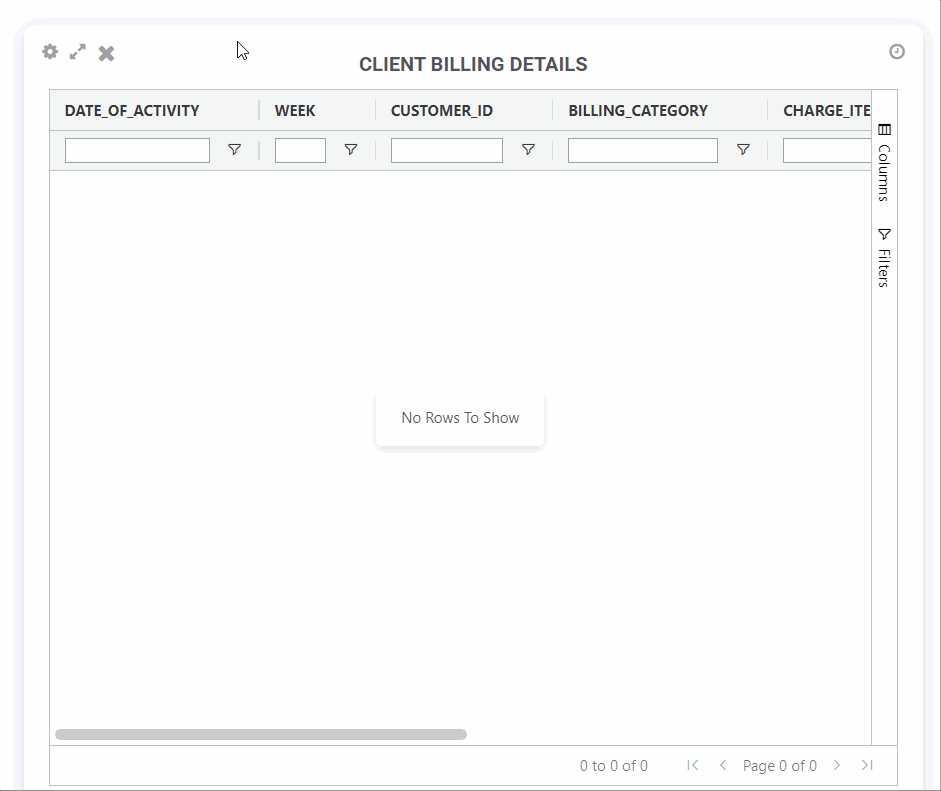
En la barra lateral de la cuadrícula, haga clic en «Columnas». Se abre el panel Columnas, que incluye la lista de todos los encabezados de columna.
Las casillas de verificación de las columnas están seleccionadas de forma predeterminada. Puede utilizar el cuadro de búsqueda para encontrar el encabezado de columna deseado.
Para ocultar una columna, desactive su casilla. Para mostrar una columna, seleccione su casilla.
Para cerrar la lista de encabezados de columna, realice una de las siguientes acciones dependiendo de cómo la abrió por primera vez:
Haga clic en el icono de columnas
 . La lista se cierra.
. La lista se cierra.En la barra lateral de la cuadrícula, haga clic en «Columnas». Se cierra el panel Columnas.
Cambiar el tamaño de las columnas#
Las columnas de las cuadrículas se ajustan automáticamente al valor de la columna más ancha o al encabezado de la columna predeterminada. Si quiere cambiar el tamaño de las columnas manualmente a través del menú de columnas, puede utilizar la nueva opción «Cambiar el tamaño de las columnas para ajustarlas». Las columnas de redimensionamiento automático también se aplican a las cuadrículas de un grupo de widgets en cascada .
Ruta de exploración en profundidad#
Puede configurar un widget para que, al hacer clic en una medida, se abra otro widget que muestre los detalles que corresponden a la medida. Esto se consigue organizando un conjunto de widgets en una ruta de exploración en profundidad. Una vez configurada, una ruta de exploración en profundidad queda disponible para que la utilicen todos los usuarios de la cuenta Rebus que tengan acceso a los widgets de esa ruta.
Una ruta de exploración en profundidad es una serie de widgets, que suele comenzar con un widget de nivel superior que tiene una descripción general de alto nivel de las métricas de toda la empresa (por ejemplo, recuentos de inventario por almacén) y widgets sucesivos que muestran resúmenes de nivel inferior, y que culmina en un widget que muestra los detalles transaccionales en una cuadrícula.
El widget de nivel superior se rellena con datos basados en los parámetros que usted configuró para este cuando lo agregó a su tablero. Cuando hace clic en una medida en el widget de nivel superior, pasa los valores de los parámetros para rellenar el siguiente widget en la ruta.
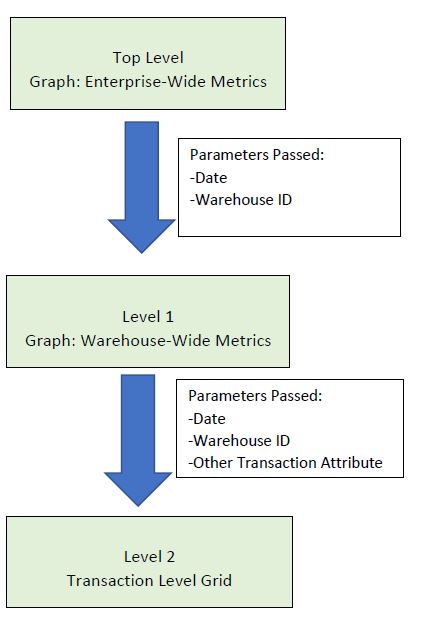
Para seguir utilizando los recuentos de inventario por almacén como ejemplo, si se hace clic en una medida de recuentos de inventario en el almacén WH1 en la fecha de hoy, los parámetros de Fecha de recuento=”Hoy” e ID de almacén=”WH1” se utilizarían para rellenar el siguiente widget en la ruta, Resumen de precisión de recuentos de inventario, que muestra un resumen de los recuentos de inventario en un almacén. Si a continuación hace clic en una medida de los recuentos de inventario correctos, los parámetros de Fecha de recuento=”Hoy”, ID de almacén=”WH1”, y Correcto o Incorrecto = “Correcto” se utilizarían para rellenar el siguiente widget de la ruta, Resumen de precisión de los recuentos de inventario, que presenta los detalles de cada recuento de inventario correcto en el almacén WH1 en la fecha de hoy. Por lo tanto, cada widget en una ruta de exploración en profundidad necesita tener al menos todos los parámetros del widget inmediatamente superior en la ruta de exploración en profundidad.
Uso de rutas de exploración en profundidad#
Puede ver fácilmente si un widget forma parte de una ruta de exploración en profundidad. Aparecerá un indicador de exploración en profundidad a la derecha del título de un widget si forma parte de una ruta de exploración en profundidad.
Nivel superior de la ruta de exploración en profundidad.
En el centro de una ruta de exploración en profundidad.
Nivel inferior de la ruta de exploración en profundidad.
Las rutas de exploración en profundidad de los widgets se adaptan a los permisos de los widgets especificados en su perfil de usuario. Si abre un widget que forma parte de una ruta de exploración en profundidad, solo podrá acceder al siguiente widget de la ruta si tiene acceso a ese widget. De lo contrario, será como si estuviera en el extremo inferior de la ruta de exploración en profundidad.
Configuración de una ruta de exploración en profundidad#
Este procedimiento repasa cómo organizar un conjunto de widgets en una ruta de exploración en profundidad.
Requisitos previos#
Todos los widgets de la ruta de exploración en profundidad ya deben estar configurados y ninguno de ellos debe formar parte de otra ruta.
Usted sabe el orden en el que quiere que un usuario se mueva de un widget a otro al hacer clic en las medidas para explorar en profundidad los detalles.
Cada widget en una ruta de exploración en profundidad planificada tiene al menos todos los parámetros del widget inmediatamente superior en la ruta de exploración en profundidad. Para ver los parámetros de un widget mientras se configura una ruta de exploración en profundidad, haga clic en la etiqueta del widget en la lista Widgets disponibles.
Los usuarios que utilicen esta ruta de exploración en profundidad tienen acceso a todos sus widgets. Para saber más sobre cómo asignar widgets a un perfil de usuario, consulte Asignación de widgets a un perfil.
Nota
 Si un widget primario de una serie de exploración en profundidad se inmoviliza automáticamente, todos sus widgets secundarios también se inmovilizarán.
Si un widget primario de una serie de exploración en profundidad se inmoviliza automáticamente, todos sus widgets secundarios también se inmovilizarán.
Pasos#
Vaya a Herramientas del administrador -> Widgets -> Configuración de la ruta de exploración en profundidad del widget.
Haga clic en «+Nuevo». Se encuentra en la pantalla Nueva ruta.
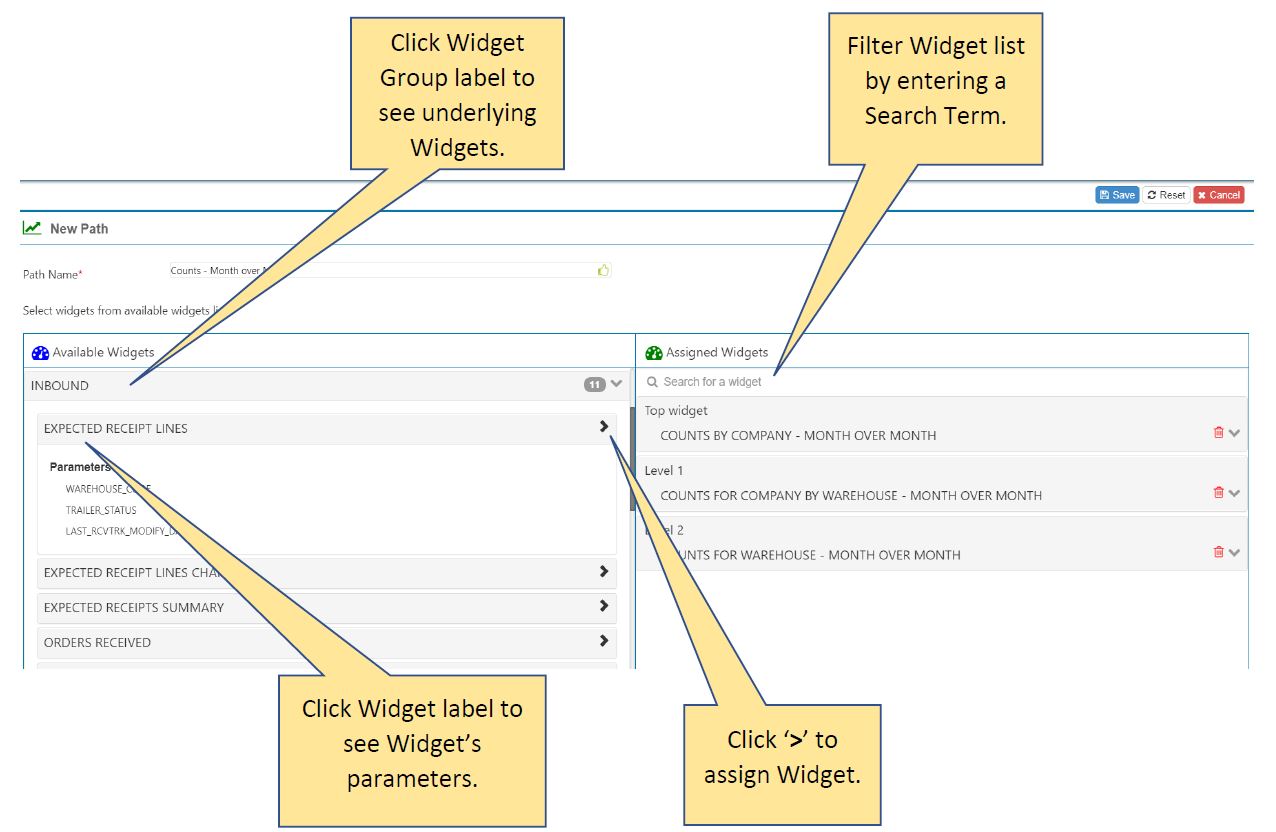
En el campo Nombre de la ruta, introduzca el nombre de la ruta de exploración en profundidad.
A partir del widget de nivel superior, agregue los widgets a la ruta de exploración en profundidad en el orden que seguiría un usuario cuando explore en profundidad. Mueva los widgets de la lista Widgets disponibles a la lista Widgets asignados.
Para filtrar la lista de widgets a los que coinciden con un término de búsqueda, escriba el nombre del widget en el cuadro de búsqueda de la parte superior.
Los widgets aparecen en sus grupos de widgets. Haga clic en la etiqueta del grupo de widgets para ampliar la lista y ver los widgets que componen el grupo.
Para ver los parámetros configurados en un widget, haga clic en la etiqueta del widget. Se abre una lista de parámetros debajo de la etiqueta del widget.
Para mover un widget de la lista Widgets disponibles a la lista Widgets asignados, haga clic en su botón “>”.
El primer widget que se agrega a la lista de widgets asignados se convierte en el «widget primario» y cada widget que se agrega posteriormente pasa al siguiente nivel de la ruta de exploración en profundidad.
Cuando haya terminado de agregar todos los widgets a la ruta de exploración en profundidad, haga clic en «Guardar».
Resultado#
Se guarda la ruta de exploración en profundidad.
Edición de rutas de exploración en profundidad#
Este procedimiento explica cómo realizar cambios en una ruta de exploración en profundidad, como cambiar los widgets o eliminarlos.
Vaya a Herramientas del administrador -> Widgets -> Configuración de la ruta de exploración en profundidad del widget.
En el cuadro de búsqueda del panel Rutas existentes, comience a escribir el nombre de la ruta de exploración en profundidad que desea editar. La lista se filtra para tener solo las rutas cuyos nombres coinciden con su término de búsqueda.
Seleccione la ruta de exploración en profundidad que desea editar y luego decida el tipo de cambio que desea realizar.
Quiero cambiar los widgets que componen la ruta… |
Quiero eliminar la ruta… |
|---|---|
Haga clic en «Editar». Se encuentra en la pantalla Nueva ruta. Continúe con los pasos siguientes. |
Haga clic en «Eliminar» y luego confirme su elección. Se elimina la ruta. Final del procedimiento |
La lista Widgets asignados muestra los widgets que componen la ruta de exploración en profundidad y la lista Widgets disponibles muestra los que pueden agregarse a ella.
Para filtrar la lista de widgets en una lista, escriba el nombre del widget en el cuadro de búsqueda de la parte superior.
Los widgets aparecen en sus grupos de widgets. Haga clic en la etiqueta del grupo de widgets para ampliar la lista y ver los widgets que componen el grupo.
Para ver los parámetros configurados en un widget, haga clic en la etiqueta del widget. Se abre una lista de parámetros debajo de la etiqueta del widget.
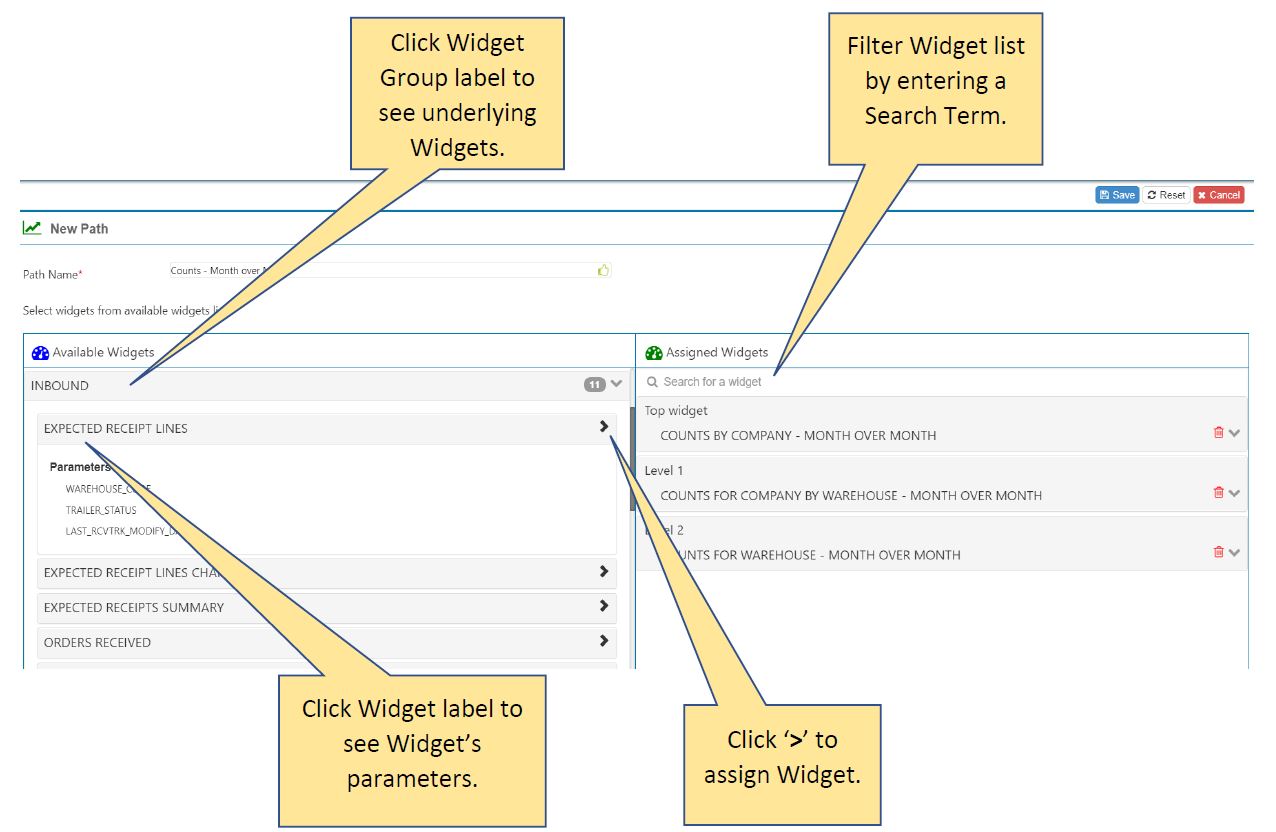
Realice los cambios que desee en la lista Widgets asignados de la ruta. Al realizar cambios en los widgets de la ruta, tenga en cuenta lo siguiente:
Un widget no puede formar parte de más de una ruta de exploración en profundidad.
Cada widget en una ruta de exploración en profundidad debe tener al menos todos los parámetros del widget por encima de este en la ruta de exploración en profundidad. Para ver los parámetros de un widget mientras se configura una ruta de exploración en profundidad, haga clic en la etiqueta del widget en la lista Widgets disponibles.
Los usuarios que utilicen esta ruta de exploración en profundidad deben tener acceso a todos sus widgets.
Quiero eliminar un widget de la ruta… |
Quiero agregar un widget a la ruta… |
|---|---|
Haga clic en el botón |
Haga clic en el botón “>” del widget. El widget pasa al nivel inferior de la ruta. |
Cuando haya terminado de cambiar la ruta de exploración en profundidad, haga clic en «Guardar».
Grupos de widgets en cascada#
La configuración de un grupo de widgets en cascada permite hacer clic en una medida de un widget «primario» y hacer que todos los valores de los parámetros del elemento en el que se ha hecho clic se transmitan en cascada a sus widgets «secundarios», que se actualizan en función de los valores transmitidos.
Un grupo de widgets en cascada funciona de forma muy parecida a una ruta de exploración en profundidad, excepto que se ven todos los widgets relacionados al mismo tiempo en un tablero.
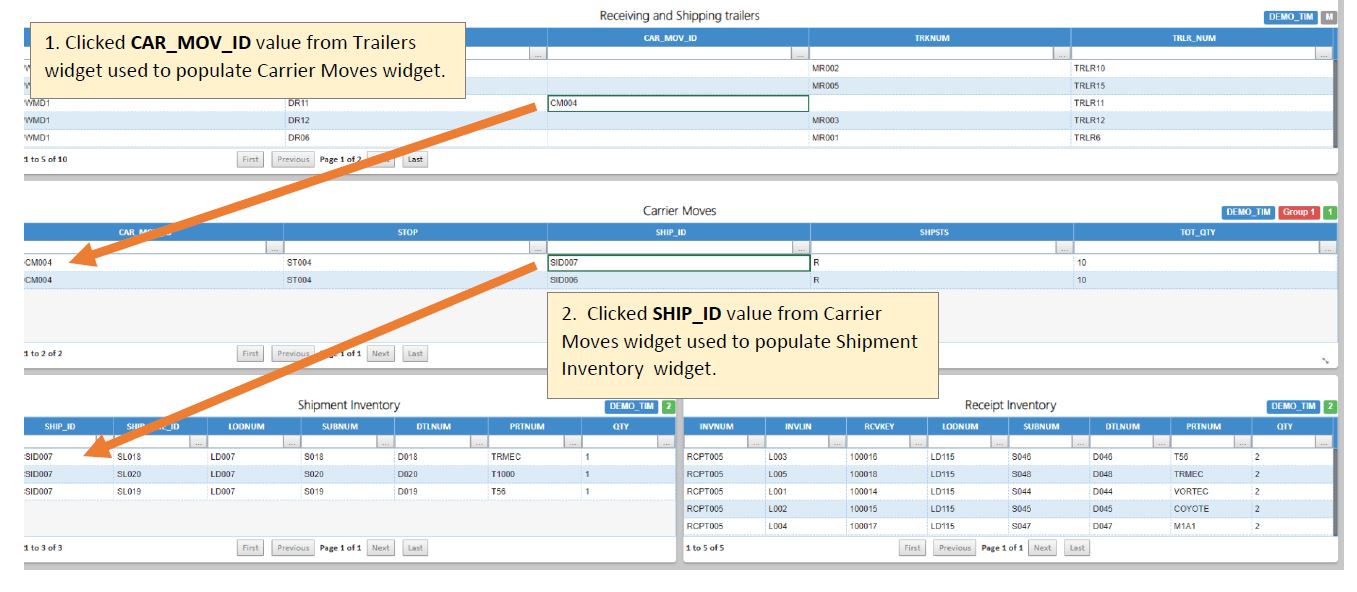
Cada grupo de widgets en cascada tiene un widget primario de nivel superior, también conocido como widget raíz. El widget raíz tiene widgets secundarios, que a su vez pueden ser primarios y tener sus propios widgets secundarios. Cada widget secundario debe tener al menos todos los parámetros de su widget primario. Un widget secundario se actualiza cuando se hace clic en una medida de su widget primario. El widget raíz de un grupo de widgets en cascada puede configurarse con constantes en lugar de parámetros. Su widget secundario debe tener al menos todas las mismas condiciones configuradas como parámetros.
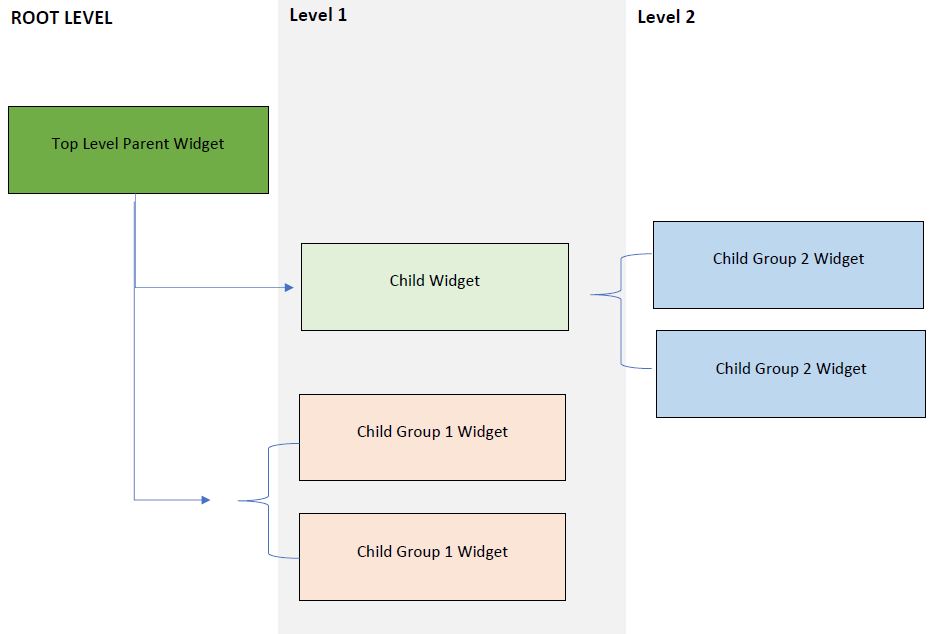
Los widgets que forman parte de un grupo de widgets en cascada tienen etiquetas de color en la parte superior derecha que muestran el nombre del grupo, el número del grupo secundario y el nivel del widget (“M” es la raíz y luego 1, 2, 3…).
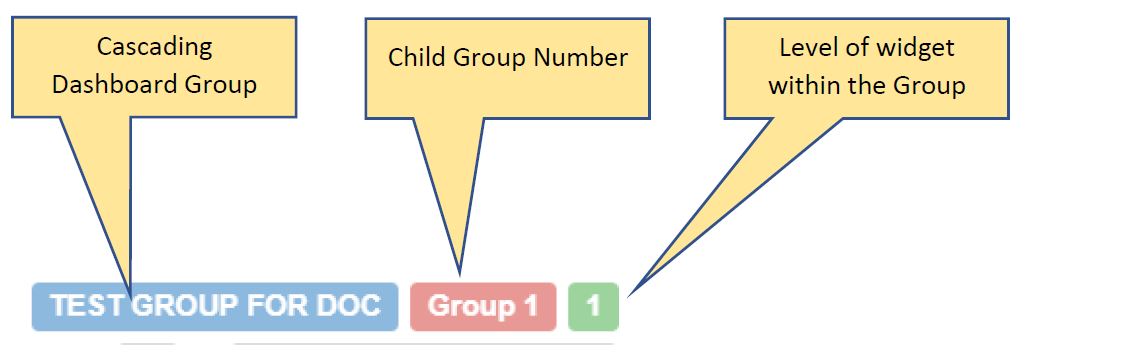
Visualización dinámica con grupos secundarios#
Un widget en un grupo de widgets en cascada puede ser primario no solo de widgets individuales, sino de un grupo de widgets, llamado grupo secundario, que está configurado para una visualización dinámica. Solo se muestra un widget del grupo secundario a la vez, en función de la medida en la que se haga clic en el widget primario. Cada widget de un grupo secundario debe cumplir todos los criterios que se indican a continuación:
Debe tener todos los parámetros de su widget primario.
- Debe tener al menos un parámetro adicional que cumpla ambos criterios:
lo distingue de otros widgets del grupo secundario y
se muestra como un campo en el widget primario.
Este parámetro adicional determina qué miembro del grupo secundario se muestra cuando se hace clic en una medida del widget primario. En el tablero, un grupo secundario aparece en gris hasta que se hace clic en una medida del widget primario. Si un widget del grupo secundario tiene un parámetro que coincide con el valor del campo en el que se hizo clic en el primario, se mostrará y rellenará.
Cada widget que forma parte del grupo tiene la etiqueta del grupo en la parte superior derecha del widget. Si agrega un widget secundario a un tablero y luego agrega su grupo de widgets en cascada, el widget agregado previamente seguirá funcionando como un widget independiente del grupo.
Configuración de grupos de widgets en cascada#
Este procedimiento repasa cómo organizar un conjunto de widgets en un grupo de widgets en cascada.
Requisitos previos#
Todos los widgets que vayan a estar en el grupo de widgets en cascada ya deben estar configurados y ninguno de ellos debe formar parte de otro grupo.
Usted sabe qué parámetros van a pasar desde los widgets de nivel superior para usarse como consultas a fin de rellenar los widgets secundarios.
Cada widget secundario en el grupo de widgets en cascada planificado debe tener al menos todos los parámetros de su widget primario. Para ver los parámetros de un widget mientras se configura un grupo de widgets en cascada, haga clic en la etiqueta del widget en la lista Widgets disponibles.
Cada widget que va a formar parte de un grupo secundario está configurado con al menos un parámetro que lo distingue de otros miembros del grupo secundario.
Los usuarios que acceden a este grupo tienen acceso a todos sus widgets. Para saber más sobre cómo asignar widgets a un perfil de usuario, consulte Asignación de widgets a un perfil.
Nota
 Si un widget primario de un grupo de widgets en cascada se inmoviliza automáticamente, todos sus widgets secundarios también se inmovilizarán.
Si un widget primario de un grupo de widgets en cascada se inmoviliza automáticamente, todos sus widgets secundarios también se inmovilizarán.
Pasos#
Vaya a Herramientas del administrador -> Widgets -> Configuración de widgets en cascada.
Haga clic en «+Nuevo». Se encuentra en la pantalla Nuevo Grupo.
La lista Widgets disponibles muestra los widgets en sus grupos de widgets. Haga clic en la etiqueta del grupo de widgets para ampliar la lista y ver los widgets que componen el grupo. Para ver los parámetros configurados en un widget, haga clic en la etiqueta del widget. Se abre una lista de parámetros debajo de la etiqueta del widget. Para filtrar la lista de widgets y ver solo los que coinciden con un término de búsqueda, escriba el nombre del widget en el cuadro de búsqueda de la parte superior.
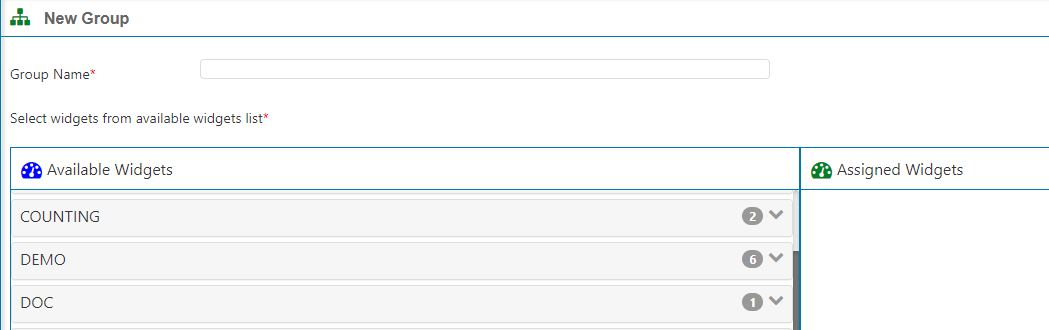
En el campo Nombre del grupo, introduzca el nombre del grupo de widgets en cascada.
En la lista Widgets disponibles, busque el widget raíz del grupo y haga clic en su botón “>”. Se movió a la lista Widgets asignados.
- Agregue widgets secundarios al grupo. Para cada widget secundario, haga lo siguiente:
Haga clic en el botón “>” del widget. Aparece un formulario Agregar widget al grupo:
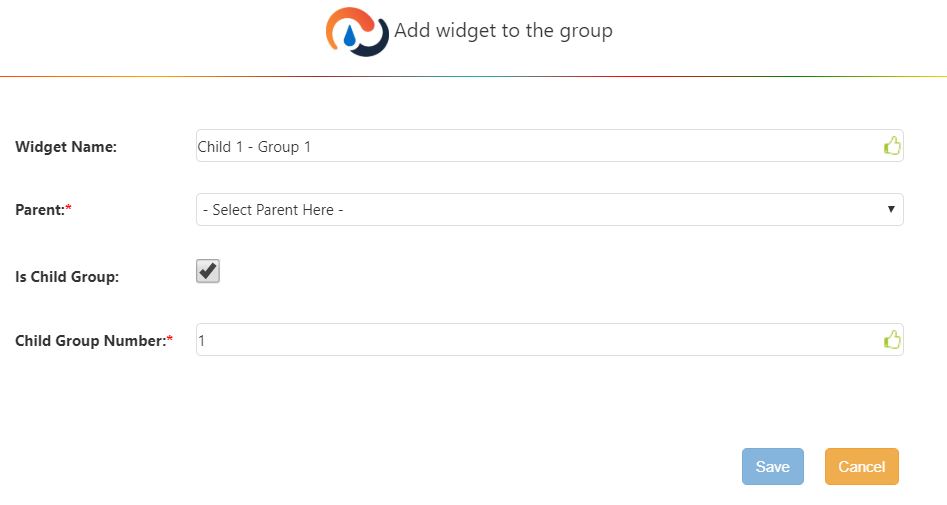
Campo |
Lo que se ingresa… |
|---|---|
Nombre del widget |
Campo de solo lectura. |
Primario |
En el menú desplegable, seleccione el widget primario de este widget secundario. Es decir, el widget que pasa sus parámetros para rellenar el widget secundario. |
Es un grupo secundario |
Haga clic en la casilla si este widget secundario debe formar parte de un grupo secundario. |
Número de grupo secundario |
Introduzca el número que indica el grupo secundario. Todos los widgets secundarios que tienen el mismo número pertenecen al mismo grupo secundario. |
Haga clic en «Guardar». El widget se agrega a la lista Widgets asignados.
Cuando haya terminado de agregar todos los widgets al grupo, haga clic en «Atrás».
Resultado#
El grupo de widgets en cascada se guarda.
Agregar grupos de widgets en cascada a los tableros#
Para agregar un grupo de widgets en cascada a un tablero, agregue el widget raíz del grupo.
En el tablero al que desea agregar el grupo de widgets en cascada, haga clic en el botón Mostrar/ocultar lista de widgets
 . Aparece el panel Widgets disponibles.
. Aparece el panel Widgets disponibles.Busque el widget raíz del grupo, haga clic y arrástrelo al tablero. Deberá especificar si desea agregar solo el widget raíz o todo el grupo de widgets en cascada.
Haga clic en «Sí». Los widgets del grupo de widgets en cascada se agregan al tablero.
Eliminación de los grupos de widgets en cascada de los tableros#
Para eliminar un grupo de widgets en cascada de un tablero, elimine su widget raíz del tablero.
Edición de grupos de widgets en cascada#
Este procedimiento explica cómo realizar cambios en un grupo de widgets en cascada, como cambiar los widgets o eliminarlos.
Vaya a Herramientas del administrador -> Widgets -> Configuración de widgets en cascada.
En el cuadro de búsqueda del panel Grupos existentes, comience a escribir el nombre del grupo que desea editar. La lista se filtra para tener solo los grupos cuyos nombres coinciden con el término de búsqueda.
Seleccione el grupo que desea editar y luego decida el tipo de cambio que desea realizar.
Quiero cambiar los widgets que componen el grupo… |
Quiero eliminar el grupo… |
|---|---|
Haga clic en «Editar». Se encuentra en la pantalla Nuevo Grupo. Continúe con los pasos siguientes. |
Haga clic en «Eliminar» y luego confirme su elección. Se elimina la ruta. Final del procedimiento |
La lista Widgets asignados muestra los widgets que componen el grupo y la lista Widgets disponibles muestra los que pueden agregarse a ella.
Para filtrar la lista de widgets en una lista, escriba el nombre del widget en el cuadro de búsqueda de la parte superior.
Los widgets aparecen en sus grupos de widgets. Haga clic en la etiqueta del grupo de widgets para ampliar la lista y ver los widgets que componen el grupo.
Para ver los parámetros configurados en un widget, haga clic en la etiqueta del widget. Se abre una lista de parámetros debajo de la etiqueta del widget.

Realice los cambios que desee en la lista Widgets asignados del grupo. Al realizar cambios en los widgets del grupo, tenga en cuenta lo siguiente:
Un widget no puede formar parte de más de un grupo de widgets en cascada.
Cada widget del grupo debe tener al menos todos los parámetros del widget primario de nivel superior del grupo, es decir, el widget raíz. Para ver los parámetros de un widget, haga clic en la etiqueta del widget en la lista Widgets disponibles.
Cada widget que va a formar parte de un grupo secundario se configura con al menos un parámetro que lo distingue de otros miembros del grupo secundario.
Los usuarios que utilicen esta ruta de exploración en profundidad deben tener acceso a todos sus widgets.
Quiero eliminar un widget del grupo… |
Quiero agregar un widget al grupo… |
|---|---|
Haga clic en el botón Eliminar nodo del widget |
Haga clic en el botón «>» del widget, y luego rellene el formulario Agregar widget al grupo. |
Cuando haya terminado de cambiar el grupo, haga clic en «Atrás».
Entrada de datos personalizados#
La funcionalidad Entrada de datos personalizados le permite introducir de forma manual los datos que desea utilizar en un widget, pero que no proceden de su sistema. La pantalla Configuración de la entrada de datos le permite crear una nueva recopilación en su base de datos de Rebus y especificar el formato de datos esperado. La pantalla Entrada de datos personalizada le permite completar su nueva recopilación agregando datos manualmente o de forma masiva. Una vez creada y completada, la recopilación estará disponible para usarse en el Creador de widgets.
Paso 1: crear un formulario#
Un formulario es una plantilla que indica la estructura de la recopilación que está creando y el formato esperado de los datos que la completan.
Requisito previo:#
Tener acceso a la pantalla Configuración de la entrada de datos
Conocer qué campos deben establecerse como campos únicos
Un campo único tiene un valor que identifica un registro en una tabla. No puede contener valores duplicados y no puede editarse ni eliminarse una vez creado el formulario. La tabla del ejemplo siguiente muestra dos empleados con el mismo nombre que trabajan en el mismo turno. El campo único «ID» los diferencia.
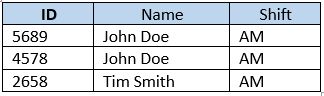
Pasos:#
Vaya a Herramientas del administrador -> Sistema -> Configuración de la entrada de datos.
En la esquina superior derecha, haga clic en «Crear formulario».
Introduzca un nombre para su nueva recopilación.
Haga clic en «Agregar campo» e introduzca un nombre para su campo.
Seleccione un tipo para los datos que se introducirán en ese campo. Puede agregar tantos campos como desee.
Tipo de datos |
Definición |
Ejemplo |
|---|---|---|
Cadena |
Representa el texto, tanto los caracteres como los espacios. |
Inicio |
Fecha |
Fecha y hora de la transacción. |
Seleccionado a través del selector de fecha o siguiendo el formato UTC si se agrega de forma masiva |
Número |
Representa el valor completo o fraccional de un número. |
5; 6,2 |
Booleano |
Puede ser verdadero o falso. |
Verdadero |
Desplegable |
Crea un menú desplegable con su propio valor. Haga clic en «+Agregar opción» para agregar un valor desplegable. |
Deslice el botón «Único» a «Sí» para indicar que quiere que ese campo sea un campo único.
Haga clic en «Guardar».
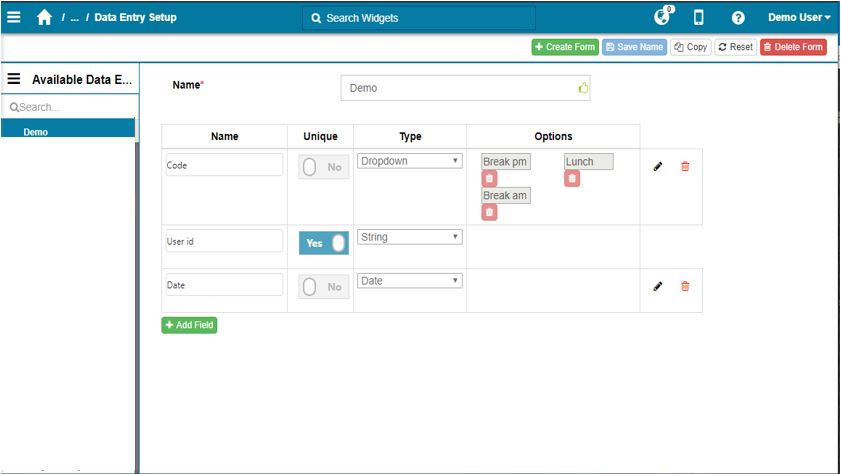
Resultado#
Creó una nueva recopilación y configuró un formulario que indica el formato esperado de los datos.
Paso 2: asignar el nuevo formulario a un perfil#
El formulario tiene que asignarse al perfil de un usuario para que sea accesible.
Requisito previo:#
Tener acceso a la pantalla Administrador del perfil.
Asegúrese de que los datos personalizados no entren en conflicto con las reglas de aislamiento del perfil al que se agregarán.
Pasos:#
Vaya a Herramientas del administrador > Usuarios > Administrador del perfil.
Haga clic en la pestaña «Formularios de datos personalizados».
En el panel «Perfiles existentes», haga clic en el perfil al que desea asignar un formulario.
En la sección «Sin asignar», busque el formulario que desea agregar y haga clic en el símbolo angular para moverlo a la sección «Asignado».
Haga clic en el formulario que acaba de agregar y seleccione el nivel de permiso que desea conceder a los usuarios del perfil.
Haga clic en «Guardar».
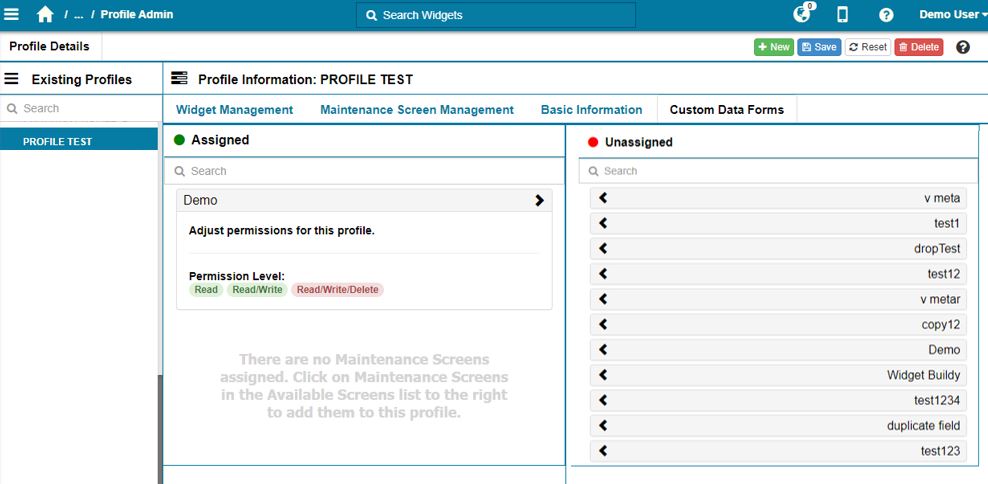
Resultado#
Todos los usuarios que forman parte de ese perfil y que tienen acceso a la pantalla Configuración de la entrada de datos o a la pantalla Entrada de datos personalizada pueden acceder al formulario.
Paso 3: completar el formulario#
Complete su nueva recopilación introduciendo sus propios datos. Puede agregar datos manualmente o de forma masiva mediante un archivo CSV.
Requisitos previos:#
Tener acceso a la pantalla Entrada de datos personalizada.
Opcional: Tener preparado un archivo CSV.
Pasos:#
Vaya a Herramientas del administrador -> Sistema -> Entrada de datos personalizada.
En el panel «Formularios de entrada de datos disponibles», seleccione el formulario para el que desea agregar datos.
Haga clic en «Nueva entrada» y complete los campos según el tipo de datos configurado previamente.
Haga clic en «Guardar».
Sus datos se agregaron a la recopilación. Para verlos, actualice la recopilación haciendo clic en «Buscar» en el panel Filtros.
Para agregar datos de forma masiva, es necesario crear un archivo CSV que cumpla con los siguientes criterios:
Los encabezados deben coincidir con los nombres de los campos de su formulario.
Todos los campos únicos deben tener datos. Los campos no únicos pueden dejarse en blanco.
Los campos de fecha deben seguir el formato UTC.
Nota
Los valores de los campos pueden tener comas y pueden estar encerrados en cadenas con comillas dobles.

Haga clic en «Importar desde CSV».
Seleccione un archivo CSV de su equipo y haga clic en «Abrir».
Sus datos se agregaron a la recopilación. Para verlos, actualice la recopilación haciendo clic en «Buscar» en el panel Filtros.
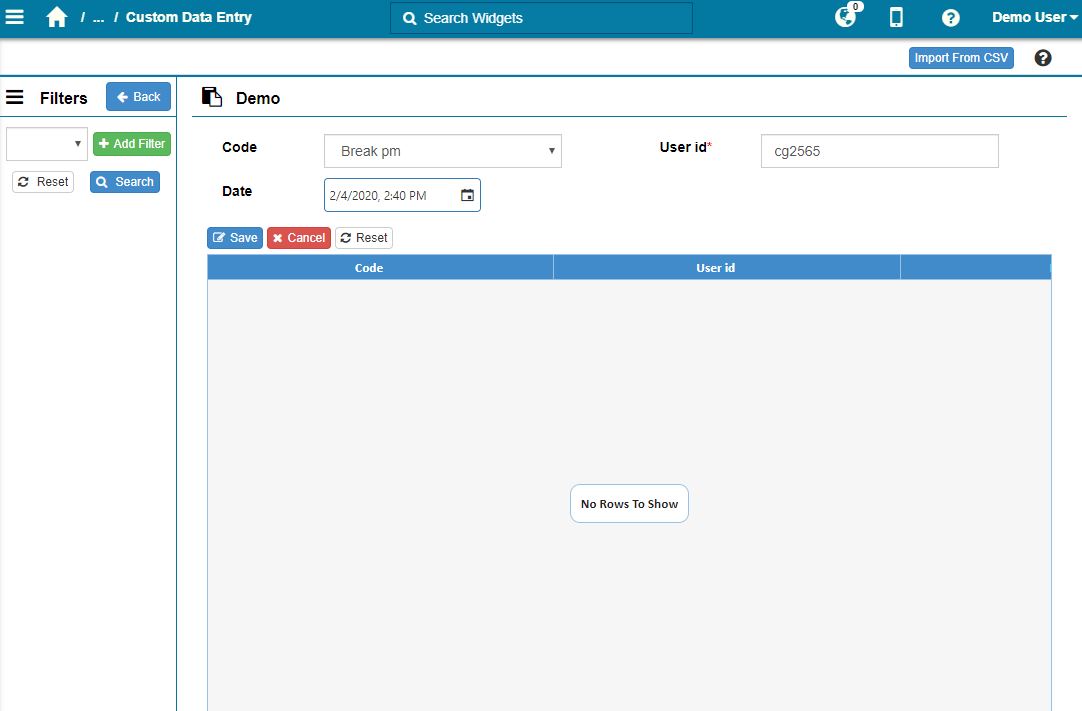
Resultado#
Creó una nueva recopilación, especificó su estructura y la completó. Ahora puede acceder a su nueva recopilación en el Creador de widgets.
Filtrar los datos personalizados#
Puede filtrar los datos personalizados utilizando los valores de las columnas de su formulario para seleccionar solo las filas que necesita.
Para filtrar los datos:#
Vaya a Herramientas del administrador -> Sistema -> Entrada de datos personalizada.
Seleccione el formulario que desee en el panel «Formularios de entrada de datos disponibles».
El panel «Formularios de entrada de datos disponibles» se convierte en el panel «Filtros». Para volver a la lista de formularios, haga clic en «Atrás».
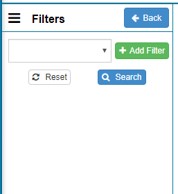
En el panel «Filtros», haga clic en «Buscar» para actualizar su recopilación y ver los datos disponibles.
En el panel «Filtros», haga clic en «+Agregar filtro» y seleccione la columna que desee utilizar. Puede utilizar varios filtros a la vez, pero cada columna solo puede utilizarse una vez.
Haga clic en «Buscar».
Resultado#
Rebus solo muestra las filas que tienen datos para los filtros configurados.
Nota
Aislamiento de datos se aplica a la entrada de datos personalizada.
Edición de una recopilación de entrada de datos personalizada#
Este procedimiento explica cómo editar o eliminar un formulario de entrada de datos y sus datos.
Edición de un formulario de entrada de datos#
Puede agregar, modificar o eliminar un campo en un formulario de entrada de datos si ese campo no se configuró como campo único.
Pasos:#
Vaya a Herramientas del administrador -> Sistema -> Configuración de la entrada de datos.
En el panel «Formularios de entrada de datos disponibles», seleccione el formulario que desea modificar.
Realice los cambios que desee en el formulario:
Tipo de datos |
Definición |
Ejemplo |
|---|---|---|
Cadena |
Representa el texto, tanto los caracteres como los espacios. |
Inicio |
Fecha |
Fecha y hora de la transacción. |
Seleccionado a través del selector de fecha o siguiendo el formato UTC si se agrega de forma masiva |
Número |
Representa el valor completo o fraccional de un número. |
5; 6,2 |
Booleano |
Puede ser verdadero o falso. |
Verdadero |
Desplegable |
Crea un menú desplegable con su propio valor. Haga clic en «+Agregar opción» para agregar un valor desplegable. |
Edición de datos personalizados#
Puede agregar, modificar o eliminar los datos en un formulario de entrada de datos.
Vaya a Herramientas del administrador -> Sistema -> Entrada de datos personalizada.
En el panel «Formularios de entrada de datos disponibles», seleccione el formulario que desea modificar.
En el panel «Filtros», haga clic en «Buscar» para visualizar todos sus datos. También puede aplicar un filtro para seleccionar solo los datos que desee.
Realice los cambios que desee en los datos:
Tipo de cambio
Lo que hace…
Agregar una entrada manualmente
Haga clic en «+Nueva entrada» e introduzca los datos en los campos requeridos. Haga clic en «Guardar».
Agregar entradas masivas
En la esquina superior derecha, haga clic en «Importar archivo CSV». Seleccione un archivo «CSV» de su equipo y haga clic en «Abrir».
Editar una entrada
Seleccione la entrada que desea editar y haga clic en «Editar entrada». Realice los cambios deseados y haga clic en «Guardar».
Eliminar una entrada
Seleccione la entrada que desea editar y haga clic en «Eliminar entrada».