Colaboración a través de Outlook#
Si la instancia de Rebus de su empresa está integrada con su Office 365, puede utilizar la funcionalidad de Outlook Rebus para hacer lo siguiente:
Lo que puede hacer… |
Enlace a más información |
|---|---|
Inicie sesión en Rebus con sus credenciales de Office 365 para empresas. |
|
Enviar por correo electrónico todos los widgets de un tablero |
Envío por correo electrónico de imágenes de todos los widgets de un tablero |
Enviar y recibir correos electrónicos a través de Outlook |
Trabajo con correos electrónicos a través de Outlook en Rebus |
Programar reuniones y eventos a través de Outlook |
Nota
 Incluso cuando Rebus está integrado con Office 365, los datos de Outlook NUNCA se almacenan en Rebus en sí.
Incluso cuando Rebus está integrado con Office 365, los datos de Outlook NUNCA se almacenan en Rebus en sí.
Inicio de sesión en Rebus a través de Office 365#
La integración de Rebus con Office 365 le permite registrarse usando sus credenciales de Office 365 y la funcionalidad de Outlook en Rebus.
Requisitos previos#
La instancia de Rebus de su empresa está integrada con su Office 365.
Está configurado como un usuario de FS.
Pasos#
En el navegador web, abra el enlace Rebus Login page.
Haga clic en «Registrarse con Microsoft».
Ya se registró en Office 365… |
No se registró en Office 365… |
|---|---|
Se abre la página de inicio de Rebus. |
Se le pedirá que introduzca sus credenciales de Office 365. Introduzca su nombre de usuario y contraseña de Office 365 y haga clic en «Registrarse». Se abre la página de inicio de Rebus. |
Cierre de la sesión de Rebus#
Nota
 Si inició sesión en Rebus a través de Office 365, se cerrará automáticamente la sesión de Office 365 cuando salga de Rebus.
Si inició sesión en Rebus a través de Office 365, se cerrará automáticamente la sesión de Office 365 cuando salga de Rebus.
Para cerrar la sesión de Rebus, seleccione el menú desplegable Perfil en la parte superior derecha y haga clic en «Cerrar sesión».
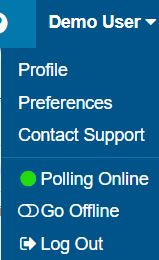
Se encuentra en la página de inicio de sesión de Rebus.
Outlook en Rebus#
Si Office 365 está integrado con Rebus, se añadirá un nuevo botón, Mostrar/Ocultar Outlook  , a la barra de herramientas.
, a la barra de herramientas.
Tarea |
Lo que hace… |
|---|---|
Mostrar/Ocultar Outlook. |
En la barra de menús superior, haga clic en el icono de Outlook |
Ajuste la interfaz para que un panel no cubra su borde. |
Haga clic en el botón ANCLAR del panel |
También aparecen notificaciones emergentes en la parte inferior derecha para indicarle cuando ha recibido un nuevo correo electrónico.
Trabajo con correos electrónicos a través de Outlook en Rebus#
El panel Outlook de Rebus funciona de forma similar a la aplicación de escritorio o web de Outlook.
Ejemplo de panel Outlook#
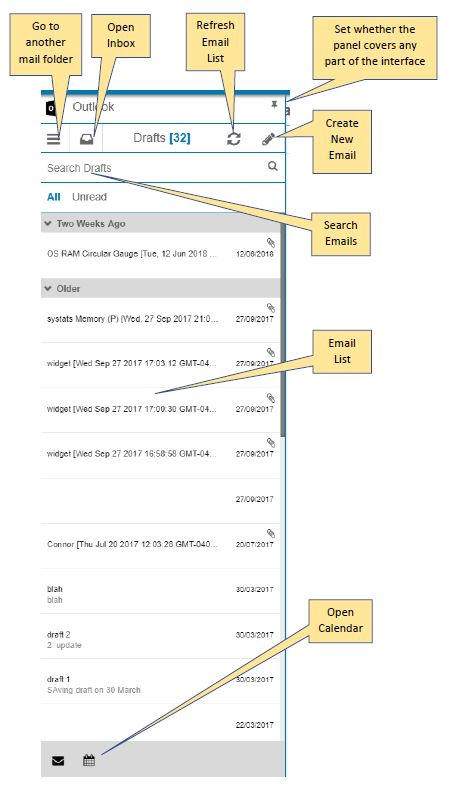
Tarea |
Lo que hace… |
|---|---|
Crear un nuevo correo electrónico |
|
Buscar un correo electrónico |
En el campo Buscar en la bandeja de entrada, introduzca el término de búsqueda y pulse Intro. |
Abrir otra carpeta de correo |
Haga clic en el menú hamburguesa del panel |
Abra la bandeja de entrada. |
|
Actualice la lista de correos electrónicos. |
|
Filtre la lista para mostrar solo los correos electrónicos no leídos. |
Haga clic en «No leído». |
Abrir el calendario |
Haga clic en el botón de calendario |
Trabajo con el calendario de Rebus#
A través del panel Outlook, puede acceder a las funcionalidades de su calendario de Outlook.
Nota
 Los cambios que realice en los eventos a través de Rebus se reflejarán en Outlook en Office 365 y en su aplicación de escritorio.
Los cambios que realice en los eventos a través de Rebus se reflejarán en Outlook en Office 365 y en su aplicación de escritorio.
Creación de eventos#
Abra el calendario y haga clic en «Nuevo evento». Aparece un formulario de eventos vacío.
Rellene el formulario con los detalles del evento, incluido el título, la fecha/hora, la ubicación, la recurrencia, la descripción, los invitados (en el campo Personas) y cualquier archivo adjunto.
Cuando haya terminado de rellenar el formulario, haga clic en «Guardar». El evento se guarda, y las invitaciones a la reunión se envían por correo electrónico a los invitados.
Edición/eliminación de eventos#
Tarea |
Descripción |
|---|---|
Edición de un evento |
En el calendario, haga clic en el título del evento y luego en «Editar». Se abre un formulario de evento con los detalles del evento. Realice los cambios y haga clic en «Enviar». Se guardan los cambios. |
Eliminación de un evento |
En el calendario, haga clic en el título del evento. Haga clic en «Cancelar», escriba un mensaje de cancelación y vuelva a hacer clic en «Cancelar». El evento se elimina de su calendario. La notificación de cancelación con su mensaje se envía a todos los invitados. |







