Trabajar con widgets de mapas de almacén en el tablero#
Después de añadir el widget a un tablero, puede realizar las siguientes acciones en el widget de mapas de almacén que se muestra:
Nota
 También puede realizar estas acciones al previsualizar el widget en Widgets > Widgets de mapas de almacén
También puede realizar estas acciones al previsualizar el widget en Widgets > Widgets de mapas de almacén
Ver el widget de mapas de almacén en pantalla completa#
Haga clic en el botón «Ver pantalla completa».
Para salir de la pantalla completa, haga clic en el botón «Salir de pantalla completa».
Trabajar con capas en el widget de mapas de almacén#
Las capas permiten organizar y visualizar los datos de distintas maneras. En esta sección se describen varias acciones que se pueden realizar con las capas en el widget de mapas de almacén, entre ellas:
Visualización de capas en el widget de mapas de almacén
Visualización de los niveles de ubicación
Superposición de capas con otras capas
Reorganización de las superposiciones de capas
Visualización de capas en el widget de mapas de almacén#
Pase el ratón sobre el icono de capas.
Seleccione las capas deseadas. En el widget de mapas de almacén se muestran las capas y sus objetos de mapa. Al seleccionar más de una capa, se crea un efecto de superposición. Para obtener más información sobre capas superpuestas, consulte Superposición de capas con otras capas.
Visualización de los niveles de ubicación#
Si ha navegado hasta la capa que consta de ubicaciones, puede ver un nivel específico de esa capa. Para ello, siga estos pasos:
Pase el ratón sobre el icono de capas.
Junto a la capa correcta, seleccione el número de nivel deseado.
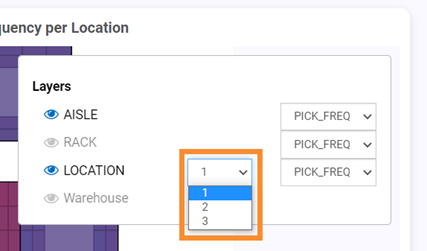
Superposición de capas con otras capas#
Puede superponer capas con otras capas para ver dónde y cómo se colocan los objetos secundarios dentro de sus objetos primarios. También puede superponer el widget de mapas de almacén con la disposición del almacén, que comprende elementos como puertas, postes de soporte, salas (por ejemplo, sala de descanso, oficina), áreas (por ejemplo, almacenamiento provisional, embalaje, carga, descarga, etc.). Al superponer el mapa con la disposición del almacén, puede ver dónde se encuentran los objetos de mapa en relación con estos elementos.
En este ejemplo, el widget de mapas de almacén se superpone a las capas LOCATION, BAY y AISLE. Como resultado, podemos ver las ubicaciones en cada bay, así como las bays en los pasillos.
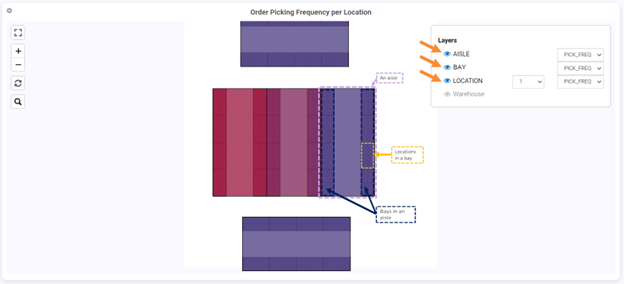
Siga estos pasos:
Pase el ratón sobre el icono de capas.
Seleccione las capas deseadas. Para superponer el mapa con la disposición del almacén, seleccione «Almacén».
Reorganización de las superposiciones de capas#
Puede ajustar el orden de las capas del mapa para determinar cómo se superponen. Esto resulta útil cuando se tienen varias capas que pueden superponerse y se desea decidir qué capa se superpone sobre otra.
Siga estos pasos:
Pase el ratón sobre el icono de capas.
Arrastre las capas a la posición deseada de la lista. Las capas se enumeran en orden vertical, con la capa más alta del mapa en la parte superior de la lista, y las capas subsiguientes aparecen debajo de ella en el orden en que se enumeran. Por lo tanto, cuando se arrastra una nueva capa a la parte superior de la lista, se convierte en la capa superior, y todas las demás capas se colocan debajo de ella.
Trabajar con datos del widget de mapas de almacén#
Un widget de mapas de almacén permite visualizar e interactuar con los datos en el mapa. Las siguientes acciones están disponibles para trabajar con los datos asociados a objetos de mapa individuales en el widget:
Visualización de los valores de color de los datos en el widget de mapas de almacén
Visualización de los valores de datos de un objeto de mapa
Visualización de detalles de los valores de datos de un objeto de mapa
Visualización de los valores de color de los datos en el widget de mapas de almacén#
Para ver la coloración aplicada a los valores de los campos de datos, siga estos pasos:
Pase el ratón sobre el icono de capas.
Junto a la capa deseada, seleccione el nombre del campo de datos para mostrar sus valores de color en el widget de mapas de almacén.
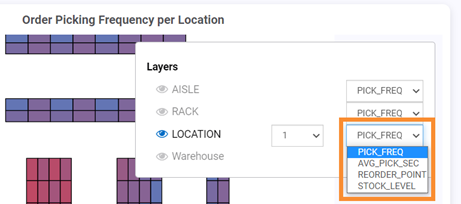
Visualización de los valores de datos de un objeto de mapa#
Haga clic en el objeto de mapa deseado del widget de mapas de almacén. Aparece la información pertinente del objeto de mapa, como su valor de ID único y los valores de los campos.
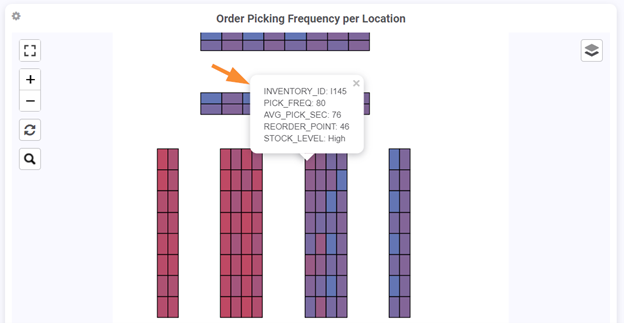
Visualización de detalles de los valores de datos de un objeto de mapa#
Puede ver detalles adicionales sobre los valores de datos de un objeto de mapa abriendo un widget de desglose mediante una simple acción de doble clic. Por ejemplo, si hace doble clic en una ubicación del mapa, aparecerá un widget de desglose que le proporcionará más información sobre el objeto seleccionado.
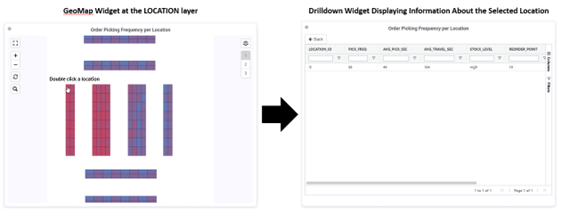
Nota
 Puede hacer esto si la capa está configurada con un widget de desglose. Para obtener más información sobre cómo añadir un widget de desglose a una capa, consulte Paso 1: Añadir un widget de mapas de almacén.
Puede hacer esto si la capa está configurada con un widget de desglose. Para obtener más información sobre cómo añadir un widget de desglose a una capa, consulte Paso 1: Añadir un widget de mapas de almacén.
Búsqueda de objetos de mapa en el mapa#
Para buscar objetos de mapa en el mapa por sus valores de propiedad, siga estos pasos:
Asegúrese de que la capa correspondiente esté seleccionada: pase el ratón sobre el icono de capas
 y compruebe que el icono de globo ocular de la capa
y compruebe que el icono de globo ocular de la capa  sea de color azul. De lo contrario, seleccione la capa.
sea de color azul. De lo contrario, seleccione la capa.Introduzca el valor de la propiedad del objeto de mapa. Una lista se actualiza dinámicamente con los resultados coincidentes.
Seleccione uno de los resultados o pulse la tecla «Intro». El mapa resalta el objeto de mapa coincidente con un círculo rojo.
Acercar y alejar el mapa#
Para acercar el mapa, haga clic en el botón «+».
Para alejar el mapa, haga clic en el botón «-«.

