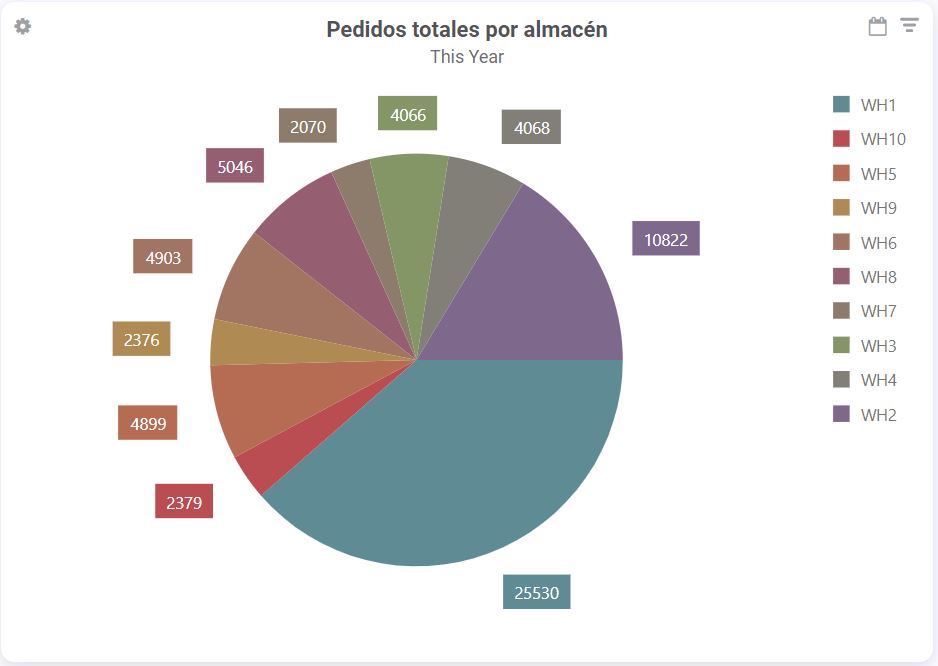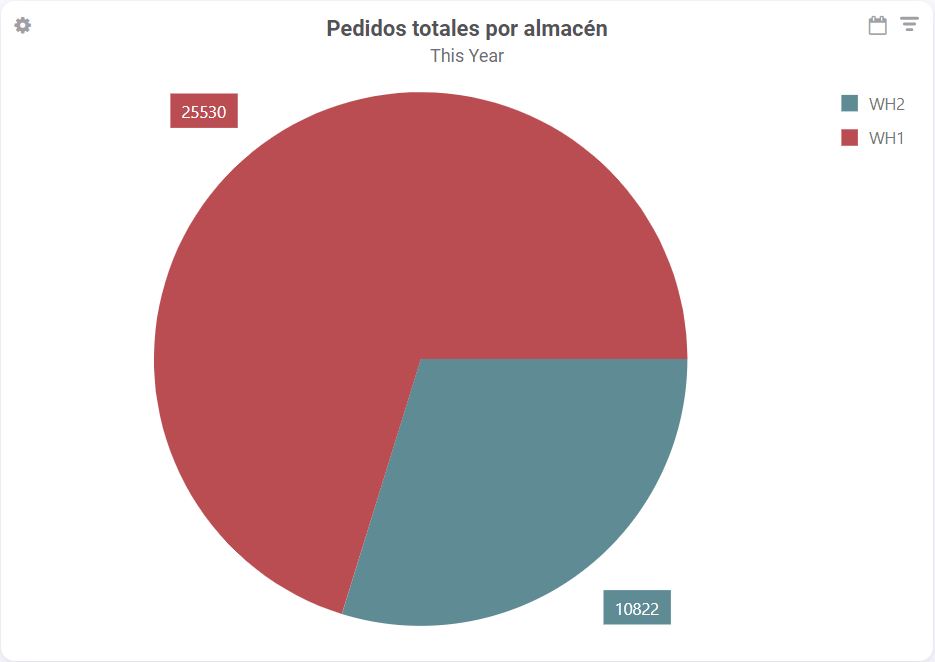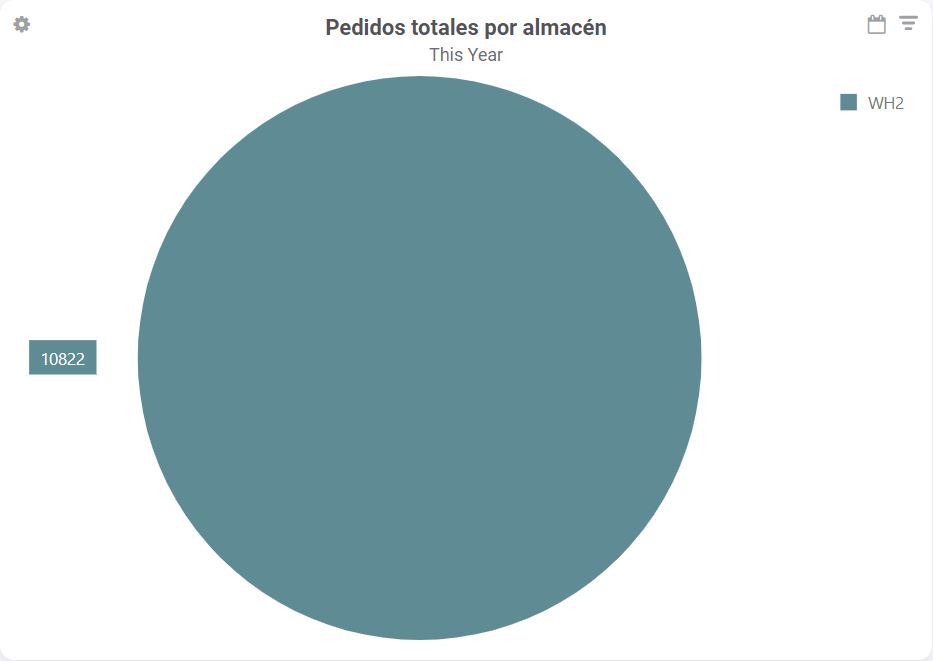Gestión de perfiles y grupos#
Configuración de los perfiles#
Este procedimiento explica cómo configurar un perfil en Rebus.
Requisitos previos#
Para acceder a las pantallas de Administración de perfiles, su perfil de usuario debe estar configurado con acceso.
- Debe conocer lo siguiente:
Los widgets que desea poner a disposición de los usuarios en este perfil.
Qué pantallas y qué tipos de permiso en cada pantalla quiere conceder a los usuarios de este perfil.
Pasos#
Configuración del nombre y la descripción#
En el Menú, seleccione Herramientas del administrador -> Usuarios -> Perfil -> Administrador de perfiles. Se encuentra en la pantalla Administrador de perfiles.
Haga clic en «+Nuevo». Se encuentra en la pantalla Información del perfil. Los detalles del perfil están distribuidos en tres pestañas: Gestión de widgets, Gestión de pantallas de mantenimiento, Información básica.
Rellene el Nombre y la Descripción del perfil.
Asignación de widgets a un perfil#
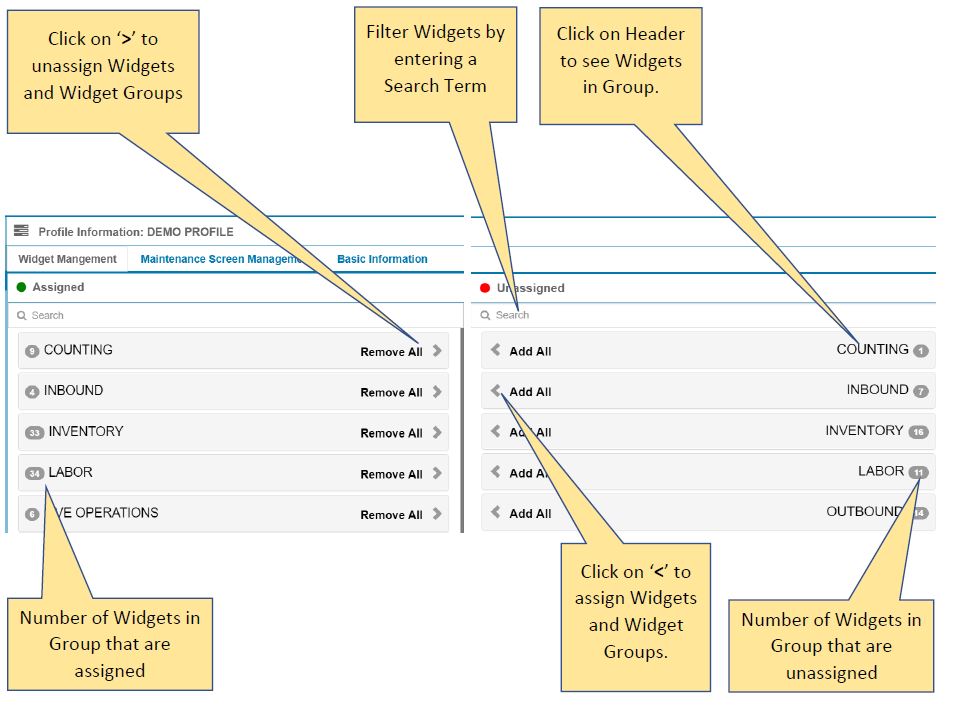
Haga clic en la pestaña Gestión de widgets.
Busque los widgets que quiere asignar al perfil. El panel Widgets sin asignar muestra los widgets que puede asignar al perfil. Los widgets están organizados en grupos. Cada encabezado de grupo muestra el número de widgets dentro del grupo. Para ver qué widgets están en un grupo, haga clic en la etiqueta del grupo. El cuadro de búsqueda de la parte superior del panel le permite filtrar la lista por término de búsqueda.
Asigne widgets al perfil.
Quiero asignar un grupo entero de widgets… |
Quiero asignar widgets individualmente… |
|---|---|
Haga clic en el botón «< Añadir todos» de la celda del encabezado del grupo. Todo el grupo de widgets se desplaza al panel Widgets asignados. |
Abra el grupo para mostrar sus widgets y haga clic en el botón «<» de la celda del widget. El widget se desplaza al panel Widgets asignados. |
Asignación de pantallas a un perfil#
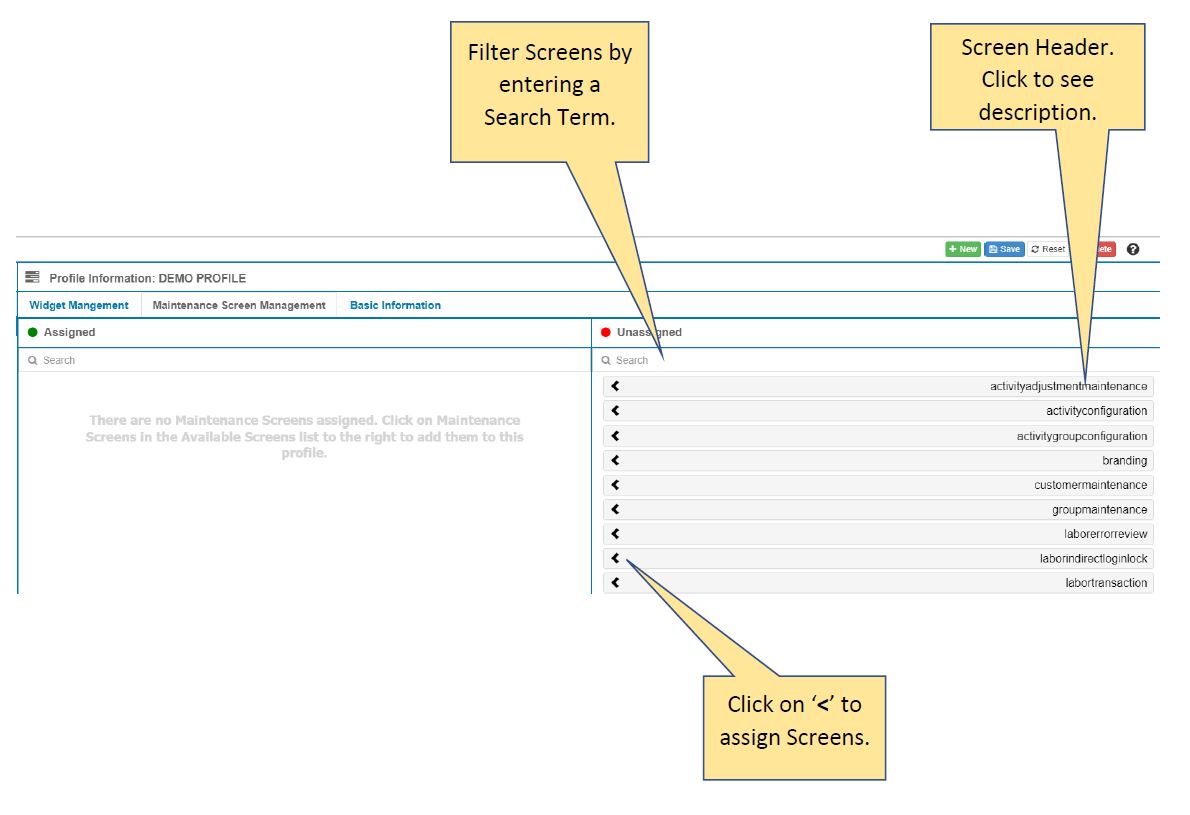
Haga clic en la pestaña Gestión de pantallas de mantenimiento.
Busque las pantallas que desea asignar al perfil.
El panel Pantallas de mantenimiento sin asignar enumera todas las pantallas de Rebus en orden alfabético. Para ver una descripción rápida de la pantalla, haga clic en su título.
Asigne pantallas al perfil. Para asignar una pantalla, haga lo siguiente:
Haga clic en el botón «<» de la celda de la pantalla. La celda de la pantalla se desplaza a la pantalla de Mantenimiento asignado.
Especifique los permisos del perfil (Crear, Eliminar, Modificar, Ver) con respecto a los registros en esta pantalla.
Quiero dar a este perfil permisos completos para los registros de esta pantalla… |
Quiero restringir los permisos de este perfil a esta pantalla… |
|---|---|
Vaya al siguiente paso. |
Haga clic en el título de la pantalla. Aparecen cuatro botones, cada uno de los cuales representa un permiso relativo a los registros de la pantalla. Verde = Permiso concedido y Rojo = Permiso denegado. Para cambiar el color de un permiso, haga clic en su botón |
Cuando haya terminado de asignar las pantallas y especificar los permisos, haga clic en «Guardar».
Resultado#
Ha creado un perfil.
Edición/eliminación de perfiles#
Para realizar cambios en un perfil, haga lo siguiente:
Requisitos previos#
Para acceder a las pantallas de Administración de perfiles, su perfil de usuario debe estar configurado con acceso.
Pasos#
En el Menú, seleccione Herramientas del administrador -> Usuarios -> Perfil -> Administrador de perfiles. Se encuentra en la pantalla Administrador de perfiles.
Busque el perfil en la lista Perfiles existentes. Puede filtrar la lista introduciendo el nombre en la casilla «Buscar».
Seleccione el perfil y realice el cambio deseado. Los detalles del perfil están distribuidos en tres pestañas: Gestión de widgets, Gestión de pantallas de mantenimiento, Información básica.

Tipo de cambio |
Lo que hace… |
|---|---|
Cambiar la descripción. |
Haga clic en la pestaña «Información básica» y cambie el valor del campo Descripción. No se puede cambiar el nombre de un perfil. |
Asignar widgets. |
Haga clic en la pestaña «Gestión de widgets» y siga los pasos indicados en Asignación de widgets a un perfil. |
Eliminar un widget. |
Haga clic en «Gestión de widgets» y en la lista Asignado busque el grupo de widgets que tiene el widget que quiere eliminar. Para filtrar la lista, introduzca un término en el cuadro Buscar. Haga clic en el nombre del grupo para abrir la lista de widgets y luego en el botón «>» del widget para moverlo a la lista Sin asignar. Cuando haya terminado, haga clic en «Guardar». Los usuarios que tienen un tablero con un widget que se ha eliminado de su perfil reciben un error «400 - No encontrado» para ese widget. |
Quitar un grupo de widgets. |
Haga clic en «Gestión de widgets» y en la lista Asignado busque el grupo de widgets que quiere quitar. Para filtrar la lista, introduzca un término en el cuadro Buscar. Haga clic en el botón «Quitar todos>» del grupo de widgets para mover todos los widgets del grupo a la lista Sin asignar. Cuando haya terminado, haga clic en «Guardar». Los usuarios que tienen un tablero con un widget que se ha eliminado de su perfil reciben un error «400 - No encontrado» para ese widget. |
Asignar pantallas. |
Haga clic en la pestaña «Gestión de pantallas de mantenimiento» y siga los pasos indicados en Asignación de pantallas a un perfil. |
Quitar pantallas. |
Haga clic en «Gestión de pantallas de mantenimiento» y en la lista Asignado busque las pantallas que desea quitar. Para filtrar la lista, introduzca un término en el cuadro Buscar. Haga clic en el botón «>» para mover las pantallas a la lista Sin asignar. Cuando haya terminado, haga clic en «Guardar». |
Eliminar el perfil. |
Haga clic en «Eliminar» y confirme la eliminación. |
Cómo saber cuál es su perfil de usuario#
Para ver el perfil que se le ha asignado:
Haga clic en su nombre en la esquina superior derecha de la aplicación para que aparezca el menú desplegable.
Haga clic en perfil.
Ahora se encuentra en la pantalla Información personal. El campo Perfil indica a qué perfil pertenece su nombre de usuario.
Para cambiar el perfil al que está asignado un usuario, consulte Editar/borrar/desactivar usuarios.
Aislamiento de datos: visualización de datos en función de la pertenencia a un grupo#
Puede hacer que Rebus muestre a los usuarios solo los datos que el grupo de aislamiento del usuario le autorice a ver, independientemente de cómo esté configurado el widget o la pantalla en sí para mostrar los datos. Esta funcionalidad le permite asegurarse de que los usuarios puedan ver solo los datos que están explícitamente autorizados a ver.
Los grupos de aislamiento se configuran a través de la pantalla Información del grupo de aislamiento, que permite incluir a los usuarios en un grupo de aislamiento cuya regla de aislamiento especifica qué registros pueden ver sus miembros. Las restricciones de un grupo de aislamiento determinan lo que se puede ver en el Creador de widgets al crear widgets y en widgets que se han añadido a los tableros. Se puede acceder a la pantalla Información del grupo de aislamiento a través de la opción de menú Mantenimiento de usuarios.
También puede crear grupos de aislamiento de mantenimiento de trabajo, que restringen lo que un usuario puede ver en los menús desplegables y listas de las pantallas Mantenimiento de trabajo. Si no está en un grupo de aislamiento, un usuario que tenga acceso a cualquier pantalla Mantenimiento de trabajo puede ver a través de sus menús desplegables y listas todas las instalaciones y los sistemas. Los miembros de los grupos de aislamiento de la pantalla Mantenimiento de trabajo solo pueden ver los sistemas y las instalaciones que están autorizados para ver cuando utilizan las pantallas Mantenimiento de trabajo. Las siguientes pantallas se consideran «pantallas Mantenimiento de trabajo»:
Preferencias del usuario
Administrador de ajustes de actividades
Administrador de configuración de actividades
Administrador de configuración de grupos de actividades
Registro de actividades
Administrador de grupos de usuarios laborales
Configuración de matrices
Administrador de turnos
Revisión de errores de transacción
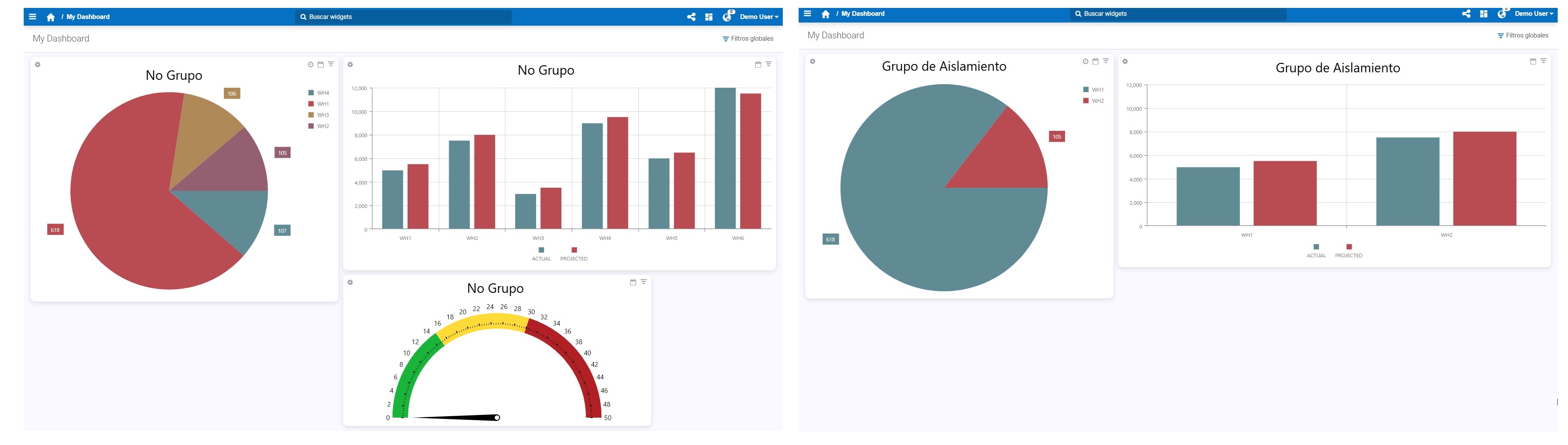
Reglas de aislamiento#
Una regla de aislamiento se compone de condiciones, que son expresiones que se evalúan para ver si son verdaderas. Cada registro que se recupera para rellenar un widget se evalúa según todas las condiciones de la regla de aislamiento. Los registros que se evalúan con «verdadero» son los que el usuario puede ver.

Una condición de grupo de aislamiento relaciona un campo con determinados valores. Esta relación se establece a través de un operador:
Operadores de reglas de aislamiento# Operador
Lo que los miembros del grupo pueden ver…
IN
Solo los registros en los que el campo tiene alguno de los valores (separados por comas) de la lista.
NOT IN
Solo los registros en los que el campo no tiene ninguno de los valores (separados por comas) de la lista.
También puede conectar condiciones entre sí mediante los operadores lógicos «OR» y «AND». Los «grupos» permiten establecer el orden de evaluación de las condiciones. Las condiciones de los grupos van entre paréntesis, lo que significa que se evalúan antes que las condiciones fuera de los paréntesis.
Si la recopilación de datos del widget no tiene el campo utilizado en la configuración de la regla de aislamiento, todos los registros serán visibles:
Ejemplo de registros que los miembros del grupo pueden ver…# Si la recopilación de datos del widget…
Los miembros del grupo pueden ver…
Tiene el campo WAREHOUSE_CODE.
Solo los registros que tienen un valor de WAREHOUSE_CODE de «WH1» o «WH2».
NO tiene el campo WAREHOUSE_CODE.
Cualquier registro.
Las restricciones configuradas para los grupos de aislamiento son acumulativas. Si un usuario es miembro de varios grupos, las diferentes restricciones se aplicarán a todos los datos que ese usuario puede ver.
Grupos de aislamiento: ejemplos#
Configuración de grupos de aislamiento#
Este procedimiento repasa cómo configurar un grupo de aislamiento en Rebus. Para más información sobre los grupos de aislamiento, consulte Aislamiento de datos: visualización de datos en función de la pertenencia a un grupo. La configuración de un grupo de aislamiento implica configurar una regla de aislamiento y añadir miembros al grupo.
Nota
 Si un usuario es miembro de más de un grupo de aislamiento, las restricciones de cada grupo se aplican acumulativamente. Esto podría dar lugar a que un usuario no pueda ver ningún dato en los widgets del tablero. Los grupos de aislamiento a los que pertenece un usuario aparecen en la pantalla Información del usuario de ese usuario.
Si un usuario es miembro de más de un grupo de aislamiento, las restricciones de cada grupo se aplican acumulativamente. Esto podría dar lugar a que un usuario no pueda ver ningún dato en los widgets del tablero. Los grupos de aislamiento a los que pertenece un usuario aparecen en la pantalla Información del usuario de ese usuario.
Requisitos previos#
Para acceder a las pantallas Mantenimiento de grupos de aislamiento, su perfil de usuario debe estar configurado con acceso.
- Debe conocer lo siguiente:
Qué usuarios van a ser miembros del grupo de aislamiento. Cuando añada usuarios, tenga en cuenta cómo la regla de aislamiento afectará a la capacidad del usuario para ver los datos en exploraciones en profundidad y grupos de tableros en cascada, así como de qué otros grupos de aislamiento es miembro el usuario.
Los criterios que va a utilizar para configurar la regla que determina qué podrán ver los miembros.
Pasos#
En el Menú, seleccione Herramientas del administrador -> Usuarios -> Mantenimiento de grupos de aislamiento. Se encuentra en la pantalla Información del grupo de aislamiento.
Haga clic en «+Nuevo». Se encuentra en la pantalla Información del perfil.
Rellene el Nombre y la Descripción del perfil.
Añada las condiciones para la regla de aislamiento del grupo de aislamiento. Para obtener más información sobre los grupos de aislamiento y las condiciones, consulte Aislamiento de datos: visualización de datos en función de la pertenencia a un grupo.
Tarea |
Lo que hace… |
|---|---|
Adición de una condición |
Si va a añadir esta condición a una condición o grupo previamente creado, seleccione el operador lógico «AND» u «OR» en el menú desplegable de la parte superior izquierda. A continuación, haga clic en «Añadir condición». En el nuevo menú desplegable, seleccione un campo, especifique los valores del campo y decida si se conectarán mediante un operador IN o NOT IN. |
Adición de un grupo de condiciones |
Si va a agregar este grupo a una condición o grupo creado previamente, seleccione el operador lógico «AND» u «OR» en el menú desplegable de la parte superior izquierda del grupo. A continuación, haga clic en «Agregar grupo». Aparece otra línea de botones «Agregar» y «Quitar». Ahora puede añadir condiciones o grupos al nuevo grupo. |
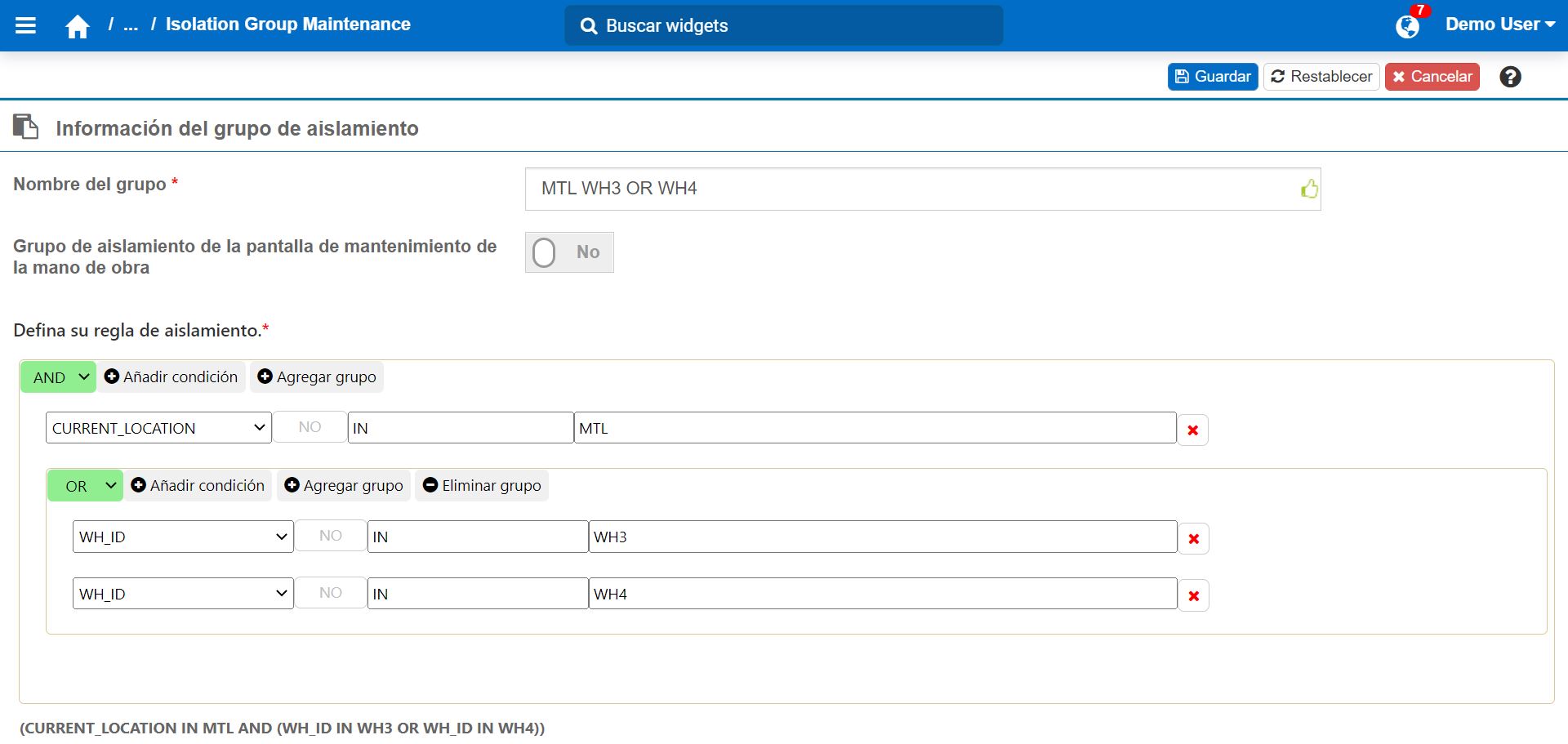
Haga clic en «Guardar». El grupo de aislamiento se crea con una regla de aislamiento. Ahora puede añadir miembros al grupo.
Haga clic en la pestaña Miembros del grupo.
Añada usuarios al grupo. Seleccione un usuario de la lista Usuarios disponibles y haga clic en «<<» para añadirlo a la lista Usuarios del grupo. Para añadir varios usuarios a la vez, mantenga presionada la tecla CTRL, haga clic en los usuarios que desee añadir y, a continuación, haga clic en «<<».
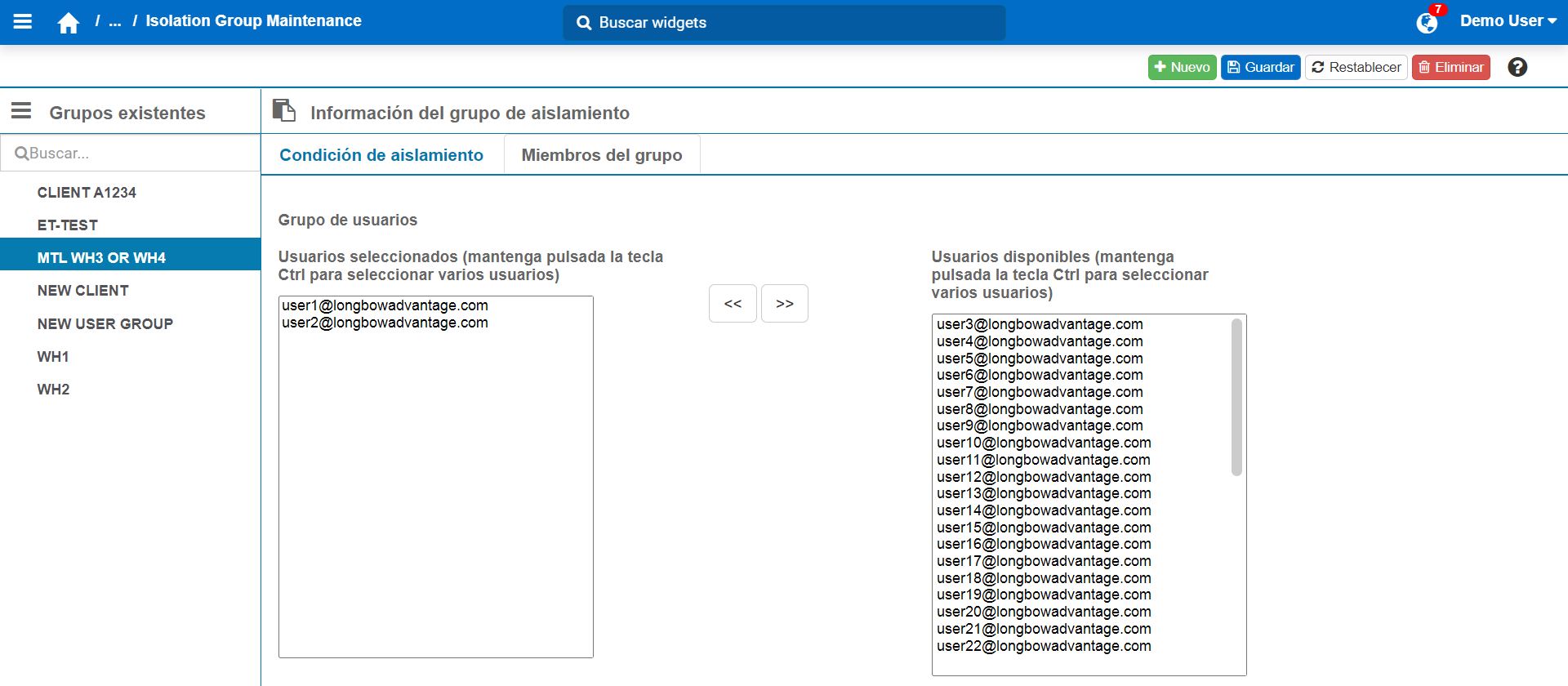
Haga clic en «Guardar».
Resultado#
El grupo de aislamiento se guarda con una regla de aislamiento y una lista de miembros. Cuando miran los widgets del tablero, los miembros solo pueden ver los registros que el grupo de aislamiento los autoriza a ver, independientemente de cómo esté configurado el widget para mostrar los datos.
Configuración de grupos de aislamiento de mantenimiento de trabajo#
Este procedimiento explica cómo configurar un grupo de aislamiento de mantenimiento de trabajo en Rebus. Los grupos de aislamiento de mantenimiento de trabajo le permiten restringir lo que un usuario puede ver en los menús desplegables y las listas de las pantallas Mantenimiento de trabajo. Para obtener más información sobre los grupos de aislamiento de mantenimiento de trabajo, consulte Aislamiento de datos: visualización de datos en función de la pertenencia a un grupo.
Requisitos previos#
Para acceder a las pantallas Mantenimiento de grupos de aislamiento, su perfil de usuario debe estar configurado con acceso.
- Debe conocer lo siguiente:
Qué usuarios van a ser miembros del grupo de aislamiento.
Qué sistemas e instalaciones quiere que los miembros de este grupo de aislamiento puedan ver a través de las pantallas Mantenimiento de trabajo.
Pasos#
Vaya a Usuarios > Mantenimiento de grupos de aislamiento. Se encuentra en la pantalla Información del grupo de aislamiento.
Haga clic en +Nuevo.
Introduzca el nombre del grupo.
Cambie el botón de opción Grupo de aislamiento de la pantalla Mantenimiento de trabajo a sí.
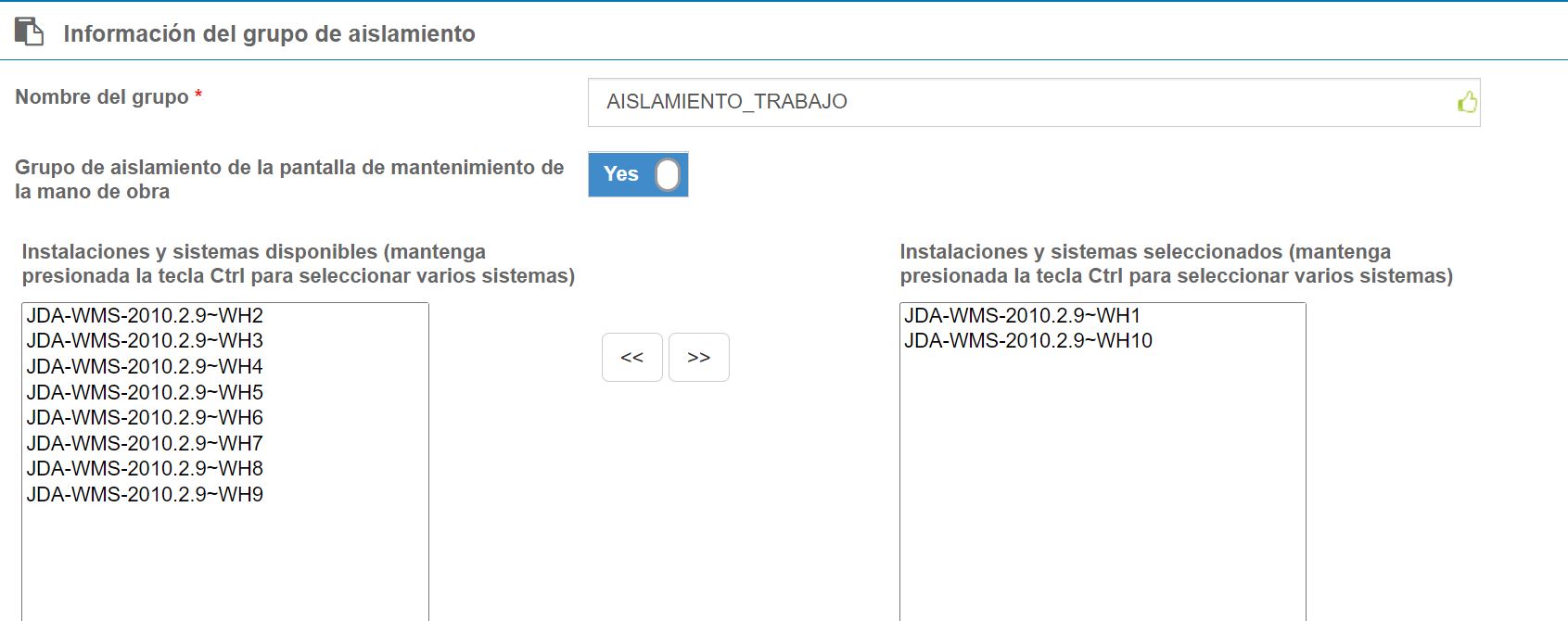
Nota
 Si ya añadió una regla de aislamiento a un grupo de aislamiento, no podrá alternar el botón Grupo de aislamiento de la pantalla Mantenimiento de trabajo, y viceversa.
Si ya añadió una regla de aislamiento a un grupo de aislamiento, no podrá alternar el botón Grupo de aislamiento de la pantalla Mantenimiento de trabajo, y viceversa.
En la sección «Sistemas e instalaciones disponibles» de la izquierda, seleccione los sistemas y las instalaciones que deben ser visibles para los miembros de ese grupo de aislamiento, y haga clic en «>>» para moverlos a la sección «Sistemas e instalaciones seleccionados» de la derecha.
Nota
 Para eliminar el acceso a determinadas instalaciones y sistemas, selecciónelos de la sección «Sistemas e instalaciones seleccionados» de la derecha y haga clic en «<<» para moverlos a la sección «Sistemas e instalaciones disponibles» de la izquierda.
Para eliminar el acceso a determinadas instalaciones y sistemas, selecciónelos de la sección «Sistemas e instalaciones seleccionados» de la derecha y haga clic en «<<» para moverlos a la sección «Sistemas e instalaciones disponibles» de la izquierda.
Haga clic en «Guardar». El grupo de aislamiento se crea para los sistemas e instalaciones específicos.
Agregue usuarios al grupo. Seleccione un usuario de la lista Usuarios disponibles y haga clic en «<<» para añadirlos a la lista Usuarios del grupo. Para añadir varios usuarios a la vez, mantenga presionada la tecla CTRL, haga clic en los usuarios que desee añadir y, a continuación, haga clic en «<<».
Resultado#
El grupo de aislamiento se guarda con una lista de sistemas e instalaciones y una lista de miembros. Los miembros de este grupo de aislamiento solo pueden ver los sistemas y las instalaciones seleccionados cuando utilizan las pantallas Mantenimiento de trabajo.
Edición/eliminación de grupos de aislamiento#
Nota
 Los cambios en los grupos de aislamiento afectan a los tipos de registro que los miembros pueden ver en los widgets.
Los cambios en los grupos de aislamiento afectan a los tipos de registro que los miembros pueden ver en los widgets.
Para realizar cambios en un grupo de aislamiento, haga lo siguiente:
Requisitos previos#
Para acceder a las pantallas Mantenimiento de grupos de aislamiento, su perfil de usuario debe estar configurado con acceso.
Pasos#
En el Menú, seleccione Herramientas del administrador -> Usuarios -> Mantenimiento de grupos de aislamiento. Se encuentra en la pantalla Información del grupo de aislamiento.
Busque el grupo en la lista Grupos existentes. Puede filtrar la lista introduciendo el nombre en la casilla «Buscar».
Seleccione el grupo y realice el cambio deseado. Los datos del grupo están distribuidos en dos pestañas: Condición de aislamiento y Miembros del grupo.
Tipo de cambio |
Lo que hace… |
|---|---|
Eliminación de un grupo |
Haga clic en Eliminar y luego confirme la eliminación. |
Eliminación de miembros |
Abra la pestaña Miembros del grupo. Seleccione un usuario de la lista Usuarios del grupo y haga clic en «>>» para quitarlo de la lista Usuarios del grupo. |
Adición de miembros |
Abra la pestaña Miembros del grupo. Seleccione un usuario de la lista Usuarios disponibles y haga clic en «<<» para añadirlo a la lista Usuarios del grupo. |
Adición de una condición |
Abra la pestaña Condición de aislamiento. Si va a agregar esta condición a una condición o grupo creado previamente, seleccione el operador lógico «AND» u «OR» en el menú desplegable de la parte superior izquierda. A continuación, haga clic en «Añadir condición». En el nuevo menú desplegable, seleccione un campo, especifique los valores del campo y decida si se conectarán mediante un operador IN o NOT IN. |
Eliminación de una condición |
Abra la pestaña Condición de aislamiento. Haga clic en el botón «x» |
Adición de un grupo de condiciones |
Abra la pestaña Condición de aislamiento. Si va a agregar este grupo a una condición o grupo creado previamente, seleccione el operador lógico «AND» u «OR» en el menú desplegable de la parte superior izquierda del grupo. A continuación, haga clic en «Agregar grupo». Aparece otra línea de botones «Agregar» y «Quitar». Ahora puede agregar condiciones o grupos al nuevo grupo. |
Eliminación de un grupo de condiciones |
Abra la pestaña Condición de aislamiento. Haga clic en el botón «Quitar grupo» del grupo que desea quitar. |
Haga clic en «Guardar».
 .
.