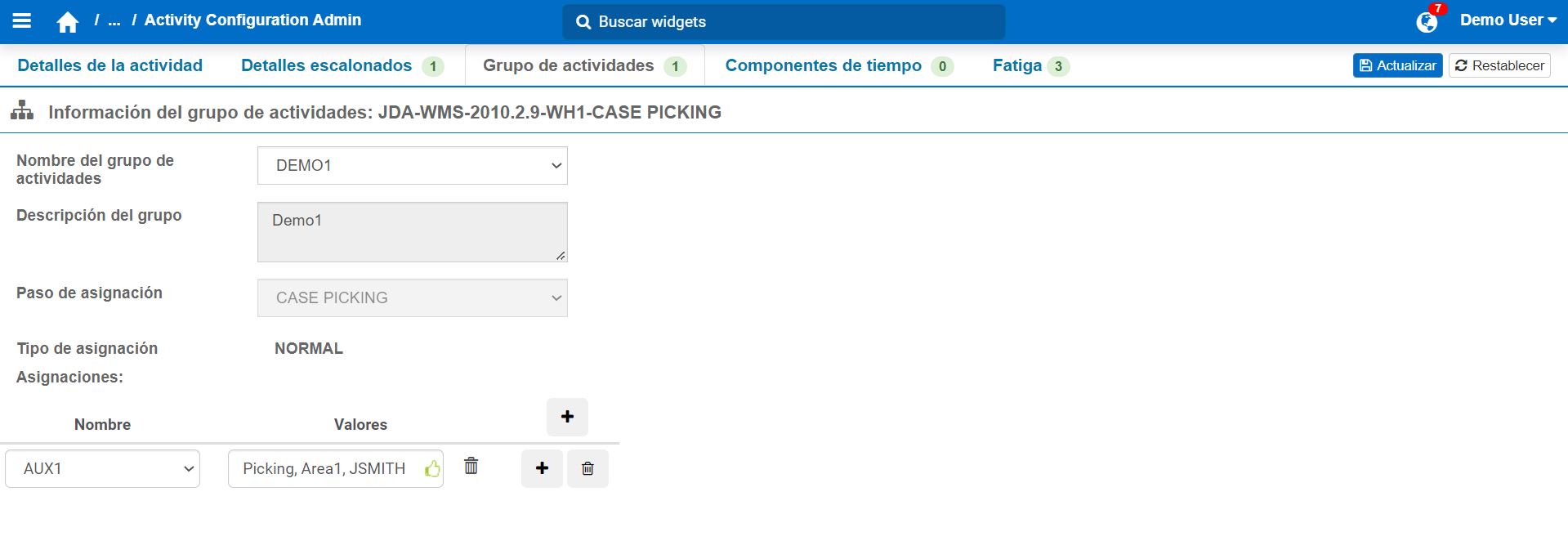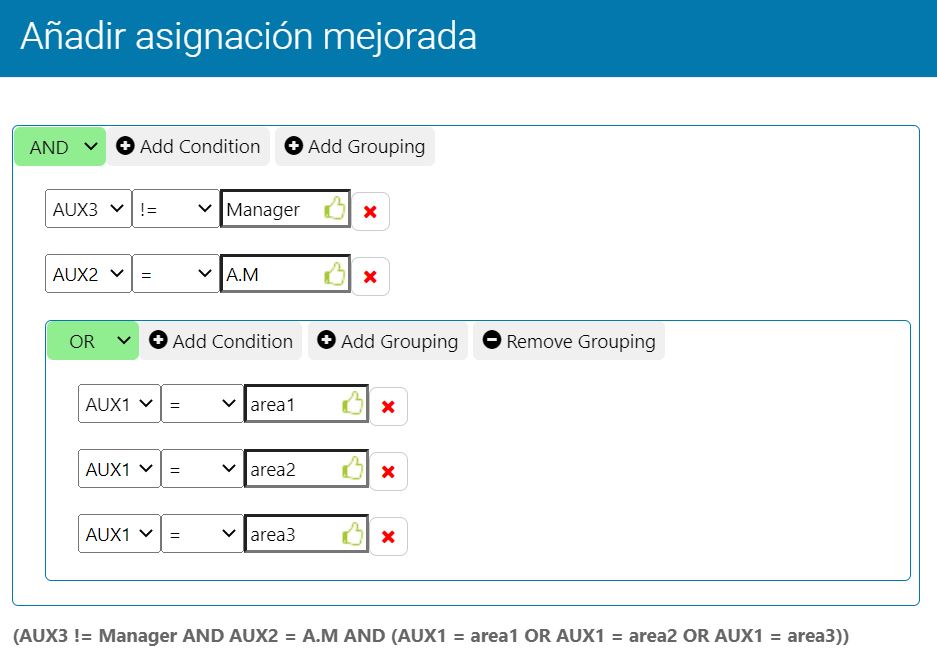Administración laboral: configuración#
En este tema se explica cómo configurar el módulo de trabajo.
Lo que hay que saber antes de empezar#
Cómo obtiene sus datos el Módulo de trabajo#
A intervalos específicos, Rebus extrae datos de una tabla de transacciones en el WMS y los almacena en Rebus. Rebus se refiere a la configuración de actividades para convertir las transacciones en actividades, que se almacenan en Rebus. Los widgets de trabajo hacen referencia a estos datos.
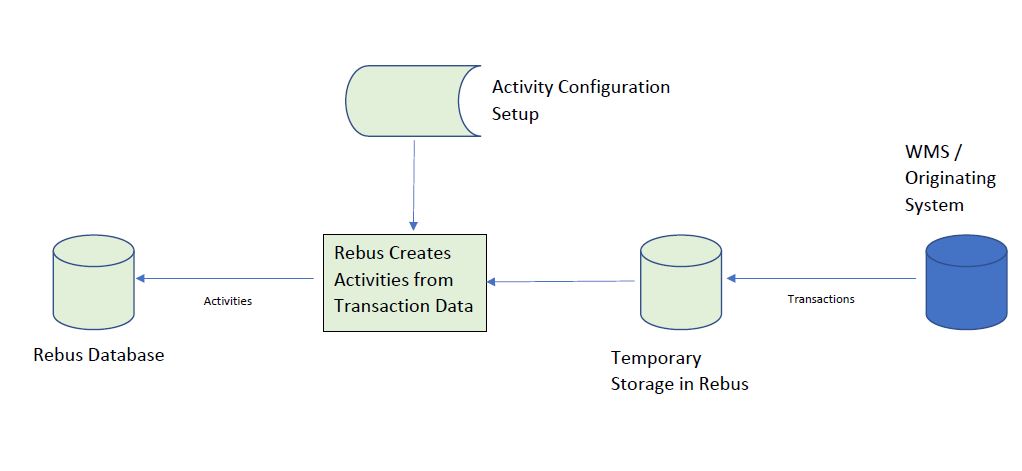
Actividades#
Para convertir las transacciones de su WMS en actividades, Rebus hace referencia a cómo se asignan los tipos de transacción a los tipos de actividad válidos. Esta asignación puede configurarse de dos maneras:
Configure un tipo de actividad para un determinado tipo de transacción. En este caso, cada transacción de ese tipo se convierte en una actividad del tipo de actividad configurado para ese tipo de transacción.
Configure un grupo de actividades para crear dinámicamente actividades de un tipo de actividad concreto.
Organizar las actividades de forma conjunta para la elaboración de informes#
Al configurar un tipo de actividad, tiene la opción de aplicar una categoría de trabajo. En el caso de las actividades que comparten la misma categoría de trabajo, sus datos pueden agruparse cuando se muestran en los widgets e informes.
Para obtener más información sobre la configuración de los grupos de actividades, consulte Procedimiento de configuración 5 de 7: Configuración de grupos de actividades.
Para obtener más información sobre la configuración de los tipos de actividad, consulte Procedimiento de configuración 6 de 7: Configuración de tipos de actividad para transacciones importadas.
Asignación por fatiga#
Cuando se configura un tipo de actividad, se pueden añadir factores de fatiga, de forma predeterminada y hasta 24 adicionales, para que se calcule dinámicamente el margen de fatiga adecuado y se añada al tiempo objetivo total de todas las actividades para un tipo de actividad determinado.
El margen de fatiga de una actividad se calcula del siguiente modo:
Indemnización por fatiga = factor de fatiga*tiempo objetivo base
El tiempo objetivo base de una actividad se calcula multiplicando la medida de tiempo predeterminada del tipo de actividad por las cantidades procesadas de la unidad de medida (UOM). La medición del tiempo y la UOM predeterminada se configuran en Procedimiento de configuración 6 de 7: Configuración de tipos de actividad para transacciones importadas.
Este es un ejemplo de cómo Rebus calcula el tiempo objetivo total con la asignación por fatiga:
Nota
 La asignación por fatiga se calculará solo si activa la función en la pantalla de configuración del tipo de actividad.
La asignación por fatiga se calculará solo si activa la función en la pantalla de configuración del tipo de actividad.
Secuencia |
Notas de procesamiento de Rebus |
|---|---|
1 |
El tiempo objetivo base de la actividad PUTAWAY es de 5000 segundos. |
2 |
Se agrega el factor de fatiga para el tipo de actividad PUTAWAY: 5 % |
3 |
El tiempo total de la actividad PUTAWAY es el siguiente: Asignación por fatiga + tiempo objetivo base = (factor de fatiga * tiempo objetivo base) + tiempo objetivo base = 0,05 * 5000 + 5000 = 5250 segundos |
En la tabla de ajustes de actividades, puede ver la asignación por fatiga de una actividad en la columna de segundos de fatiga, y cómo se agrega al tiempo objetivo total (es decir, la columna de segundos estándar).

Nota
 La tabla de ajustes de actividades se encuentra en Herramientas del administrador > Trabajo > Administrador de ajustes de actividades.
La tabla de ajustes de actividades se encuentra en Herramientas del administrador > Trabajo > Administrador de ajustes de actividades.
Para obtener más información sobre los factores de fatiga, consulte Más información sobre los factores de fatiga.
Más información sobre los factores de fatiga#
Para capturar datos de rendimiento laboral más precisos, puede añadir hasta 24 factores de fatiga además de un factor de fatiga predeterminado.
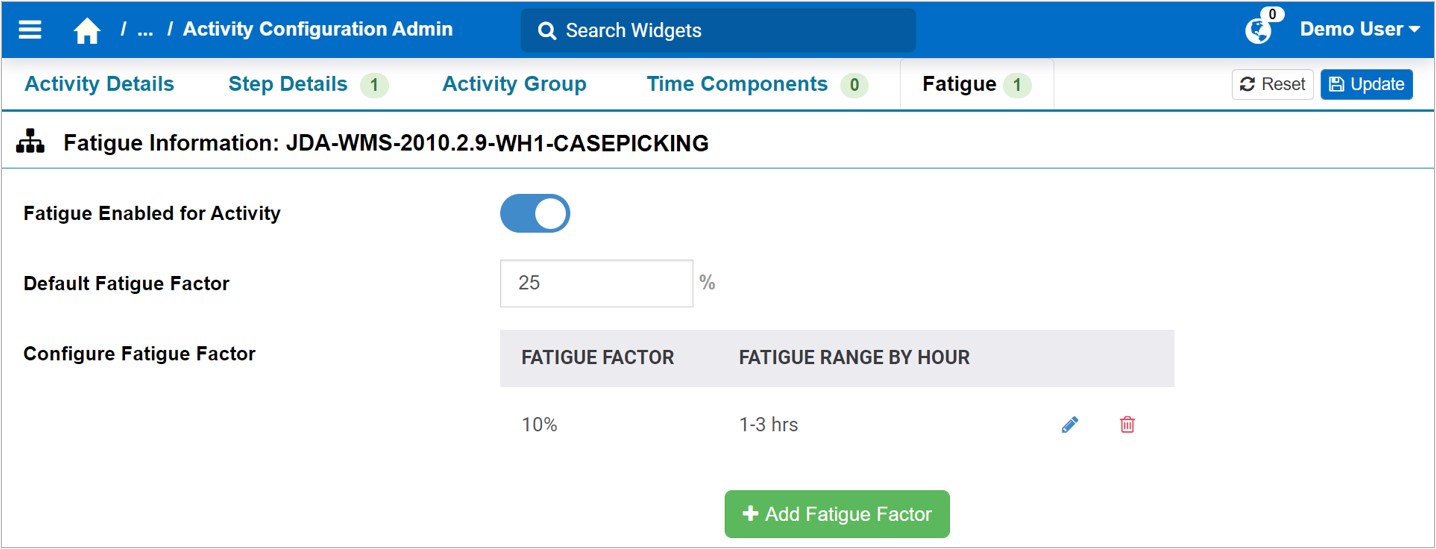
Cómo actúan los factores de fatiga añadidos
Por cada factor de fatiga agregado, agregue un intervalo de fatiga (es decir, el intervalo de horas trabajadas). Cuando una operación importada se convierte en una actividad, Rebus aplica el factor de fatiga adecuado en función del intervalo de fatiga para calcular la asignación por fatiga.
Este es un ejemplo de cómo Rebus aplica el factor de fatiga correcto basado en el intervalo de fatiga para calcular la asignación por fatiga.
Secuencia |
Notas de procesamiento de Rebus |
|---|---|
1 |
El tiempo objetivo base de la actividad PICK es de 2000 segundos. |
2 |
El factor de fatiga predeterminado para el tipo de actividad PICK es del 25 %. |
3 |
Se agrega otro factor de fatiga:
|
4 |
La transacción PICK del usuario laboral se importa y lleva la siguiente información:
|
5 |
Rebus calcula el intervalo de fatiga para la actividad PICK: Intervalo de fatiga = Min_Stop_Date_Local de PICK – hora de inicio del turno = 10:00 a. m. – 8:00 a. m. = 2 horas |
6 |
El intervalo de fatiga para la actividad PICK (2 horas) se encuentra dentro del intervalo de fatiga del factor de fatiga del 10 % (es decir, superior a 1 hora e inferior a 3 horas). |
7 |
Rebus aplica el factor de fatiga del 10 % para calcular la asignación por fatiga y lo agrega al tiempo objetivo total de la actividad. En caso contrario, si el intervalo de fatiga de una actividad no se encuentra en el intervalo de fatiga de ningún factor de fatiga agregado, se aplicará el factor de fatiga predeterminado para calcular la asignación por fatiga de la actividad. |
8 |
El tiempo objetivo total de la actividad PICK = asignación por fatiga + tiempo objetivo base = (factor de fatiga * tiempo objetivo base) + tiempo objetivo base = 0,10 * 2000 + 2000 = 2200 segundos |
Validación del factor de fatiga: Los intervalos de fatiga de los factores de fatiga no pueden superponerse.
Nota
 En el caso de las actividades esenciales creadas desde la pantalla Administrador de ajustes de actividades, se aplica el factor de fatiga predeterminado para calcular la asignación por fatiga.
En el caso de las actividades esenciales creadas desde la pantalla Administrador de ajustes de actividades, se aplica el factor de fatiga predeterminado para calcular la asignación por fatiga.
Importante
Para que se aplique un factor de fatiga agregado a fin de calcular la asignación por fatiga de una actividad determinada, asegúrese de que se aplique un turno al registro de actividad del usuario laboral. En caso contrario, se aplica el factor de fatiga predeterminado para calcular la asignación por fatiga.
ID de usuario alternativo#
Rebus hace referencia al identificador de usuario alternativo de un usuario laboral al procesar transacciones laborales. Cuando se importa una transacción laboral a Rebus, Rebus toma el ID de usuario de la transacción y sigue la lógica siguiente para encontrar un registro de usuario laboral que coincida.
En primer lugar, intenta encontrar una coincidencia con un ID de usuario alternativo. Si se encuentra una coincidencia con el registro de usuario laboral, se continúa con el procesamiento.
En caso contrario, intenta encontrar una coincidencia con un ID de usuario. Si se encuentra una coincidencia con el registro de usuario laboral, se continúa con el procesamiento.
Transacción en cuarentena.
Validaciones para el ID de usuario alternativo: Un nuevo ID de usuario alternativo no puede ser el mismo que un ID de usuario alternativo ya existente o un ID de usuario existente.
Los ID de usuario alternativos se configuran en la pantalla Administrador de usuarios laborales.
Grupos de actividad#
Los grupos de actividades le permiten configurar Rebus para que haga lo siguiente:
Agrupar diferentes tipos de transacción en un solo tipo de actividad. Por ejemplo, si su WMS tiene un tipo de transacción PACKING diferente para cada área del almacén (PACKING_AREA01, PACKING_AREA02, etc.), puede agrupar todas estas transacciones PACKING con códigos diferentes para que cada una se convierta en una actividad PACKING en Rebus.
Crear una actividad basada en la información tomada solo de un paso específico de una actividad de varios pasos. Por ejemplo, para cada actividad DEPOSIT de dos pasos (STEP1 = PICKUP, STEP2 = DROPOFF), quiere que Rebus cree una actividad para cada paso DROPOFF porque tiene la información de la ubicación de entrega que quiere capturar en un widget.
Realice un seguimiento de valores específicos estableciendo un esquema de asignación simple o especifique la relación entre determinados valores mediante una asignación mejorada.
Asignación simple#
Un esquema de asignación simple permite poner varios valores en un solo campo auxiliar. Rebus selecciona las transacciones que tienen cualquiera de los valores y crea una actividad para cada transacción seleccionada.
Asignación mejorada#
La configuración de una asignación mejorada le permite poner un valor en cada uno de los hasta 25 campos auxiliares y agregar condiciones y agrupaciones para definir las limitaciones y restricciones que desea aplicar a los valores.
Una condición es una expresión que se evalúa para determinar si es verdadera. Puede utilizarse para seleccionar valores específicos. Cada fila seleccionada por el campo auxiliar se evalúa en función de la condición seleccionada. Las filas que se evalúan como «verdaderas» se seleccionan para compararse con otras agrupaciones, si las hay.
Operador |
Descripción |
Tipo de valor |
|---|---|---|
= |
Es igual a. |
Entero |
!= |
No es igual a. |
Entero |
< |
Menor que. |
Entero |
<= |
Menor que o igual a. |
Entero |
> |
Mayor que. |
Entero |
>= |
Mayor que o igual a. |
Entero |
In |
Igual a cualquiera de los valores separados por comas. |
Cadena |
Like |
Comienza con. |
Cadena |
Not In |
No es igual a los valores separados por comas. |
Cadena |
Not Like |
No comienza con. |
Cadena |
La creación de una agrupación permite especificar un operador lógico diferente o crear un orden de evaluación para las condiciones. Las agrupaciones están encerradas entre paréntesis, lo que significa que se evalúan antes que las condiciones que están fuera del paréntesis.
Para obtener más información sobre la configuración de un esquema de asignación, consulte Procedimiento de configuración 7 de 7: Configuración del esquema de asignación.
Turnos#
En el módulo de trabajo, el programa semanal de una instalación comprende los turnos y las actividades registradas para cada usuario laboral. Cada turno tiene los siguientes atributos:
Hora de inicio y fin.
Días de la semana en que está programado el turno.
Usuarios laborales asignados al turno.
Descansos programados automáticamente.
Margen que se permite a los usuarios laborales con respecto a la hora de inicio de su turno.
Los turnos pueden superponerse, y un usuario laboral puede estar asignado a varios turnos. Sin embargo, para simplificar el informe del tiempo de trabajo, cada usuario laboral debe asignarse a un turno de base, al que se refieren los widgets que informan el tiempo del personal. Un usuario laboral solo puede asignarse a un turno de base.
Al configurar los turnos, tenga en cuenta las siguientes restricciones:
Un usuario laboral no puede asignarse a dos turnos que estén programados para el mismo día de la semana.
Un turno no puede durar más de 24 horas.
Para saber más sobre cómo configurar los turnos, consulte Procedimiento de configuración 1 de 7: Configuración de turnos.
Tipos de turnos#
Hay tres tipos de turnos diferentes:
Turno |
Propósito |
|---|---|
Turno de base |
Turno de base actual tal y como aparece en Administrador de usuarios. Un turno de base sirve como valor predeterminado si un usuario laboral no forma parte de un turno programado o asignado. |
Turno asignado |
El turno normal que se puede crear o asignar en Administrador de turnos. |
Turno programado |
Un turno configurado previamente que se asigna automáticamente a los usuarios laborales en función de un programa. |
Rebus utiliza el siguiente orden de prioridad para determinar qué turno aparece en la columna «Turno aplicado»:
Turno programado
Turno asignado
Turno de base
Nota
The ‘Shift Applied’ field is found in the Activity Adjustment table under Admin Tools > Labor > Activity Adjustment Admin.
Programación automática de turnos#
Puede programar un turno para que se aplique automáticamente a un usuario laboral en un período determinado. En lugar de añadir un usuario laboral a un turno, puede especificar la fecha y la hora en que un determinado turno configurado previamente se programará para un usuario laboral. También puede hacer que el turno de un usuario laboral sea permanente (es decir, recurrente sin fecha de finalización). El turno programado anula cualquier otro turno asignado previamente. Para obtener información sobre cómo añadir un usuario laboral a un turno programado, consulte Adición de un usuario laboral a un turno programado.
Usuarios laborales y grupos de usuarios laborales#
Es necesario configurar un usuario laboral para cada miembro del personal cuyo desempeño se quiere seguir. No es necesario tener una cuenta de usuario de Rebus para configurar a un usuario como usuario laboral. Cada usuario laboral tiene su propio programa, que comprende lo siguiente:
transacciones registradas para él o ella en el WMS e importadas a Rebus como actividades;
cualquier ajuste de actividad realizado manualmente en Rebus a su programa.
Para asignar un usuario laboral a un turno, primero se lo debe asignar a un grupo de usuarios laborales. Los grupos de usuarios laborales le permiten medir el desempeño de un conjunto de personal a nivel grupal. Por ejemplo, puede crear grupos basados en el supervisor, la función laboral o si los trabajadores son permanentes o temporales. Un usuario laboral solo puede ser miembro de un grupo.
Para obtener más información sobre cómo configurar un grupo de usuarios laborales, consulte Procedimiento de configuración 2 de 7: Configuración de grupos de usuarios laborales. Para obtener más información sobre cómo configurar los usuarios laborales, consulte Procedimiento de configuración 3 de 7: Configuración de usuarios laborales.
Descansos#
Se puede configurar un turno de modo que los descansos se inserten automáticamente en las actividades de sus usuarios laborales. Existen dos tipos: descansos (denominados aquí descansos previstos) y descansos programados.
Rebus inserta un descanso previsto dentro de una actividad concurrente. La duración de la actividad debe ser superior a la duración del descanso, menos cualquier umbral. Si no se encuentra ninguna actividad de este tipo, no se inserta ningún descanso, y debe realizarse un ajuste manual para tener en cuenta el descanso.
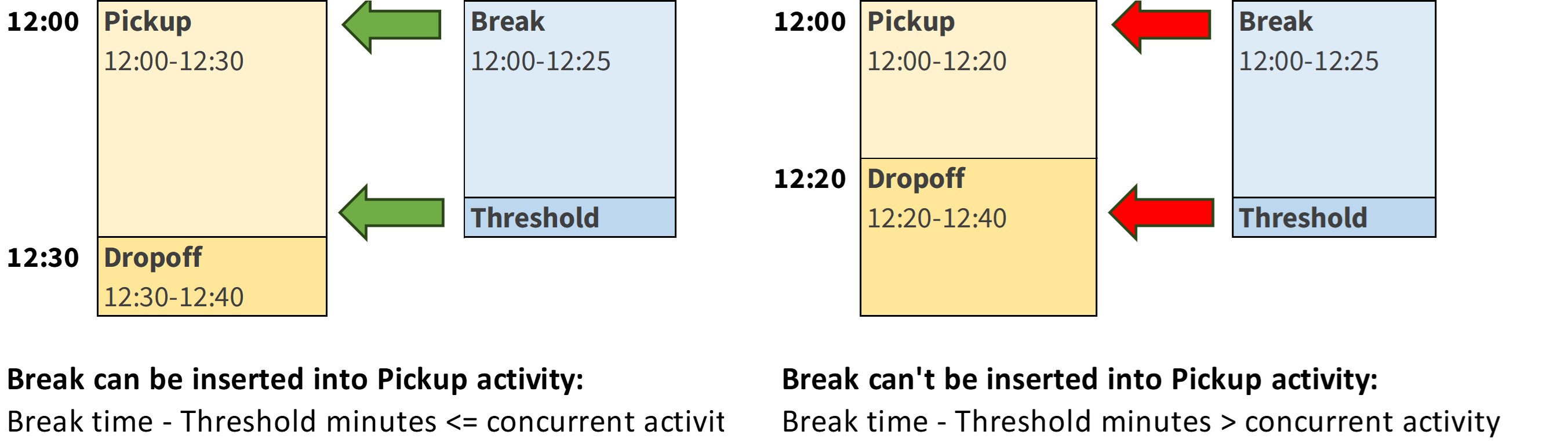
Los descansos se muestran como ajustes de las actividades, por ejemplo, (–900 seg o 15 min).
Para obtener más información sobre cómo configurar los descansos, consulte Configuración de descansos.
Scheduled Breaks#
Si desea dar a los usuarios laborales flexibilidad para elegir su propio tiempo de descanso, puede configurar un turno con descansos programados. En esta alternativa, los usuarios laborales pueden tomarse un descanso dentro de un plazo determinado, en lugar de tener una hora estática de inicio y fin del descanso.
Por ejemplo, puede programar un descanso de 20 minutos que un usuario laboral puede tomar entre las 12 p. m. y la 1 p. m. inclusive. Por lo tanto, si una transacción se produce entre las 12 p. m. y la 1 p. m., Rebus aplica el descanso programado al horario del usuario laboral. Vea a continuación un ejemplo de cómo podría funcionar el mismo descanso en 2 horarios diferentes.
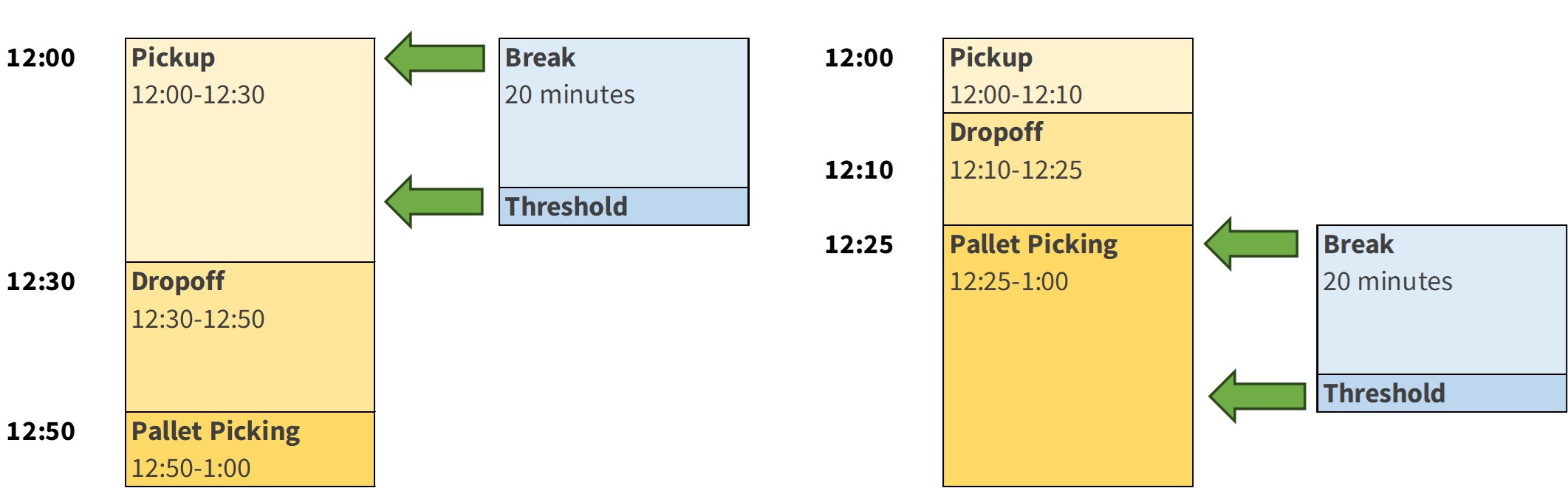
Puede configurar varios descansos programados para cada turno.
Para aplicar un descanso programado al horario de un usuario laboral, deben cumplirse las siguientes condiciones:
Se debe aplicar el turno correcto del usuario laboral a su transacción. Para obtener más información, consulte Tipos de turnos.
La hora de inicio o la hora de finalización del descanso programado, o ambas, coinciden con la hora de inicio o la hora de finalización de la actividad, o ambas.
The activity’s duration is equal to or greater than the break’s duration.
¿Cómo se manejan los errores?#
Para convertir correctamente una transacción en una actividad, la transacción debe pasar las siguientes validaciones:
Su tipo de transacción debe asignarse a un tipo de actividad en Rebus.
El usuario que la hizo debe estar configurado como usuario laboral en Rebus.
Si es una transacción de dos pasos, entonces debe cumplirse lo siguiente:
No falta ninguno de los dos pasos.
El usuario registrado para ambos pasos coincide.
La cantidad del segundo paso es igual a la cantidad del primer paso o mayor que esta.
Las transacciones que no se migran correctamente a Rebus se pueden encontrar en la pantalla Revisión de errores de transacción. Es esencial revisar esta pantalla al menos una vez al día para resolver cualquier transacción que no haya podido convertirse en actividades de Rebus. De lo contrario, es posible que tenga que lidiar con una gran acumulación de transacciones no procesadas que podrían afectar el rendimiento de la base de datos. Una transacción errónea es una transacción en cuarentena o una transacción incompleta.
Para obtener más información sobre cómo resolver los errores de transacción, consulte Revisión y resolución de transacciones erróneas.
Configuración del módulo de trabajo#
Requisitos previos#
Los sondeos y flujos relacionados con el trabajo, a través de los cuales Rebus extrae del WMS los datos de las transacciones, deben estar desactivados hasta que se realice esta configuración o, de lo contrario, habrá transacciones erróneas. Para asegurarse de que estos sondeos y flujos estén desactivados, póngase en contacto con Rebus Customer Support.
Si desea aplicar la misma configuración a más de un almacén, consulte Copia de las configuraciones de trabajo.
Pasos#
Siga estos procedimientos para configurar el módulo de trabajo.
Procedimiento de configuración 1 de 7: Configuración de turnos
Procedimiento de configuración 2 de 7: Configuración de grupos de usuarios laborales
Procedimiento de configuración 3 de 7: Configuración de usuarios laborales
Procedimiento de configuración 4 de 7: Adición de usuarios laborales a los turnos
Procedimiento de configuración 5 de 7: Configuración de grupos de actividades
Procedimiento de configuración 1 de 7: Configuración de turnos#
En este tema se explica cómo configurar un turno en el módulo de trabajo. Para saber más sobre los turnos de una instalación, consulte Paso opcional: Configuración de turnos de instalaciones.
Para configurar el módulo de trabajo, tendrá que configurar los turnos para cada instalación. Para obtener información sobre los turnos, consulte Turnos.
Para saber cómo se puede copiar la configuración de turnos de un almacén a otro almacén, consulte Copia de las configuraciones de trabajo.
La configuración de un turno implica dos procedimientos:
Requisitos previos#
Conozca los detalles de los turnos que desea configurar, que incluyen los siguientes:
Instalación.
Hora de inicio y hora de fin.
Cuánto margen va a permitir en el turno para contemplar a los que empiezan temprano o empiezan tarde.
Horas de inicio y fin de los descansos que desea que se programen automáticamente.
Los turnos deben configurarse cuando no haya nadie trabajando.
Creación de registros de turnos#
Vaya a Herramientas del administrador -> Trabajo -> Administrador de turnos.
En el panel Turnos existentes, rellene los siguientes campos desplegables:
Campo |
Lo que se ingresa… |
|---|---|
Sistema |
Sistema de origen. |
ID de la instalación |
Instalación para la que desea añadir un turno. |
Haga clic en «+Crear turno». Se encuentra en el formulario Información del turno.
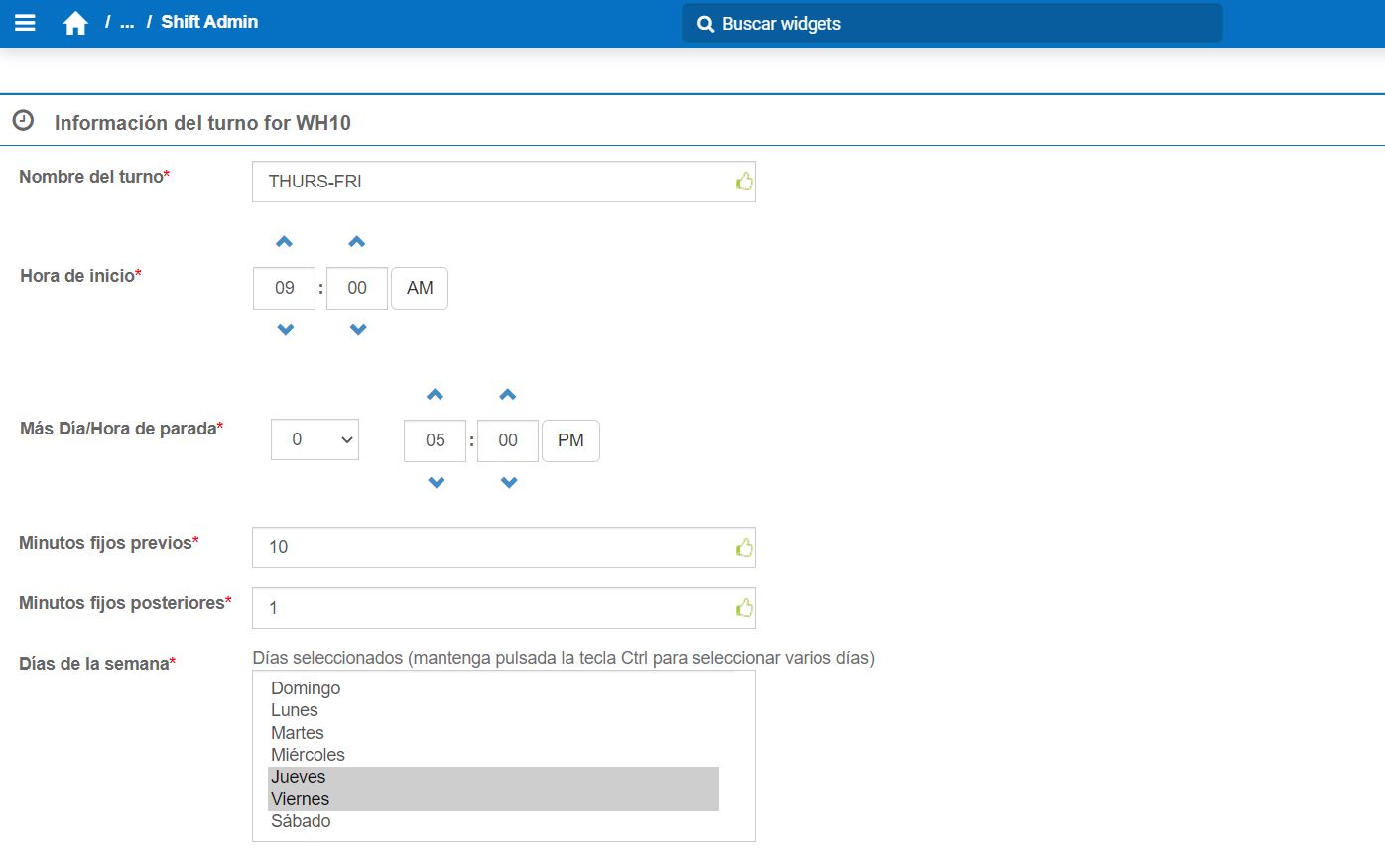
Rellene los campos para crear el nuevo turno:
Campo |
Lo que se ingresa… |
|---|---|
Nombre del turno |
Nombre del turno. |
Hora de inicio |
Hora de inicio del turno. |
Hora de fin |
Hora de fin del turno. |
Más día |
Debe utilizarse para los turnos que pasan de la medianoche (12:00 a. m.). Si configura esta opción como «1», este turno se considerará parte del día anterior, aunque pase de la medianoche. |
Minutos fijos previos |
Para los usuarios laborales que comienzan a trabajar dentro de este número de minutos antes de la hora de inicio del turno, su hora de inicio se registra como la hora de inicio del turno. |
Minutos fijos posteriores |
Para los usuarios laborales que comienzan a trabajar dentro de este número de minutos después de la hora de inicio del turno, su hora de inicio se registra como la hora de inicio del turno. |
Días de la semana |
Los días de la semana para los cuales se programa este turno. |
Haga clic en «Guardar». Ha creado el registro de un nuevo turno. Ahora puede configurar sus descansos.
Configuración de descansos#
En este tema se repasa cómo configurar los descansos de un turno. Para obtener información sobre los descansos, consulte Descansos.
Para saber cómo se puede copiar la configuración de los descansos de un almacén a otro almacén, consulte Copia de las configuraciones de trabajo.
Constraints#
Solo se pueden introducir números enteros para las duraciones de Scheduled Breaks.
Pasos#
En Herramientas del administrador-> Trabajo-> Administrador de turnos, seleccione el turno al que desea añadir descansos.
Haga clic en la pestaña «Detalles del descanso». El panel Descansos existentes de la izquierda enumera todos los descansos configurados en este turno.
Haga clic en «+Crear descanso». Se encuentra en el formulario Información del descanso.
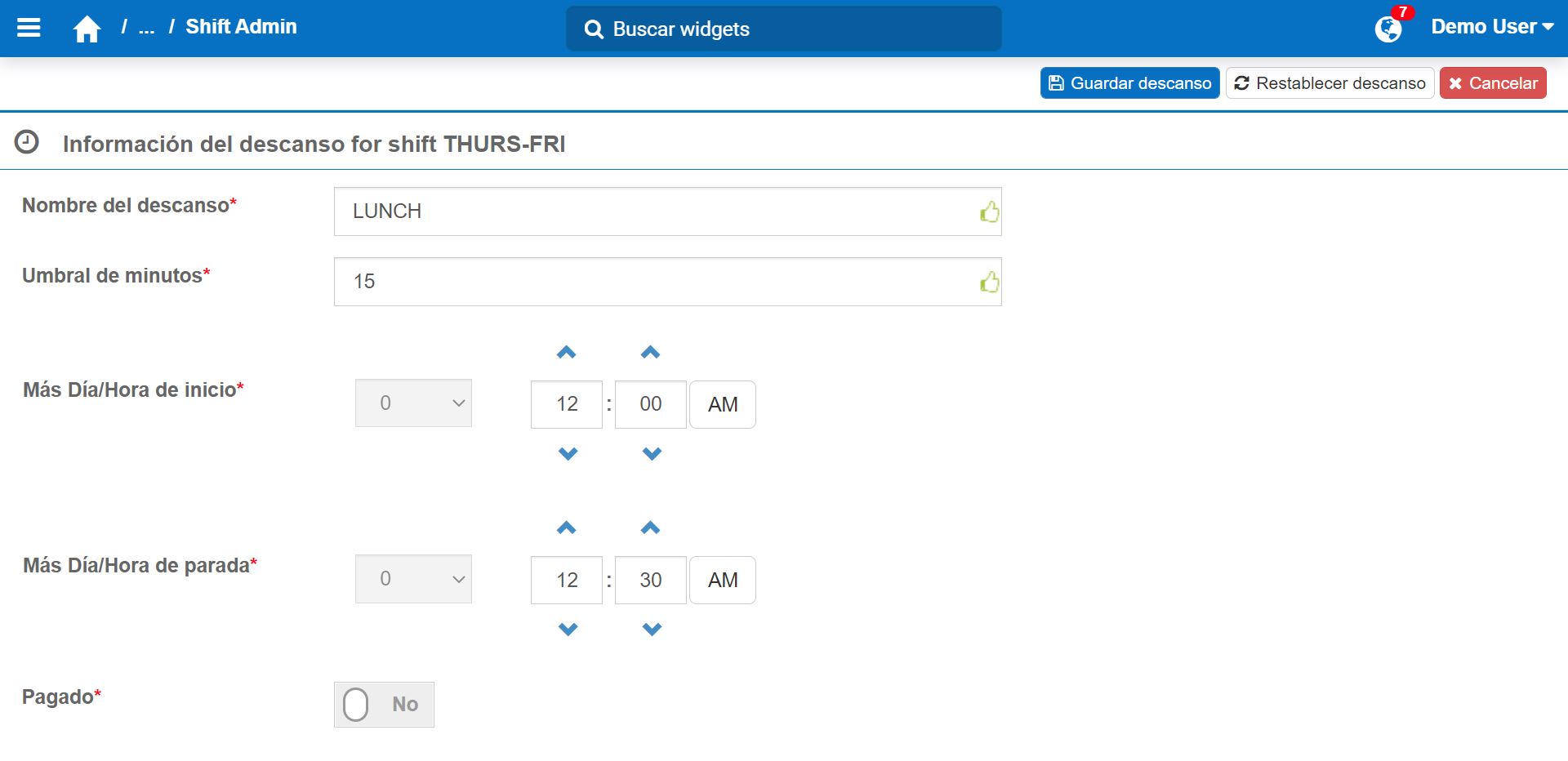
Rellene los campos para crear el nuevo descanso del turno:
Campo |
Lo que se ingresa… |
|---|---|
Nombre del descanso |
Nombre del descanso. |
Umbral de minutos |
Se permite un margen en la duración del descanso para que pueda insertarse en una actividad. |
Más día/Hora de inicio |
La hora de inicio del descanso. Configure «1» en Más día si este descanso pertenece a un turno que dura hasta después de la medianoche y la hora de inicio del descanso es posterior a la medianoche. En caso contrario, configure «0». |
Más día/Hora de fin |
La hora de fin del descanso. Configure «1» en Más día si este descanso pertenece a un turno que dura hasta después de la medianoche y la hora de fin del descanso es posterior a la medianoche. En caso contrario, configure «0». |
Pagado |
Si se trata de un descanso pagado. |
Click “Save Break”.
Opcional: Para crear un descanso programado, siga estos pasos:
Go to the Scheduled Break Details tab.
Haga clic en «+ Crear descanso programado».
Fill in the fields.
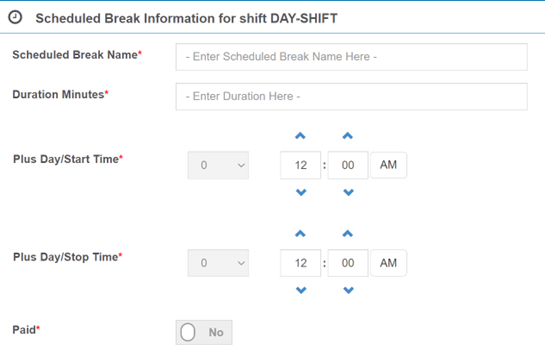
Campos de descanso programado# Campo
Lo que se ingresa…
Scheduled Break Name
El nombre del descanso programado. Ejemplo: DESCANSO PARA ALMORZAR.
Duración (minutos)
Duración en minutos del descanso programado.
Más día/Hora de inicio
Scheduled break’s start time. If this break is in a shift that runs later than midnight and the break’s start time is past midnight, select 1 from the dropdown menu. Otherwise, select 0.
Más día/Hora de fin
Scheduled break’s stop time. If this break is in a shift that runs later than midnight and the break’s stop time is past midnight, select ‘1’ from the dropdown menu. Otherwise, select ‘0’.
Pagado
Whether it’s a paid break.
Click ‘Save’.
Ha creado un nuevo descanso y un descanso programado.
Resultado#
You have created a new shift and set up its breaks and scheduled breaks. After you’ve finished setting up all the needed shifts, you can start Procedimiento de configuración 2 de 7: Configuración de grupos de usuarios laborales.
Procedimiento de configuración 2 de 7: Configuración de grupos de usuarios laborales#
En este tema se explica cómo configurar un grupo de usuarios laborales en el módulo de trabajo de Rebus. Cuando configure por primera vez el módulo de trabajo, configure un grupo de usuarios laborales para cada conjunto de usuarios cuyo desempeño desee evaluar a nivel grupal. Un grupo de usuarios laborales está asociado a una instalación concreta.
Para obtener información sobre los usuarios laborales y los grupos, consulte Usuarios laborales y grupos de usuarios laborales.
Para saber cómo se puede copiar la configuración de los grupos de usuarios de un almacén a otro almacén, consulte Copia de las configuraciones de trabajo.
Requisitos previos#
Conozca la instalación a la que se asociará el grupo de usuarios.
Pasos#
Vaya a Herramientas del administrador -> Trabajo -> Administrador de grupos de usuarios laborales.
Haga clic en «+Crear». Se encuentra en la pantalla Información del grupo de usuarios.
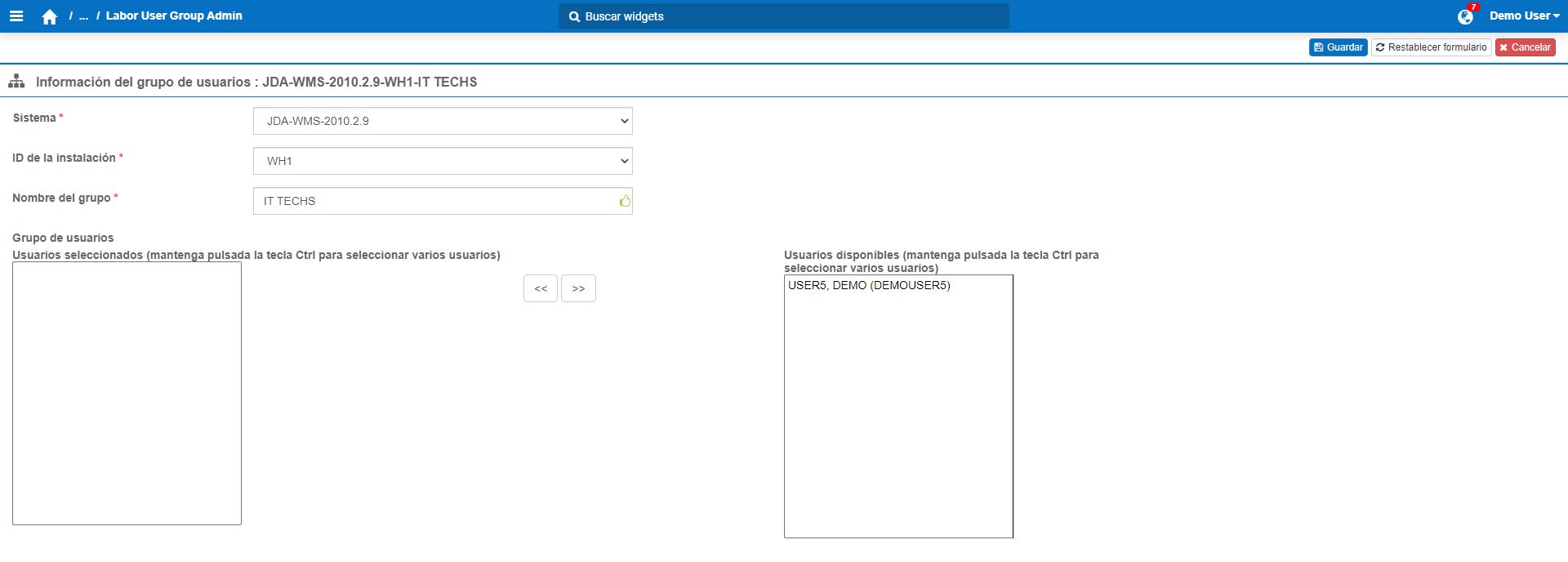
Rellene los campos para crear el nuevo grupo de usuarios laborales:
Campo |
Lo que se ingresa… |
|---|---|
Sistema |
Sistema de origen. |
ID de la instalación |
El ID de la instalación a la que se asociará el grupo de usuarios laborales. |
Nombre del grupo |
Nombre del grupo de usuarios laborales. |
Opcional: Añada usuarios laborales al grupo si ya tiene usuarios laborales creados en Rebus. Si no es así, continúe con el paso 5.
De la lista Usuarios disponibles, seleccione un usuario laboral y haga clic en «<<» para agregarlo a la lista Usuarios del grupo. Para añadir varios usuarios a la vez, mantenga presionada la tecla CTRL, haga clic en los usuarios que desee añadir y, a continuación, haga clic en «<<».
Haga clic en «Guardar».
Resultado#
Ha creado un nuevo grupo de usuarios laborales. Cuando haya terminado de configurar todos los grupos de usuarios laborales necesarios, puede comenzar con Procedimiento de configuración 3 de 7: Configuración de usuarios laborales.
Procedimiento de configuración 3 de 7: Configuración de usuarios laborales#
Este tema trata sobre la configuración de un usuario laboral en el módulo de trabajo de Rebus. Cuando configure por primera vez el módulo de trabajo, configure un registro de usuario laboral para cada persona cuyo desempeño desee evaluar.
Para obtener información sobre los usuarios laborales y los grupos, consulte Usuarios laborales y grupos de usuarios laborales.
Requisitos previos#
Solo el personal que está configurado como usuario en el WMS de su empresa puede configurarse como usuario laboral.
Sepa qué usuarios laborales se incluirán en qué grupos. Un usuario laboral solo puede ser miembro de un grupo.
Pasos#
Vaya a Herramientas del administrador -> Trabajo -> Administrador de usuarios laborales.
Haga clic en «+Nuevo». Se encuentra en el formulario Información del usuario.
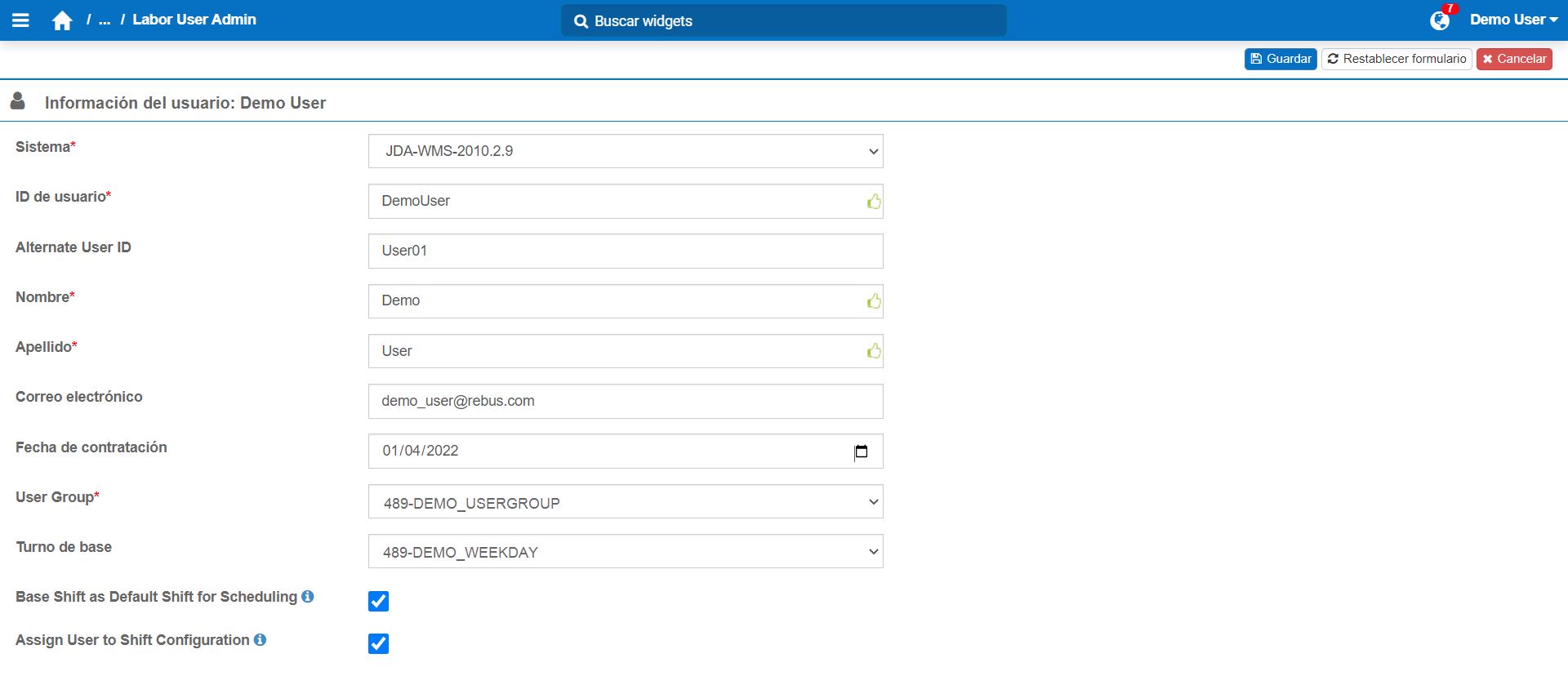
Rellene los campos para crear el registro de un nuevo usuario:
Pantalla Información del usuario# Campo
Lo que se ingresa…
Sistema
Sistema de origen.
ID de usuario
ID del usuario en el WMS.
Nombre
Nombre del usuario.
ID de usuario alternativo
ID alternativo del usuario.
Apellido
Apellido del usuario.
Correo electrónico
Correo electrónico laboral del usuario. No es un campo obligatorio.
El grupo de usuarios laborales al que pertenece el usuario.
Fecha de contratación
Cuando se contrató al usuario laboral.
El turno principal durante el cual el usuario trabaja la mayor parte del tiempo. Nota: Asegúrese de que cada usuario esté asignado a un turno base durante la configuración. Si un usuario no está asignado a un turno base, las transacciones de dicho usuario no aparecerán en los widgets.
Turno de base como turno predeterminado para la programación
Seleccione esta opción para mostrar el turno de base en el campo «Turno aplicado» si un usuario no está asignado a un programa de turnos en el nivel de usuario o en los detalles del turno en el menú Administrador de turnos. Para conocer el orden de prioridad de los turnos de un usuario que se muestra en el campo «Turno aplicado», pase el puntero del mouse por encima del icono «información»
 . Nota: El campo «Turno aplicado» se encuentra en la tabla de ajustes de actividades en Herramientas del administrador > Trabajo > Administrador de ajustes de actividades.
. Nota: El campo «Turno aplicado» se encuentra en la tabla de ajustes de actividades en Herramientas del administrador > Trabajo > Administrador de ajustes de actividades.Asignar un usuario a la configuración del turno
Seleccione esta opción si desea agregar el usuario a la configuración estándar del turno de base seleccionado. Esto es análogo a Procedimiento de configuración 4 de 7: Adición de usuarios laborales a los turnos.
Haga clic en «Guardar».
Para añadir usuarios de forma masiva, debe crear un archivo .CSV que contenga los detalles de los usuarios laborales que desea crear.
Asegúrese de incluir encabezados que coincidan con los nombres de las columnas que aparecen en la tabla siguiente.
Se deben completar todos los campos obligatorios para cada registro. Los campos opcionales pueden dejarse en blanco.
Los valores de los campos pueden tener comas y pueden estar encerrados en cadenas con comillas dobles.
Truco
Puede llevar un registro de todos los usuarios laborales existentes y nuevos en un archivo CSV. De esta manera, cuando se importa este archivo, los nuevos ID de usuarios laborales dan lugar a nuevos registros de usuarios laborales, los ID existentes sin cambios se ignoran y los ID existentes con información modificada dan lugar a registros actualizados en Rebus.
Campos del archivo CSV# Columna
Obligatorio
Lo que se ingresa…
Pantalla donde se muestra el valor…
userId
Y
ID de usuario. No puede estar en uso por ningún usuario laboral existente en Rebus.
Administrador de usuarios laborales
Administrador de ajustes de actividades
alternateUserId
N
ID alternativo del usuario.
Administrador de usuarios laborales
Administrador de ajustes de actividades laborales
FIRSTNAME
Y
USER’S FIRST NAME
Administrador de usuarios laborales
LASTNAME
Y
USER’S LAST NAME»
Administrador de usuarios laborales
laborUsergroupId
Y
ID del grupo de usuarios laborales del usuario. Debe ser un grupo de usuarios laborales que ya esté configurado en Rebus.
Administrador de usuarios laborales
Administrador de grupos de usuarios laborales
N
Correo electrónico laboral del usuario. Debe tener el formato de una dirección de correo electrónico.
Administrador de usuarios laborales
hireDate
N
Cuando se contrató al usuario laboral. Utilice MM/DD/AAA como formato de fecha.
Administrador de usuarios laborales
Administrador de ajustes de actividades
baseShift
N
ID del turno en que el usuario trabaja la mayor parte del tiempo. Se utiliza para la creación de informes de tiempo. Debe estar ya configurado en Rebus.
Administrador de usuarios laborales
defaultShiftFlg
N
Si se imprime el turno de base en el campo «Turno aplicado» si un usuario no está asignado a un programa de turno en el nivel de usuario o en los detalles del turno en el menú Administrador de turnos. Introduzca «Y». Nota: El campo «Turno aplicado» se encuentra en la tabla de Ajustes de actividades en Herramientas del administrador > Trabajo > Administrador de ajustes de actividades.
Administrador de usuarios laborales
userShiftFlg
N
Si se agrega el usuario a la configuración estándar del turno de base seleccionado. Introduzca «Y». Esto es análogo a Procedimiento de configuración 4 de 7: Adición de usuarios laborales a los turnos.
Administrador de usuarios laborales
Administrador de turnos
Vaya a la pantalla Administración -> Administración laboral -> Administrador de usuarios laborales.
Haga clic en «Importar desde CSV».
Cargue el archivo .CSV que contiene la información de los usuarios.
Resultado#
Ha creado uno o varios registros de usuarios laborales nuevos. Si desea agregar los usuarios laborales a turnos adicionales, consulte Procedimiento de configuración 4 de 7: Adición de usuarios laborales a los turnos.
Procedimiento de configuración 4 de 7: Adición de usuarios laborales a los turnos#
Este tema trata sobre la adición de usuarios laborales a los turnos.
Requisitos previos#
Se debe cumplir lo siguiente para añadir usuarios a un turno:
Deben estar configurados como usuarios laborales.
Deben ser miembros de un grupo de usuarios que esté en la misma instalación que el turno al que quiere añadir los usuarios. Para obtener más información sobre cómo configurar los usuarios laborales y los grupos de usuarios laborales, consulte Procedimiento de configuración 3 de 7: Configuración de usuarios laborales y Procedimiento de configuración 2 de 7: Configuración de grupos de usuarios laborales.
Los turnos ya están configurados. Para saber más sobre cómo configurar los turnos, consulte Procedimiento de configuración 1 de 7: Configuración de turnos.
Sepa qué usuarios laborales desea asignar a qué turnos.
Pasos#
Vaya a Herramientas del administrador -> Trabajo -> Administrador de turnos y ejecute una búsqueda para encontrar el turno al que quiere añadir usuarios laborales. Seleccione el turno.
Haga clic en la pestaña «Detalles del usuario». En el panel Usuarios existentes de la izquierda se enumeran todos los usuarios configurados en este turno.
Haga clic en «+Añadir usuario». Aparece la pantalla Información del usuario. El cuadro Usuarios disponibles muestra todos los usuarios laborales que puede añadir al turno.
Nota
 Esta lista muestra los usuarios laborales que forman parte de un grupo de usuarios que está asociado a la instalación del turno.
Esta lista muestra los usuarios laborales que forman parte de un grupo de usuarios que está asociado a la instalación del turno.
Seleccione el usuario que desea añadir al turno. Para añadir más de uno a la vez, mantenga presionada la tecla CTRL mientras selecciona los registros de los usuarios.
Haga clic en «Guardar usuarios». Los usuarios laborales seleccionados se añaden al turno.
Resultado#
Ha añadido usuarios laborales a sus turnos. Cuando haya terminado de configurar todos los turnos necesarios, puede comenzar con Procedimiento de configuración 5 de 7: Configuración de grupos de actividades.
Resolución de conflictos al añadir usuarios a los turnos#
Cuando se añade un usuario a un turno y hay un conflicto (no se puede asignar un usuario laboral a dos turnos que estén programados para el mismo día de la semana), puede elegir quitar al usuario del otro turno y continuar con su selección actual. Esto le permite resolver un error de validación de turno conflictivo en una sola acción. Rebus le muestra la lista de usuarios conflictivos junto con los turnos conflictivos. Puede proceder de dos maneras:
Opción |
Resultado |
|---|---|
Continuar con la selección. |
Los usuarios conflictivos se eliminan del otro turno y se añaden al nuevo. |
No continuar con la selección. |
Vuelve a la página de añadir usuario para modificar la selección. |
Procedimiento de configuración 5 de 7: Configuración de grupos de actividades#
Nota
 Solo tiene que hacer esta configuración si quiere que Rebus cree dinámicamente actividades de un tipo de actividad concreto. Si solo necesita asignar cada tipo de transacción de su sistema original a un tipo de actividad correspondiente en Rebus, puede omitir este paso e ir a Procedimiento de configuración 6 de 7: Configuración de tipos de actividad para transacciones importadas.
Solo tiene que hacer esta configuración si quiere que Rebus cree dinámicamente actividades de un tipo de actividad concreto. Si solo necesita asignar cada tipo de transacción de su sistema original a un tipo de actividad correspondiente en Rebus, puede omitir este paso e ir a Procedimiento de configuración 6 de 7: Configuración de tipos de actividad para transacciones importadas.
Nota
 El grupo de actividades es diferente de la categoría de trabajo.
El grupo de actividades es diferente de la categoría de trabajo.
En este tema se explica cómo configurar un grupo de actividades, que permite que Rebus cree dinámicamente actividades para tipos de transacción específicos o pasos de transacciones de varios pasos en el WMS. Para obtener información sobre las actividades y los grupos de actividades, consulte Actividades.
Para saber cómo se puede copiar la configuración de grupos de actividades de un almacén a otro almacén, consulte Copia de las configuraciones de trabajo.
Requisitos previos#
Sepa cuáles son los tipos de transacción o los pasos de las transacciones de varios pasos que desea asignar a un tipo de actividad.
Sepa qué tipo de asignación desea utilizar para este grupo.
Las actividades deben configurarse cuando no haya nadie trabajando.
Pasos#
Vaya a Herramientas del administrador -> Trabajo -> Configuración de grupos de actividades.
Haga clic en «+Nuevo». Se encuentra en el formulario Información del grupo de actividades.
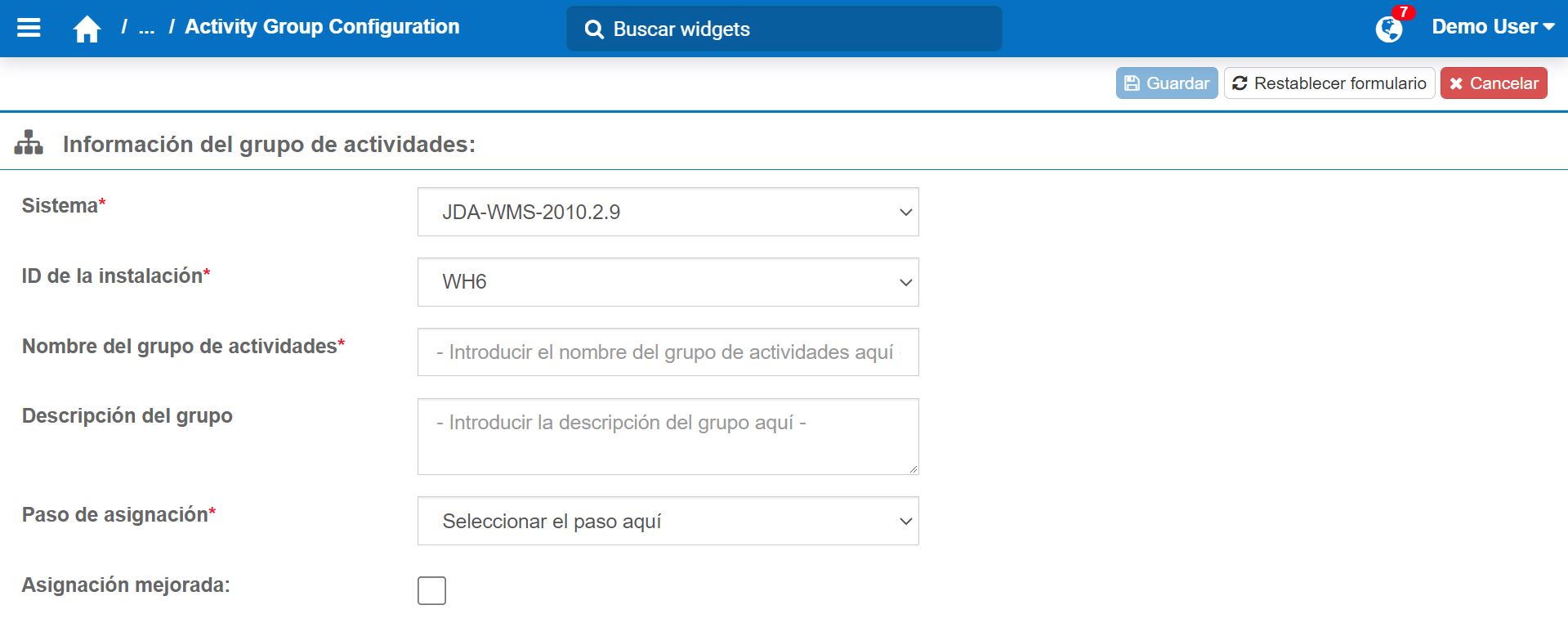
Rellene los campos para crear el nuevo grupo de actividades:
Nota
 No haga clic en Asignación mejorada si se trata de un grupo de actividades que ya está configurado para la asignación simple. Para actualizar el esquema de asignación de simple a mejorada, póngase en contacto con Rebus Customer Support.
No haga clic en Asignación mejorada si se trata de un grupo de actividades que ya está configurado para la asignación simple. Para actualizar el esquema de asignación de simple a mejorada, póngase en contacto con Rebus Customer Support.
Campo |
Lo que se ingresa… |
|---|---|
Sistema |
Sistema de origen. |
ID de la instalación |
El ID de la instalación a la que se asociará el grupo de actividades. |
Nombre del grupo de actividades |
Nombre del grupo de actividades. NOTA: El nombre puede estar compuesto por números, letras, guiones bajos y guiones. Cualquier otro carácter especial podría dar lugar a errores de procesamiento. |
Descripción del grupo |
Breve descripción del grupo de actividades. |
Paso de asignación |
Indica a qué paso de la transacción se refiere Rebus cuando obtiene los detalles, incluida la hora de inicio y la hora de fin, para rellenar el registro de actividad. |
Asignación mejorada |
Seleccione esta función para configurar un esquema de asignación mejorada, en lugar de un esquema de asignación simple, cuando configure el grupo de actividades. |
Haga clic en «Guardar».
Resultado#
Ha creado un nuevo grupo de actividades. Los grupos de actividades se vinculan a los tipos de actividad a través de la pantalla Configuración de actividades. Cuando haya terminado de configurar todos los grupos de actividades necesarios, puede comenzar con Procedimiento de configuración 6 de 7: Configuración de tipos de actividad para transacciones importadas.
Procedimiento de configuración 6 de 7: Configuración de tipos de actividad para transacciones importadas#
En este tema se explica cómo configurar Rebus para que las transacciones que desee seguir se importen a Rebus desde la base de datos del WMS y se conviertan en registros de actividad. Configure los tipos de registro de actividad a los que se importarán los datos de las transacciones del WMS.
Cada instalación debe tener un tipo de actividad configurado como actividad de registro de entrada y otro debe estar configurado como actividad de registro de salida.
Para obtener información sobre las actividades y los grupos de actividades, consulte Actividades.
Para saber cómo se puede copiar la configuración de actividades de un almacén a otro almacén, consulte Copia de las configuraciones de trabajo.
Requisitos previos#
Sepa qué tipos de transacción desea importar a Rebus y convertir en registros de actividad.
Sepa cuáles de estos tipos de transacción tienen dos pasos y cuáles tienen un paso.
Para cada tipo de actividad que vaya a asignarse a tipos de transacción a través de un grupo de actividades, sepa cuáles son los valores de identificación (por ejemplo, nombre, usuario, área) que Rebus puede utilizar para identificar las transacciones que desea que se conviertan en actividades de un tipo de actividad en particular y sepa qué campo auxiliar debe seleccionarse para un valor específico, si seleccionó la función asignación mejorada. Rebus selecciona las transacciones que tienen cualquiera de los valores de identificación y crea una actividad para cada transacción seleccionada.
Las actividades deben configurarse cuando no haya nadie trabajando.
Pasos#
Vaya a Herramientas del administrador -> Trabajo -> Administrador de configuración de actividades.
Haga clic en «+Crear nueva actividad». Se encuentra en el formulario Información de la actividad.
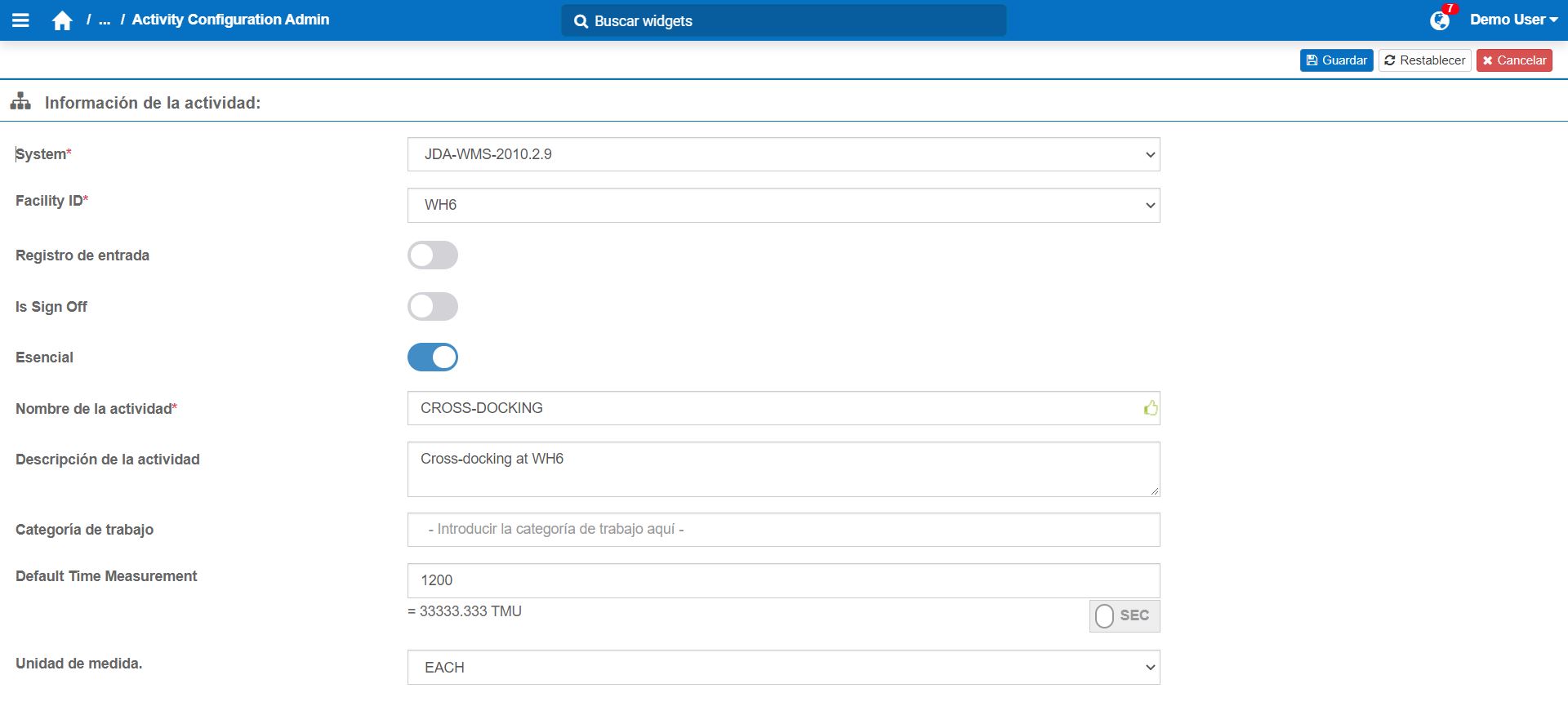
Rellene los campos para crear el nuevo tipo de actividad:
Campo |
Lo que se ingresa… |
|---|---|
Sistema |
Sistema de origen. |
ID de la instalación |
El ID de la instalación a la que se asociará la actividad. |
Registro de entrada |
Si este tipo de actividad es una actividad de «inicio del día». Para cada instalación, se debe configurar un tipo de actividad, llamado «SIGN-ON», como una actividad de «Registro de entrada». |
Registro de salida |
Si este tipo de actividad es una actividad de «fin del día». Para cada instalación, se debe configurar un tipo de actividad, llamado «SIGN-OFF», como una actividad de «Registro de salida». |
Esencial |
Si desea evaluar el desempeño de este tipo de actividad. Actividades como los descansos, las reuniones y las tareas de limpieza suelen considerarse no esenciales. |
Pantalla completa |
Si desea permitir a los usuarios laborales registrar la actividad en la pantalla Registro de actividades. |
Nombre de la actividad |
Nombre del tipo de actividad. Si se trata de un tipo de actividad de registro de entrada, este valor debe ser «SIGN-ON». Si se trata de un tipo de actividad de registro de salida, este valor debe ser «SIGN-OFF». Si este tipo de actividad es para un solo tipo de transacción, este valor debe coincidir con el nombre de ese tipo de transacción en el WMS. Las transacciones de ese tipo se convertirán en registros de actividad en Rebus. NOTA: El nombre puede estar compuesto por números, letras, guiones bajos y guiones. Cualquier otro carácter especial podría dar lugar a errores de procesamiento. |
Descripción de la actividad |
Breve descripción del tipo de actividad. |
Medición del tiempo y Unidad de medida |
La norma sobre el tiempo que debe durar la actividad por unidad de medida (por ejemplo, pallet, línea, cada una). Puede introducirse en segundos o en TMU. La unidad de medida para las actividades no esenciales es «INCIDENT». |
Categoría de trabajo |
El texto introducido aquí puede utilizarse para clasificar la actividad. |
Haga clic en «Guardar». Ha creado un nuevo tipo de actividad.
Opcional: Para que se añada una asignación por fatiga al tiempo objetivo total de la actividad, añada un factor de fatiga. Para ello, siga estos pasos:
Seleccione la pestaña Detalles del paso y configure los pasos para esta actividad. Configure un paso si el tipo de actividad corresponde a una transacción de un paso y dos pasos si el tipo de actividad corresponde a una transacción de dos pasos. Para crear un paso, haga lo siguiente:
Haga clic en «Crear nuevo paso» y rellene los campos del formulario Información del paso:
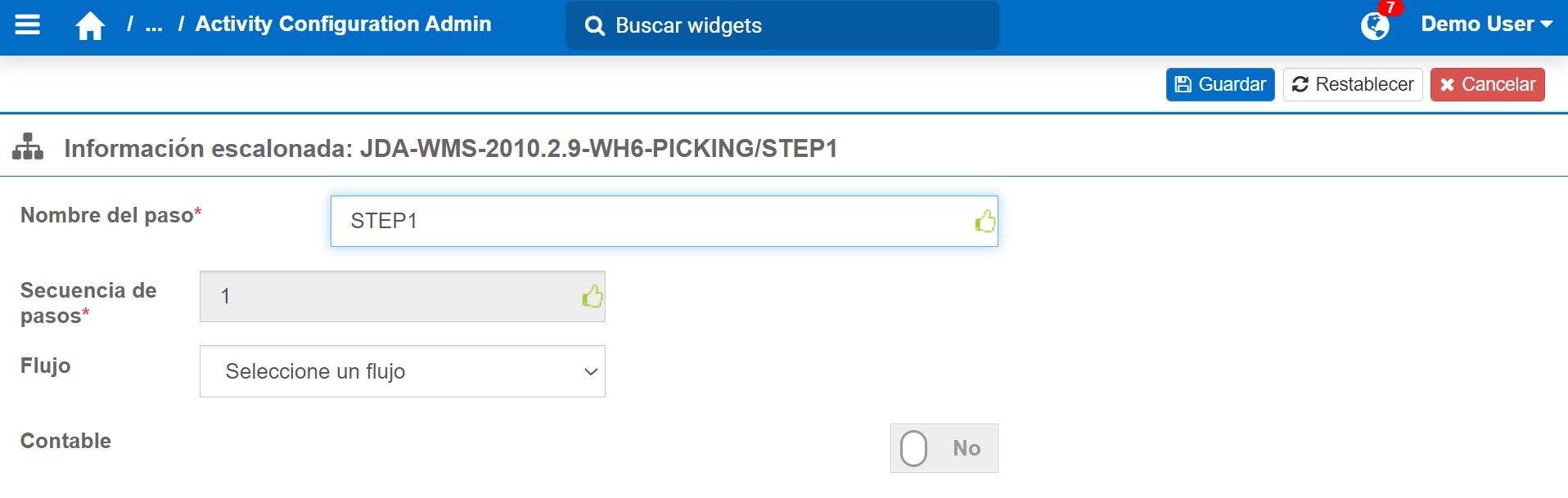
Campo |
Lo que se ingresa… |
|---|---|
Nombre del paso |
Etiqueta para el paso. |
Secuencia de pasos |
Se rellena automáticamente. El primer paso tiene un valor de «0», y para cada paso posterior, este valor se incrementa en uno. |
Flujo |
Déjelo en blanco. |
Contable |
Si el número de unidades (definidas en la pestaña Detalles del paso, por ejemplo, pallet, línea) debe tomarse del paso de la transacción correspondiente y registrarse para este paso de la actividad. |
–
Haga clic en «Guardar nuevo paso». Se guarda el paso.
Cuando haya terminado de configurar todos los pasos, decida si necesita vincular el tipo de actividad a un grupo de actividades.
Este tipo de actividad debe asignarse a los tipos de transacción a través de un grupo de actividades… |
De lo contrario… |
|---|---|
Seleccione la pestaña Grupo de actividades y proceda a configurar el grupo de actividades a continuación. |
Ha terminado de configurar el tipo de actividad. Final del procedimiento. |
Resultado#
Ha creado un nuevo tipo de actividad. Cuando Rebus importa los datos de las transacciones del WMS, cada transacción con un tipo de actividad correspondiente se convierte en un registro de actividad.
Procedimiento de configuración 7 de 7: Configuración del esquema de asignación#
Este tema repasa la configuración del esquema de asignación de un grupo de actividades. Al crear un grupo de actividades, Rebus le permite elegir entre la asignación simple o la asignación mejorada.
Para obtener información sobre las actividades, los grupos de actividades y los tipos de asignación, consulte Actividades.
Para saber cómo se puede copiar el esquema de asignación de un almacén a otro almacén, consulte Copia de las configuraciones de trabajo.
Requisitos previos#
Sepa qué tipo de asignación desea utilizar para este grupo.
Para configurar una asignación mejorada, primero seleccione la opción de asignación mejorada en la pantalla Configuración de grupo de actividades.
Pasos#
Vaya a Herramientas del administrador -> Trabajo -> Administrador de configuración de actividades.
Seleccione la actividad que desea incluir en el grupo de actividades y haga clic en la pestaña Grupo de actividades.
En el menú desplegable, seleccione el grupo de actividades deseado.
Asigne el grupo de actividades a los tipos de transacción. En los títulos de las columnas de la tabla Asignaciones, haga clic en «+».
Campo |
Lo que se ingresa… |
|---|---|
Nombre |
En el menú desplegable, seleccione «AUX1». |
Valores |
Valores de identificación de las transacciones que desea que Rebus convierta en actividades de este tipo de actividad. Estos valores pueden ser nombres, identificadores de usuario, áreas u otros códigos. Los valores deben estar delimitados por comas. |
Haga clic en «Actualizar el grupo de actividades».
Configure la asignación deseada.
Asignación mejorada# Campo
Qué hace
AND/OR
El operador lógico que define la relación de las condiciones en una agrupación.
Añadir condición
Añade un nuevo campo para introducir un campo auxiliar, una condición y un valor.
Añadir agrupación
Añade una agrupación para utilizar un operador lógico diferente o para configurar un orden de ejecución.
- Haga clic en «+Guardar asignación».
Para obtener más información sobre condiciones y agrupaciones, consulte Grupos de actividad.
Resultado#
Ha vinculado un tipo de actividad a un grupo de actividades configurando un esquema de asignación. Se hará un seguimiento de cada transacción seleccionada por el campo auxiliar y que respete las condiciones de asignación.
Copia de las configuraciones de trabajo#
Puede copiar las configuraciones del módulo de trabajo de un almacén en otro almacén, en lugar de tener que configurar los mismos ajustes varias veces.
Requisitos previos#
El almacén de destino debe estar configurado en su aplicación Rebus.
El almacén de destino no tiene ninguna configuración en el módulo de trabajo.
Las configuraciones que se van a copiar ya deben estar establecidas en el almacén de origen.
Sepa cuáles son los componentes (es decir, los detalles del almacén de origen) que desea copiar. Los componentes secundarios se agrupan lógicamente en los componentes primarios. La siguiente tabla indica qué componente primario debe seleccionarse para acceder al componente secundario deseado.
Componente primario |
Componente secundario |
|---|---|
Actividades |
Pasos de la actividad |
Actividades |
Grupos de actividad |
Actividades |
Asignación normal del grupo de actividades |
Actividades |
Asignación mejorada del grupo de actividades |
Actividades |
Configuraciones de medición del tiempo |
Actividades |
Configuraciones de fatiga |
Actividades |
Componentes de tiempo |
Actividades |
Asignaciones de atributos |
Turnos |
Descansos |
Grupos de usuarios |
Vacaciones |
Matrices y mapas de distancias recorridas |
Ninguno |
Pasos#
Vaya a Herramientas del administrador > Sistema > Administrador de la organización.
Haga clic en la pestaña «Detalles de la instalación».
En la esquina superior derecha, haga clic en «Copiar la configuración de trabajo».
Seleccione el sistema y el ID de la instalación del almacén de origen.
Seleccione los componentes que desea copiar. Para acceder a un componente secundario, seleccione su componente primario.
Seleccione el sistema y el ID de la instalación del almacén de destino.
Haga clic en «+Copiar configuración».
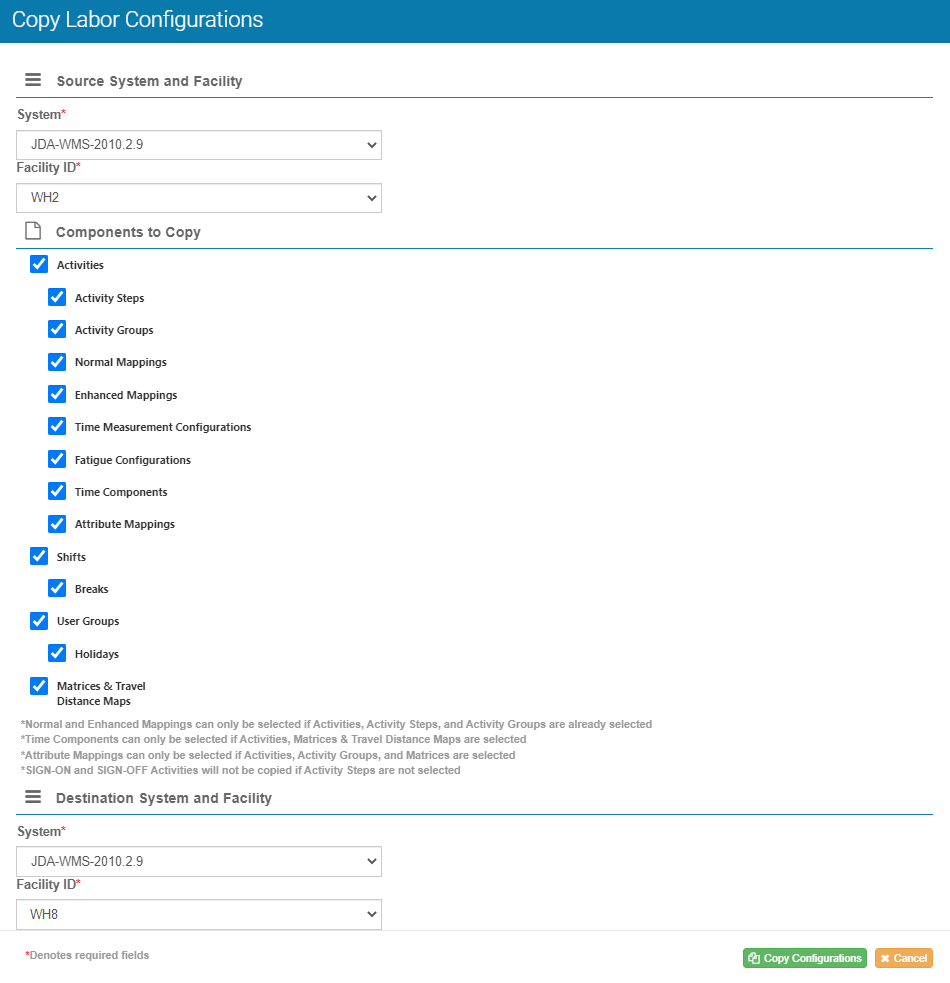
Resultado#
Ha copiado la configuración de un almacén de origen en un almacén de destino. Los componentes que ha decidido copiar están ahora configurados en los ajustes del almacén de destino.
Establecimiento de un sistema y un ID de la instalación predeterminados#
Puede establecer un sistema y un ID de instalación predeterminados para todos los menús del módulo de trabajo, de modo que no tenga que seleccionarlos cada vez.
Nota
 Si no se selecciona una opción predeterminada y solo hay un sistema y una instalación en la lista, se seleccionarán de forma predeterminada.
Si no se selecciona una opción predeterminada y solo hay un sistema y una instalación en la lista, se seleccionarán de forma predeterminada.
Pasos#
Vaya a Herramientas del administrador -> Trabajo -> Preferencias -> pestaña Preferencias predeterminadas.
Nota
 En cada pantalla de menú del módulo de trabajo, hay un botón de gestión de preferencias que lo lleva a la pestaña de preferencias predeterminadas en la pantalla de preferencias.
En cada pantalla de menú del módulo de trabajo, hay un botón de gestión de preferencias que lo lleva a la pestaña de preferencias predeterminadas en la pantalla de preferencias.
Seleccione el sistema y el ID de la instalación predeterminados. También tiene la opción de seleccionar un sistema predeterminado y dejar el ID de la instalación en blanco.
Resultado#
El sistema y el ID de la instalación predeterminados se elegirán automáticamente en cada pantalla del módulo de trabajo. Esto incluye las siguientes páginas: Administración de ajustes de la actividad, Administración de configuración de actividades, Detalles del grupo de actividades, Registro de actividades, Administración de usuarios laborales, Administración de grupos de usuarios laborales, Turnos existentes y Revisión de errores de transacción.
Creación de una lista de notas de ajuste de actividad predefinidas#
Este procedimiento repasa la creación de valores de notas de ajuste que podrá seleccionar cuando realice ajustes de actividades.
Nota
 Necesita permisos en esta pantalla para realizar esta tarea. Si necesita acceder a esta pantalla, póngase en contacto con su administrador de Rebus.
Necesita permisos en esta pantalla para realizar esta tarea. Si necesita acceder a esta pantalla, póngase en contacto con su administrador de Rebus.
Pasos#
En el menú de Rebus, vaya a Herramientas del administrador > Trabajo > Configuración dinámica de campos.
Seleccione el sistema y el ID de la instalación. Está en la pestaña Notas de ajuste.
Haga clic en «Añadir nota de ajuste». Aparece una fila en blanco.
En la casilla de texto «Nota de ajuste», introduzca la nota de ajuste.
Haga clic en la marca de verificación
 . Ha creado una nota de ajuste.
. Ha creado una nota de ajuste.
Resultado#
La nota de ajuste de actividad creada ya está disponible para seleccionarla en la lista desplegable Nota de ajuste.
He completado la configuración del módulo de trabajo: ¿Hay algo más que deba hacer?#
Póngase en contacto con Rebus Customer Support para que se activen los sondeos y flujos relacionados con el trabajo.