Gestión de los detalles de la organización#
Nota
 La configuración del registro de una organización afecta a los sondeos y flujos que traen los datos del WMS a Rebus. Antes de configurar estos detalles, consulte con Rebus Customer Support.
La configuración del registro de una organización afecta a los sondeos y flujos que traen los datos del WMS a Rebus. Antes de configurar estos detalles, consulte con Rebus Customer Support.
Configuración de un registro de organización#
Cuando se configura un entorno de Rebus, primero hay que configurar el registro de la organización junto con sus sistemas e instalaciones asociadas. Otras pantallas de configuración, en particular para el módulo de trabajo, hacen referencia al registro de la organización para obtener los detalles necesarios sobre los sistemas y las instalaciones. Rebus se remite a los registros del sistema y de las instalaciones para convertir las horas y fechas de las transacciones en las horas y fechas de las instalaciones en las que se realizaron dichas transacciones.
Requisitos previos#
Antes de configurar el registro de la organización del entorno de Rebus debe tener a mano los siguientes datos:
Cómo funciona el año natural contable de su organización y el inicio y el final del año fiscal.
Los detalles de los sistemas y las bases de datos a los que se conectará Rebus, incluido el nombre, el número de versión, el proveedor, la zona horaria y el nombre de la columna del valor de la clave de las instalaciones en la base de datos.
Dirección y zona horaria de cada instalación cuya información va a transmitirse a Rebus.
La configuración de un registro de la organización implica rellenar el registro de la organización, crear los registros del sistema y, a continuación, para cada sistema, crear un registro para cada instalación cuyos datos se almacenan en ese sistema:
Paso 1 de 3: Rellenado de la pestaña Detalles de la organización#
Vaya a la pantalla Herramientas del administrador -> Sistema -> Administrador de la organización. Se encuentra en la pestaña Detalles de la organización.
En el formulario Información de la organización, rellene los campos o realice los cambios que desee:
Campo |
Lo que se ingresa… |
|---|---|
Nombre |
Nombre de la organización. |
Correo electrónico |
Correo electrónico comercial de la organización. |
Línea de dirección 1 y Línea de dirección 2, Ciudad, Estado/Provincia, Código postal |
Dirección comercial de la organización. |
Teléfono |
Número de teléfono comercial de la organización. |
Sitio web |
URL del sitio web de la organización. |
Inicio del año fiscal |
El mes y el día del año en que comienza el año fiscal de la organización. Estos valores le permiten establecer intervalos de fechas en los widgets que se basan en el año fiscal, en lugar del año natural. |
Calendario contable |
El patrón de semanas por mes en cada trimestre del año fiscal de su organización. Cada trimestre comprende tres meses. En el curso normal de un año no bisiesto, a dos meses de cuatro semanas cada uno sigue un mes de cinco semanas, y el patrón continúa. Por ejemplo, si en cada trimestre del año fiscal, a dos meses de cuatro semanas cada uno sigue un mes de cinco semanas, se seleccionaría «4-4-5». Si su año fiscal coincide con el año natural, seleccione «Mes natural». |
Política de caducidad de contraseñas |
Número de días antes de que la contraseña de una cuenta de usuario caduque y el usuario se vea obligado a cambiarla. Esta configuración se puede anular a nivel de la cuenta de usuario. |
Restricción del historial de contraseñas |
El número de las últimas contraseñas utilizadas que desea restringir a los usuarios para que no vuelvan a utilizarlas. |
Permitir fechas futuras de ajuste |
Si se procesa un ajuste de actividad con fecha futura introducido en la pantalla Ajuste de la actividad. |
Opcional: Configure el calendario fiscal de su organización para definir el Opciones de intervalo relativo fiscal que luego podrá utilizar para filtrar sus widgets. En Calendario fiscal, rellene los campos:
Campo |
Lo que se ingresa… |
|---|---|
Año fiscal |
Fechas de inicio y fin del año fiscal de la organización. El número total de días y semanas se muestra junto a la fecha de fin. |
Primer, segundo, tercer y cuarto trimestre |
Los filtros de fechas de los trimestres fiscales para los widgets. En formato #-#-#, introduzca el número de semanas que componen cada mes en cada trimestre del año fiscal. Por ejemplo, introduciendo «4-4-5» se divide un trimestre en 3 «meses», cada uno de los cuales consta de 4, 4 y 5 semanas, respectivamente. Después de introducir el número de semanas de un trimestre, aparece junto a ellas el número total de semanas. |
Use la semana ISO |
Independientemente de que use los filtros de fechas basados en semanas (por ejemplo, Última semana fiscal o Esta semana fiscal), empiece en lunes y termine en domingo. Las semanas ISO están definidas por la Organización Internacional de Normalización (ISO). Si se desactiva esta opción, Rebus leerá los filtros de fechas basados en semanas como si comenzaran en domingo y terminaran en sábado. |
Haga clic en «Guardar».
Ha actualizado/creado el registro de la organización. Ahora configure un registro para cada sistema al que se conectará Rebus.
Si ha configurado el Calendario fiscal de su organización, ahora puede configurar sus widgets en Rebus para filtrarlos con intervalos de fechas fiscales relativos.
Configuración de años fiscales con fechas de inicio y de finalización diferentes#
Si el calendario fiscal de su organización tiene diferentes fechas de inicio y de finalización para cada año fiscal, puede añadir cada año fiscal a su Calendario fiscal y establecer sus fechas de inicio y de finalización, y cuatro trimestres de forma diferente. Pasos 1. Desactive la opción «Aplicar cada año». De manera predeterminada, la opción «Aplicar cada año» está activada para configurar los calendarios fiscales de su organización con años que tienen las mismas fechas de inicio y de finalización.
Para añadir un año fiscal, haga clic en el botón «+» de la esquina superior derecha de la tabla.
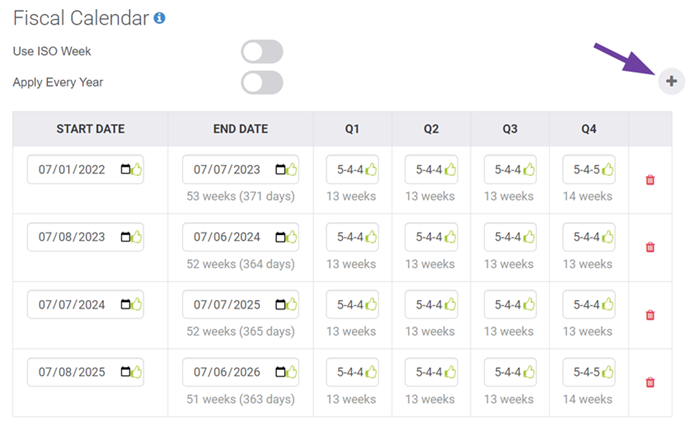
Para el año fiscal añadido, introduzca los valores deseados de Fecha de inicio, Fecha de finalización, T1, T2, T3 y T4.
Repita los pasos 2 y 3 para cada año fiscal que desee añadir.
Haga clic en «Guardar».
Paso 2 de 3: Configuración de sistemas#
Cree un registro para cada uno de los sistemas de la organización con los que se conectará Rebus.
Vaya a la pantalla Herramientas del administrador -> Sistema -> Administrador de la organización.
Haga clic en la pestaña Detalles del sistema.
Haga clic en «+Nuevo». Se encuentra en el formulario Información del sistema.
Rellene los campos para crear un nuevo registro del sistema:
Campo |
Lo que se ingresa… |
|---|---|
Proveedor |
El proveedor que desarrolló el sistema. Por ejemplo, «JDA». |
Tipo |
Identificador corto que revela lo que hace el sistema. Por ejemplo, «WMS», «Análisis». |
Versión |
Número de versión del sistema. |
Clave de la instalación |
Nombre de la columna que contiene el valor de la clave en la tabla de la base de datos que enumera las instalaciones de la organización. |
Zona horaria (DST) |
Zona horaria de la ubicación física del sistema. |
ID de la zona horaria (DST) |
ID de la zona horaria de la ubicación física del sistema. |
Código postal |
Código postal de la ubicación física del sistema. |
Nombre |
Nombre del sistema. Este valor, junto con el proveedor, el tipo y la versión, se utiliza para identificar el sistema correcto al que debe conectarse. |
Descripción |
Breve descripción del sistema y para qué sirve. |
Traducir fecha |
Si las fechas y horas de los datos de una instalación se convierten a la fecha y hora local de la instalación cuando se muestran en los widgets. Si esta opción no está marcada, las fechas y horas se mostrarán en la zona horaria en que el sistema las registre, normalmente la hora universal coordinada (UTC) |
Haga clic en «Guardar». Se crea el registro del sistema.
Cuando haya terminado de crear un registro para cada uno de los sistemas de la organización a los que Rebus se va a conectar, cree los registros de las instalaciones.
Paso 3 de 3: Configuración de instalaciones#
Para cada registro del sistema, cree un registro para cada instalación cuyos datos estén almacenados en ese sistema.
Vaya a la pantalla Herramientas del administrador -> Sistema -> Administrador de la organización.
Haga clic en la pestaña Detalles del sistema.
Seleccione el sistema que almacena los datos de la instalación cuyo registro está creando.
Haga clic en la pestaña Detalles de la instalación.
Haga clic en «+Nuevo». Se encuentra en el formulario Información de la instalación.
Rellene los campos para crear un nuevo registro del sistema:
Campo |
Lo que se ingresa… |
|---|---|
ID de la instalación |
Valor de la clave que identifica de forma exclusiva la instalación en el sistema. |
Línea de dirección 1 y Línea de dirección 2, País, Estado/Provincia, Ciudad, Código postal |
Datos de la dirección de la instalación. |
Zona horaria (DST) |
Zona horaria de la instalación. |
ID de la zona horaria (DST) |
ID de la zona horaria de la instalación. Si la marca de Traducir fecha del sistema de la instalación está activada, este valor se utilizará para convertir los valores de fecha y hora a la hora local de la instalación. |
Haga clic en «Guardar». Se crea el registro de la instalación.
Paso opcional: Configuración de turnos de instalaciones#
Los turnos de las instalaciones son períodos recurrentes específicos de las instalaciones en los que se realizan tareas similares. Se pueden utilizar para filtrar los datos en un widget y así poder ver más detalles sobre las transacciones que se realizaron durante el turno.
Nota
 Los turnos de las instalaciones difieren de los turnos del Módulo de trabajo. Para saber más sobre los turnos en el Módulo de trabajo y cómo configurarlos, consulte Procedimiento de configuración 1 de 7: Configuración de turnos.
Los turnos de las instalaciones difieren de los turnos del Módulo de trabajo. Para saber más sobre los turnos en el Módulo de trabajo y cómo configurarlos, consulte Procedimiento de configuración 1 de 7: Configuración de turnos.
Paso 1: Activación de los turnos#
Para utilizar los turnos como filtro, debe activarlos para su organización.
Vaya a Herramientas del administrador > Sistema > Administrador de la organización > Detalles del sistema.
En la pantalla «Información del sistema», asegúrese de que la opción «Traducir fecha» esté seleccionada.
Seleccione «Aplicar turnos».
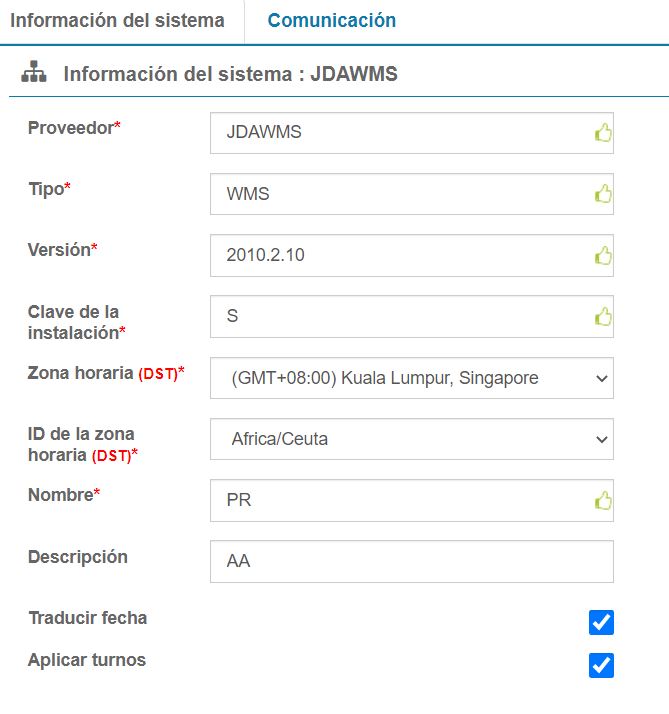
Resultado: ha habilitado la posibilidad de utilizar los turnos como filtro. Ahora debe configurar los turnos para sus instalaciones.
Nota
El filtro de turnos solo se podrá utilizar en los datos que ingresen a Rebus después de haber seleccionado la casilla «Traducir fecha» y «Aplicar turno».
Paso 2: Configuración del turno de su organización#
Este paso repasa cómo configurar los turnos para su organización en la aplicación Rebus. Si su organización utiliza el Módulo de trabajo de Rebus, puede importar los turnos de su módulo de trabajo haciendo clic en “Importar turnos de Trabajo” en la esquina superior derecha.
Requisito previo:
Tener las instalaciones configuradas en su sistema
Conocer los detalles de los turnos que pretende configurar
Pasos:
Vaya a Herramientas del administrador > Sistema > Administrador de la organización > Turnos de la instalación.
Haga clic en «+Nuevo turno».
Complete la información requerida en la página «Información del turno»:
Campo |
Lo que se ingresa… |
|---|---|
ID del turno |
Nombre del turno. |
Hora de inicio |
Hora de inicio del turno. |
Más día |
Debe utilizarse para los turnos que pasan de la medianoche (12:00 a. m.). Si configura esta opción como «1», este turno se considerará parte del día anterior, aunque pase de la medianoche. |
Hora de fin |
La hora de finalización del turno. |
Días de la semana |
Los días de la semana para los cuales se programa este turno. |

Haga clic en «Guardar».
Resultado: ha configurado los turnos para sus instalaciones. Para utilizarlos como filtro en el Creador de widgets, es necesario configurar las recopilaciones.
Paso 3: Seleccione el campo de fecha local en la recopilación que se utilizará para el turno.#
De todos los campos de fecha local en la recopilación asociada a su turno, seleccione el que se utiliza para hacer un seguimiento del tiempo de la actividad que se está registrando. Esta fecha se utilizará para seleccionar los datos de un turno cuando se utilice el filtro. Por ejemplo, la recopilación «Pedidos» registra su actividad principal en el campo «Loaded_date_local». Puede asociar un campo de fecha local con tantas recopilaciones como desee.
Considere el turno «Mañana» configurado en el paso anterior y la muestra de datos a continuación, configurada mediante el campo «Loaded_date_local»:

Si se asocia la recopilación de pedidos con el campo “Loaded_date_local” y se aplica el turno «Mañana» como filtro, solo se muestran las dos primeras filas. Esto se debe a que son las únicas que tienen un valor Loaded_date_local que ocurre durante el turno de mañana entre las 5:00 a. m. y las 12:00 p. m. para la instalación F1.

Pasos
Vaya a Administración > Administración del sistema > Administrador de la organización > Detalles del turno.
Haga clic en «+Nueva configuración».
Seleccione la recopilación que desea asociar al turno.
Seleccione el campo de fecha local que desea asociar a la recopilación.
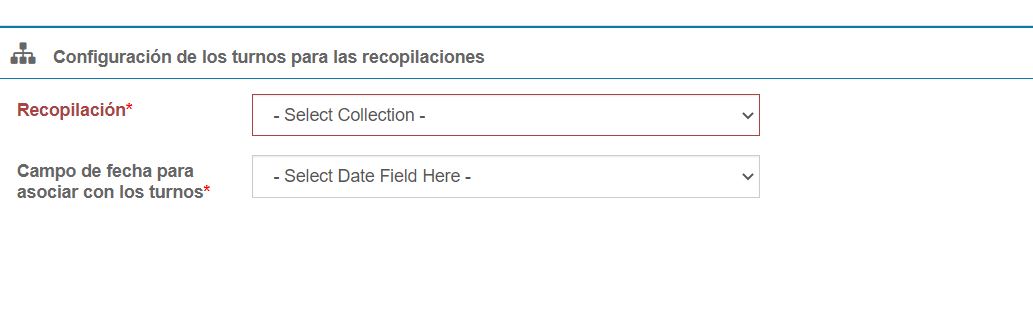
Haga clic en «Guardar».
Resultado: ahora puede utilizar el turno que ha creado como filtro en el Creador de widgets seleccionando «Shift_Id» a través del menú desplegable de campo e introduciendo el ID de su turno en el cuadro de texto.
Paso opcional: Etiquetado blanco#
La funcionalidad de etiquetado blanco le permite personalizar el logotipo, el favicono y el título en su aplicación Rebus con una imagen de su elección y cambiando el título que aparece en la pestaña de la aplicación.
Vaya a Sistema > Etiquetado blanco.
Haga clic en la pestaña de su elección y realice los cambios deseados:
Pestaña |
Lo que cambia |
|---|---|
Logotipo |
La imagen que cargue aparecerá en cualquier lugar del sitio donde aparezca habitualmente el logotipo de Rebus, así como en la página de acceso. También cambiará el logotipo de los informes que cree a través del Visor de informes. |
Favicono |
La imagen que suba aparecerá en lugar del logotipo de Rebus en la pestaña o el icono del marcador en su navegador. |
Título |
Verá el título que introduzca en la pestaña cuando acceda a Rebus. El título predeterminado es «Rebus Analytics Platform». |
Haga clic en «Guardar».
Para ver cómo funciona el etiquetado blanco, mire el tutorial Administración del sistema.
Edición de sistemas e instalaciones#
Edición de sistemas#
Nota
 La edición del sistema o de las instalaciones puede afectar a los sondeos y flujos que traen los datos del WMS a Rebus. Antes de editar estos detalles, consulte con Rebus Customer Support.
La edición del sistema o de las instalaciones puede afectar a los sondeos y flujos que traen los datos del WMS a Rebus. Antes de editar estos detalles, consulte con Rebus Customer Support.
Vaya a la pantalla Herramientas del administrador -> Sistema -> Administrador de la organización.
Haga clic en la pestaña Detalles del sistema.
En el cuadro de búsqueda, escriba el nombre del registro del sistema que desea editar. La lista Sistemas existentes se filtra para mostrar aquellos sistemas cuyos nombres contienen el término de búsqueda introducido.
En los resultados de la búsqueda, seleccione el sistema que desea editar.
Realice el cambio deseado:
Tipo de cambio |
Lo que hace… |
|---|---|
Editar los detalles de un sistema |
En el formulario Información del sistema, realice los cambios deseados y, a continuación, haga clic en «Guardar». Para las definiciones de los campos, consulte Paso 2 de 3: Configuración de sistemas. |
Eliminar un sistema |
Haga clic en «Eliminar» y, a continuación, en «Sí» en el cuadro de diálogo de confirmación. |
Edición de instalaciones#
Nota
 La edición del sistema o de las instalaciones puede afectar a los sondeos y flujos que traen los datos del WMS a Rebus. Antes de editar estos detalles, consulte con Rebus Customer Support.
La edición del sistema o de las instalaciones puede afectar a los sondeos y flujos que traen los datos del WMS a Rebus. Antes de editar estos detalles, consulte con Rebus Customer Support.
Vaya a la pantalla Herramientas del administrador -> Sistema -> Administrador de la organización.
Haga clic en la pestaña Detalles del sistema.
En el cuadro de búsqueda, escriba el nombre del registro del sistema que almacena los datos de la instalación que desea editar. La lista Sistemas existentes se filtra para mostrar aquellos sistemas cuyos nombres contienen el término de búsqueda introducido.
En los resultados de la búsqueda, seleccione el sistema cuya instalación desea editar.
Seleccione la pestaña Detalles de la instalación.
En el cuadro de búsqueda, escriba el ID de la instalación del registro de la instalación que desea editar. La lista Instalaciones existentes se filtra para mostrar aquellas instalaciones cuyo ID de la instalación contiene el término de búsqueda introducido.
Seleccione el registro de la instalación y realice el cambio deseado:
Tipo de cambio |
Lo que hace… |
|---|---|
Editar los detalles de una instalación |
En el formulario Información de la instalación, realice los cambios deseados y, a continuación, haga clic en «Guardar». Para las definiciones de los campos, consulte Paso 3 de 3: Configuración de instalaciones. |
Eliminar una instalación |
Haga clic en «Eliminar» y, a continuación, en «Sí» en el cuadro de diálogo de confirmación. |