Creación y copia de mapas de almacén#
Este procedimiento explica cómo crear mapas de almacén, que son mapas bidimensionales interactivos utilizados como plantillas para crear widgets de mapas de almacén.
Nota
 Le recomendamos que esté familiarizado con Conceptos del Creador de mapas de almacén antes de iniciar estos procedimientos.
Le recomendamos que esté familiarizado con Conceptos del Creador de mapas de almacén antes de iniciar estos procedimientos.
Paso |
¿Por qué hacer esto? |
|---|---|
Un mapa debe existir en Rebus para poder diseñarlo o importarlo. |
|
Establecer las relaciones jerárquicas de las capas que crean un mapa interactivo. |
|
Representar el almacén en un mapa. En esta fase, usted diseña o importa el mapa. |
|
Opcional: Diseño y superposición de la disposición del almacén |
Puede hacerlo si desea superponer el mapa con la disposición del almacén. Puede diseñar la disposición con elementos como puertas, postes de soporte, salas (por ejemplo, sala de descanso, sala de recepción, oficina, etc.), áreas (por ejemplo, almacenamiento provisional, embalaje, carga, descarga, etc.). Al superponer el mapa con la disposición del almacén, puede ver dónde se encuentran los objetos de mapa en relación con estos elementos. |
Paso 1: Adición de un nuevo mapa#
En el menú de Rebus, vaya a Herramientas del administrador > Widgets > Creador de mapas de almacén.
Haga clic en «Nuevo» para acceder a la pantalla Crear nuevo mapa.
Complete los siguientes campos:
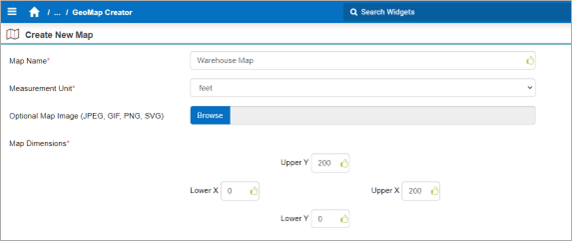
Campo |
Lo que se ingresa… |
|---|---|
Nombre del mapa |
Nombre del mapa de almacén. |
Unidad de medida |
Unidad utilizada para definir las dimensiones del almacén en el mundo real. |
Plantilla de imagen de mapa opcional (JPEG, GIF, PNG, SVG) |
Una imagen del mapa y la disposición del almacén para mostrarla como fondo mientras se diseña el almacén. |
Dimensiones del mapa |
Las coordenadas X e Y inferiores y superiores para definir las dimensiones del mapa basadas en el almacén del mundo real. |
Haga clic en «Guardar» para añadir un nuevo mapa de almacén.
Paso 2: Creación de capas#
Seleccione el mapa que ha añadido.
Haga clic en «Crear capas».
Complete los siguientes campos:
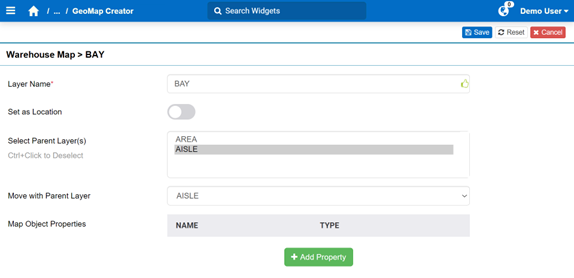
Campo |
Lo que se ingresa… |
|---|---|
Nombre de la capa |
Nombre de la capa que compone el mapa de almacén. |
Establecer como ubicación |
Si la capa representa la ubicación. Una capa configurada como Ubicación permite crear varios niveles en el mapa. Solo se puede establecer una capa como tal, y no puede ser un objeto primario de ninguna otra capa. |
Seleccionar capas primarias |
Las capas a las que se encadenará la capa actual. |
Mover con capa primaria |
Los objetos de mapa de la capa actual seguirán los cambios geométricos realizados en los objetos de mapa de la capa primaria. |
Propiedades de los objetos de mapa |
Consulte el paso siguiente (paso 4). |
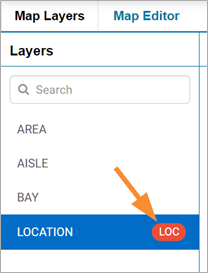
Configure las propiedades del objeto de mapa haciendo clic en «+Añadir propiedad» y completando los campos necesarios para propiedades simples, automatizadas o compuestas.
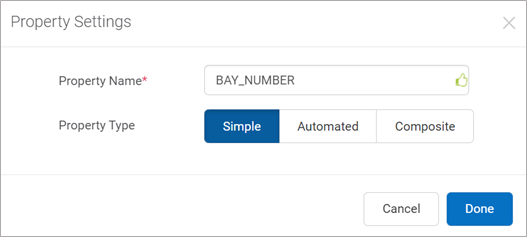
Realice una de las siguientes acciones en función de la propiedad que esté configurando:
Campo |
Lo que se ingresa… |
|---|---|
Nombre de la propiedad |
Introduzca un nombre para la propiedad. |
Tipo de propiedad |
Seleccione uno de los tres tipos de propiedades: simple, automatizada o compuesta. |
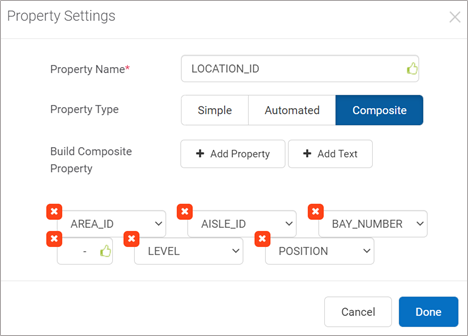
Haga clic en «Guardar». Ha creado una nueva capa.
Para crear otra capa, haga clic en «+ Nueva capa» y repita los pasos hasta crear todas las capas del mapa.
Paso 3: Mapa del almacén#
El proceso de realizar un mapa del almacén depende de las propiedades configuradas:
Propiedades configuradas |
Lo que hace… |
|---|---|
Simple y compuesto |
|
Automatizado |
Diseño de mapas de almacén#
En esta sección se incluyen el diseño manual de los mapas de almacén y la asignación de valores de identificación a los objetos de mapa. El procedimiento varía en función del método de diseño utilizado, que puede ser descendente o ascendente.
Método de diseño |
Procedimiento |
|---|---|
Descendente |
|
Ascendente |
Truco
Puede superponer capas para ver las posiciones de los objetos secundarios dentro de los objetos primarios, lo que resulta útil para los objetos que no se mueven con el objeto primario. Para obtener más información sobre la superposición de capas, consulte Herramientas de interacción con el mapa. Para los objetos que se mueven con la capa primaria, consulte Objetos de mapa que se mueven con la capa primaria.
Diseño de mapas de almacén: método ascendente#
Este procedimiento cubre:
Creación de componentes,
Asignación de valores a las propiedades simples de los componentes secundarios,
Adición de componentes al mapa de almacén, y
Asignación de valores a propiedades simples de componentes añadidos al mapa.
Paso 1: Creación de componentes#
En el mapa creado, haga clic en «Editar».
Vaya a la pestaña «Componentes».
Comience a crear un componente
Haciendo clic en «Crear componente» o
en «Nuevo componente» en la esquina superior derecha de la pantalla.
Complete los campos obligatorios.
Campo |
Lo que se ingresa… |
|---|---|
Nombre |
El nombre del componente que está creando. |
Capa |
Capa a la que pertenece el componente. |
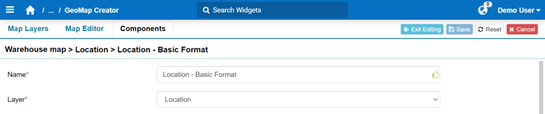
Según el tipo de capa, configure el componente:
Introduzca el «Ancho», la «Longitud» y la «Altura».
Acción |
Pasos |
|---|---|
Añadir ubicaciones a un nivel |
En el cuadro de texto «Número», introduzca el número deseado del componente de ubicación que desea añadir al nivel. En el menú desplegable «Seleccionar componente», seleccione el componente de ubicación que desee añadir. Haga clic en «+Añadir». Las ubicaciones se añaden al nivel y aparecen en el cuadro de diálogo Vista previa del nivel. |
Eliminar ubicaciones en un nivel |
En el cuadro de diálogo Vista previa del nivel, haga clic en la ubicación que desee eliminar. |
Añada una apertura vertical para indicar la posible circulación por debajo de un estante. |
Active la opción «Añadir apertura vertical». Junto a Altura, introduzca la altura de la apertura vertical. Haga clic en «+Añadir». Como resultado, la vista previa final del componente muestra la apertura vertical. |
Añadir un nivel |
Haga clic en «+Añadir nivel». |
Duplicar el último nivel configurado |
Haga clic en «+Añadir nivel duplicado». |
Eliminar un nivel |
Haga clic en el botón «Eliminar». |
Ver el nombre de un componente secundario en el cuadro de diálogo Vista previa |
En el cuadro de diálogo Vista previa del nivel, pase el ratón sobre uno de los componentes; aparecerá una etiqueta de texto con el nombre del componente. |
Cambiar el color del componente |
Seleccione el cuadrado de color situado junto a «Color del componente» para personalizar el color del componente. |
En el cuadro de texto «Número», introduzca el número deseado de componentes secundarios que desea añadir para crear el componente primario.
En el menú desplegable «Seleccionar componente», seleccione el componente secundario correspondiente que desee añadir.
Haga clic en «+Añadir».
Acción |
Pasos |
|---|---|
Añadir ubicaciones a un nivel |
En el cuadro de texto «Número», introduzca el número deseado del componente de ubicación que desea añadir al nivel. En el menú desplegable «Seleccionar componente», seleccione el componente de ubicación que desee añadir. Haga clic en «+Añadir». Las ubicaciones se añaden al nivel y aparecen en el cuadro de diálogo Vista previa del nivel. |
Eliminar ubicaciones en un nivel |
En el cuadro de diálogo Vista previa del nivel, haga clic en la ubicación que desee eliminar. |
Añada una apertura vertical para indicar la posible circulación por debajo de un estante. |
Active la opción «Añadir apertura vertical». Junto a Altura, introduzca la altura de la apertura vertical. Haga clic en «+Añadir». Como resultado, la vista previa final del componente muestra la apertura vertical. |
Añadir un nivel |
Haga clic en «+Añadir nivel». |
Duplicar el último nivel configurado |
Haga clic en «+Añadir nivel duplicado». |
Eliminar un nivel |
Haga clic en el botón «Eliminar». |
Ver el nombre de un componente secundario en el cuadro de diálogo Vista previa |
En el cuadro de diálogo Vista previa del nivel, pase el ratón sobre uno de los componentes; aparecerá una etiqueta de texto con el nombre del componente. |
Haga clic en «Guardar» para crear un componente.
Tipo de capa |
Acción |
|---|---|
Ubicación |
Haga clic en «Guardar». |
Capa primaria de la capa de ubicación |
Consulte Paso 2: Asignación de valores a las propiedades simples de los componentes secundarios |
Capa primaria de la capa de no ubicación |
Consulte Paso 2: Asignación de valores a las propiedades simples de los componentes secundarios |
De lo contrario, |
Haga clic en «Guardar». |
Repita los pasos para crear todos los componentes necesarios.
Paso 2: Asignación de valores a las propiedades simples de los componentes secundarios#
A medida que se crea el componente de una capa primaria, se asignan valores a las propiedades simples de los componentes secundarios utilizados para crear el componente primario. Por ejemplo, considere este componente «Bay» (primario) creado con componentes «Ubicación» (secundarios) y las propiedades simples de la capa «Ubicación»:
Como resultado, mientras creamos el componente «Bay», asignamos valores a las propiedades simples de los componentes «Nivel» y «Posición» de la capa «Ubicación». Tenga en cuenta que…
Puede asignar o reasignar valores a propiedades simples después de guardar el componente.
La asignación de valores a todas las propiedades simples de un componente completa automáticamente su propiedad compuesta. Sin embargo, puede anular este último con un valor que se desvíe de la convención de nomenclatura habitual. Para obtener más información sobre cómo hacerlo, consulte Asignación manual de valores a propiedades compuestas.
En «Propiedades del componente secundario», haga clic en «+». Aparece el formulario Propiedades de etiqueta.
Seleccione la propiedad simple y asigne valores manualmente o de forma masiva.
Haga clic en «Aplicar» para completar los cuadros de texto con valores.
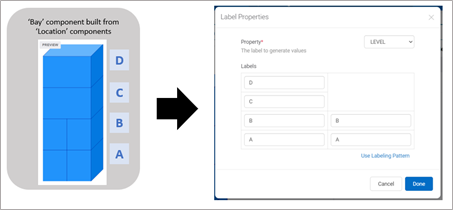
Campo |
Lo que se ingresa… |
|---|---|
Valor inicial |
El valor al que empezar a asignar a la propiedad simple de los objetos de mapa. El valor inicial puede ser un número, una letra o una combinación de letras. |
Valor de incremento |
El valor para incrementar el valor de la siguiente propiedad simple. |
Especificar número de dígitos |
Aparece si se introduce un valor numérico en el campo «Valor inicial». Si se especifica un número de dígitos para mostrar en el valor de la propiedad simple. |
Número de dígitos |
El número de dígitos que se mostrará en el valor de la propiedad simple. Por ejemplo, si el número es 3, y el Valor inicial es 1, los valores de las propiedades simples serán 001, 002, 003, 004, etc. |
Condición de incremento |
Una o más de las siguientes opciones para indicar cuándo se incrementa el valor: Columna: el valor se incrementa en la siguiente columna (dirección de izquierda a derecha). Nivel: el valor se incrementa en el siguiente nivel (los niveles verticales de las ubicaciones). |
Condición de restablecimiento |
Una o más de las siguientes opciones para indicar cuándo el valor se restablece al valor inicial: Restablecimiento de columna/nivel en el valor |
Valor que indica cuándo el patrón de etiquetado se restablece al valor inicial. |
|
Patrón de etiquetado |
La dirección en la que se asigna sistemáticamente un valor a la propiedad simple de cada componente. |
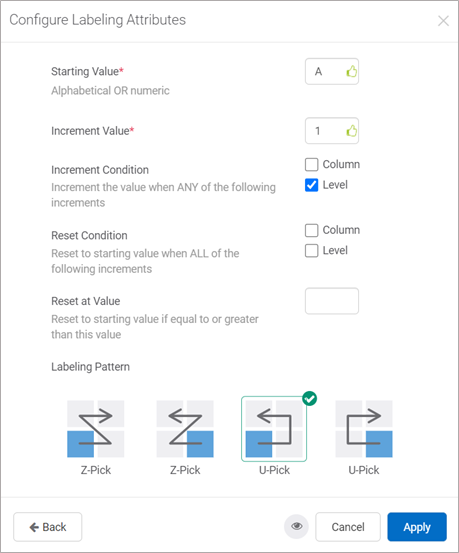
Haga clic en «Listo».
Paso 3: Adición de componentes al mapa de almacén#
Vaya a la pestaña «Editor de mapas».
Vaya a la capa a la que desea añadir el componente:
En las herramientas de interacción del mapa, haga clic en el botón «Añadir componente»
 .
.Realice una de las siguientes acciones en función del tipo de componente que esté añadiendo:
Componente de ubicación |
De lo contrario… |
|---|---|
|
Seleccione el componente. |
Haga clic en «Listo». El componente se añade al mapa. Puede moverlo a su lugar correspondiente. Se copian los valores asignados a todas las propiedades simples.
Paso 4: Asignación de valores a propiedades simples de componentes añadidos al mapa#
Puede asignar valores a las propiedades simples de forma masiva o manualmente, según sea necesario.
Puede hacerlo de dos maneras:
Asignar de forma masiva valores a propiedades simples
Asignar manualmente valores a propiedades simples
Nota
 El valor de una propiedad compuesta se completa automáticamente con sus propiedades simples, pero puede reemplazarlo con un valor que se desvíe de la convención de nomenclatura habitual. Para obtener más información sobre cómo hacerlo, consulte Asignación manual de valores a propiedades compuestas.
El valor de una propiedad compuesta se completa automáticamente con sus propiedades simples, pero puede reemplazarlo con un valor que se desvíe de la convención de nomenclatura habitual. Para obtener más información sobre cómo hacerlo, consulte Asignación manual de valores a propiedades compuestas.
Asignación masiva de valores a propiedades simples#
Asignación masiva de valores a propiedades simples 1. Vaya a la capa en la que desea asignar valores a los objetos de mapa:
Para seleccionar los objetos de mapa en los que desea asignar valores a sus propiedades simples, desplácese por el mapa.
Haga clic en el patrón de etiquetado deseado. Un patrón de etiquetado es la dirección en la que se asigna sistemáticamente un valor a cada propiedad simple de un objeto de mapa.
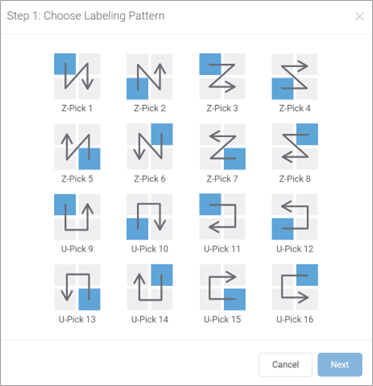
Haga clic en «Siguiente». Aparece el formulario Paso 2: Configurar atributos de etiquetado.
Complete los campos necesarios para configurar los atributos del patrón. Puede hacer clic en el icono de globo ocular
 para obtener una vista previa en la que se asignan valores a cada objeto de mapa.
para obtener una vista previa en la que se asignan valores a cada objeto de mapa.
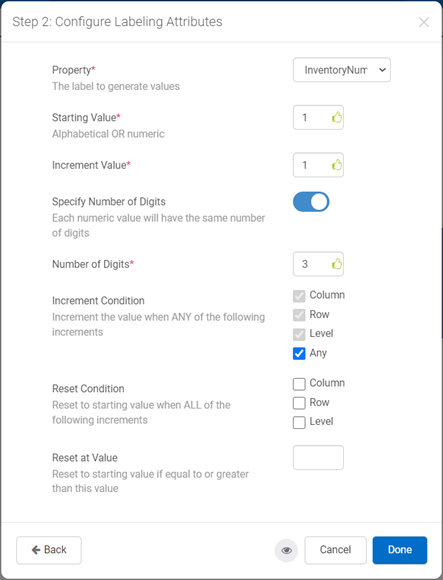
Campo |
Lo que se ingresa… |
|---|---|
Propiedad |
La propiedad simple a la que está asignando valores de forma masiva. |
Valor inicial |
El valor al que empezar a asignar a la propiedad simple de los objetos de mapa. El valor inicial puede ser un número, una letra o una combinación de letras. |
Valor de incremento |
El valor para incrementar el valor de la siguiente propiedad simple. |
Especificar número de dígitos |
Aparece si se introduce un valor numérico en el campo «Valor inicial». Si se especifica un número de dígitos para mostrar en el valor de la propiedad simple. Consulte también: «Número de dígitos» en la siguiente fila de esta tabla. |
Número de dígitos |
El número de dígitos que se mostrará en el valor de la propiedad simple. En el ejemplo anterior, 3 es el número de dígitos. Por lo tanto, los valores de las propiedades simples serán 001, 002, 003, 004, etc. |
Condición de incremento |
Una o más de las siguientes opciones para indicar cuándo se incrementa el valor: Columna: el valor se incrementa en la siguiente columna (dirección de izquierda a derecha). Fila: el valor se incrementa en la siguiente fila (dirección hacia arriba y abajo). Cualquiera: el valor se incrementa en cualquiera de las tres opciones. |
Condición de restablecimiento |
Una o más de las siguientes opciones para indicar cuándo el valor se restablece al valor inicial: Restablecimiento de columna/fila en el valor |
Valor que indica cuándo el patrón de etiquetado se restablece al valor inicial. |
Para valores alfabéticos con un incremento de 1, por ejemplo, el incremento tendrá el siguiente aspecto: A, B, C, […], Z, AA, AB, […], AZ, BA, BB… Especificar número de dígitos Aparece si se introduce un valor numérico en el campo «Valor inicial».
Si se especifica un número de dígitos para mostrar en el valor de la propiedad simple. Consulte también: «Número de dígitos» en la siguiente fila de esta tabla. Número de dígitos El número de dígitos que se mostrará en el valor de la propiedad simple. En el ejemplo anterior, 3 es el número de dígitos. Por lo tanto, los valores de las propiedades simples serán 001, 002, 003, 004, etc. Condición de incremento Una o más de las siguientes opciones para indicar cuándo se incrementa el valor: • Columna: el valor se incrementa en la siguiente columna (dirección de izquierda a derecha). • Fila: el valor se incrementa en la siguiente fila (dirección arriba y abajo). • Cualquiera: el valor se incrementa en cualquiera de las tres opciones. Condición de restablecimiento. Una o más de las siguientes opciones para indicar cuándo el valor se restablece al valor inicial: • Columna • Restablecimiento de fila en el valor Valor que indica cuándo el patrón de etiquetado se restablece al valor inicial.
Haga clic en «Listo». Ha asignado valores a propiedades simples de forma masiva.
Haga clic en «Guardar» para guardar este cambio en el mapa.
Asignación manual de valores a propiedades simples#
Vaya a la capa en la que desea asignar valores a los objetos de mapa.
En las herramientas de interacción del mapa, pase el ratón sobre el icono de capas.
En Capas activas, seleccione la capa deseada.
En el mapa, seleccione el objeto para introducir o editar su valor. Aparece el formulario Propiedades del objeto de mapa.
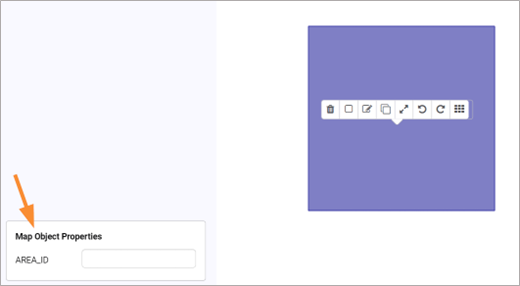
Introduzca el nuevo valor de la propiedad simple.
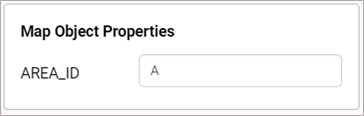
Haga clic en «Guardar» para guardar este cambio en el mapa.
Asignación manual de valores a propiedades compuestas#
Vaya a la capa en la que desea asignar valores a los objetos de mapa.
En las herramientas de interacción del mapa, pase el ratón sobre el icono de capas.
En Capas activas, seleccione la capa deseada.
En el mapa, seleccione el objeto para introducir o editar el valor de su propiedad compuesta. Aparece el formulario Propiedades del objeto de mapa.
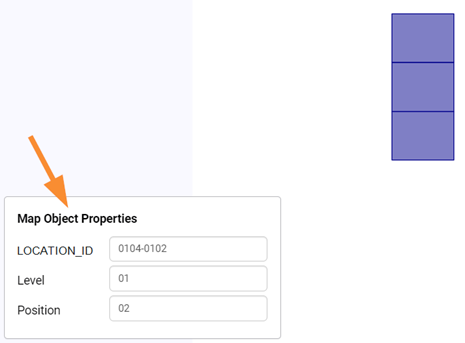
Introduzca los valores de la propiedad compuesta en el cuadro de texto. Puede marcar la casilla de verificación «Anular» si no desea que el valor se complete automáticamente.
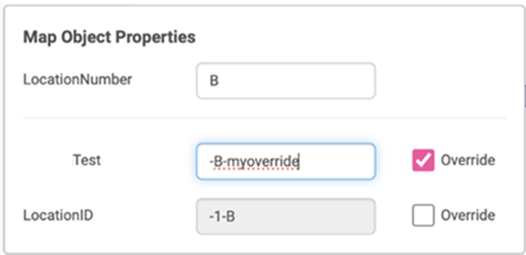
Haga clic en «Guardar» para guardar este cambio en el mapa.
Diseño de mapas de almacén: método descendente#
Este procedimiento abarca los siguientes pasos para el método de diseño descendente:
Dibujar objetos primarios
Creación de objetos secundarios a partir de objetos primarios
Asignación de valores a propiedades simples
Paso 1: Dibujar objetos primarios#
Truco
 Para mayor eficacia, dibuje uno de los objetos primarios más altos que desee subdividir en secundarios y subsecundarios. Después de crear sus objetos secundarios y subsecundarios, duplique repetidamente este objeto primario tantas veces como sea necesario. Puede duplicar un objeto desde la barra de herramientas de edición del objeto de mapa.
Para mayor eficacia, dibuje uno de los objetos primarios más altos que desee subdividir en secundarios y subsecundarios. Después de crear sus objetos secundarios y subsecundarios, duplique repetidamente este objeto primario tantas veces como sea necesario. Puede duplicar un objeto desde la barra de herramientas de edición del objeto de mapa.
En el mapa creado, haga clic en «Editar» para acceder a la pantalla Configuración de propiedades.
Vaya a la pestaña «Editor de mapas».
Dibuje el objeto primario utilizando la Barra de herramientas de edición de mapas.
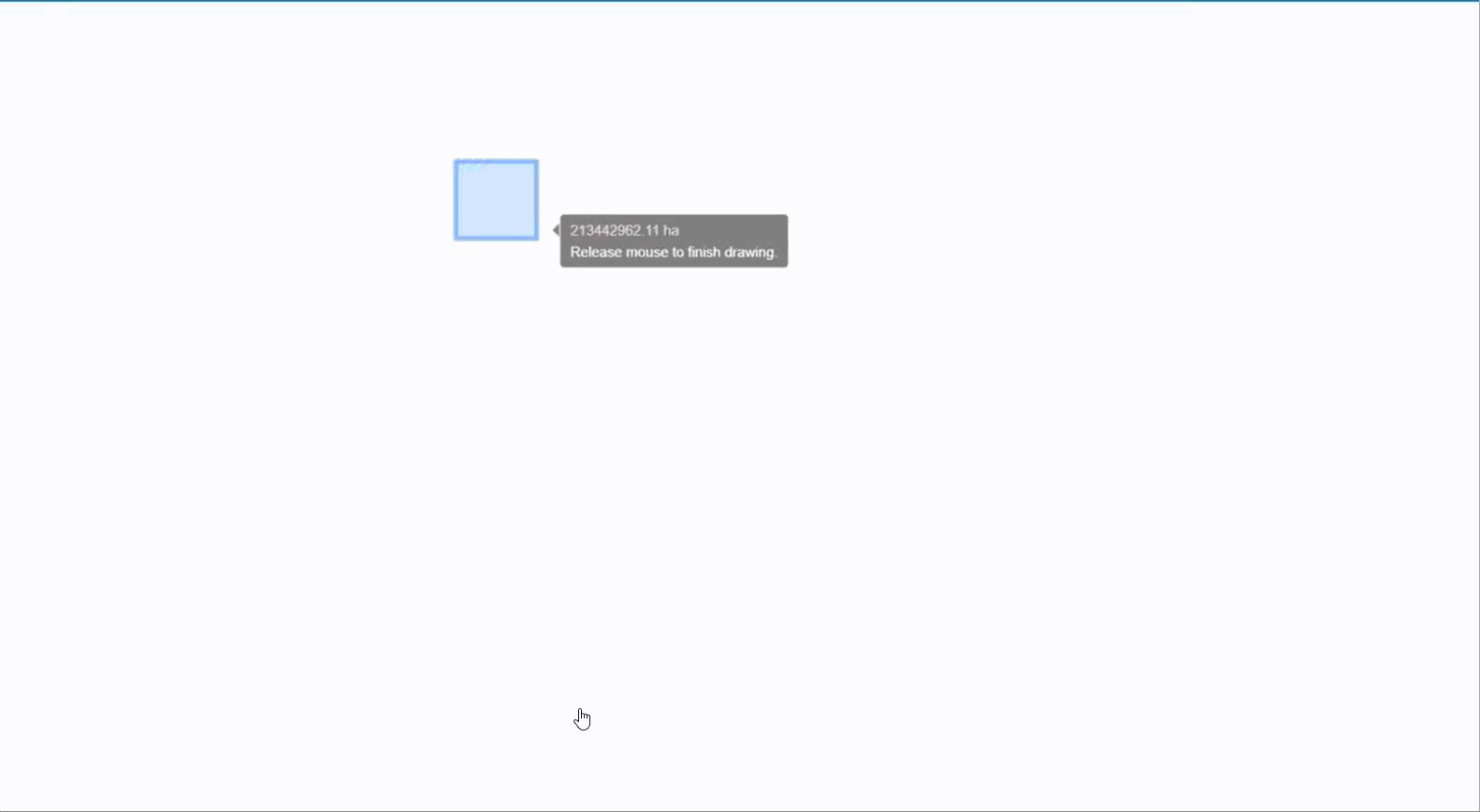
Paso 2: Creación de objetos secundarios a partir de objetos primarios#
Asegúrese de que esté en la capa primaria correcta: pase el ratón sobre el icono de capas
 y vea qué capa está seleccionada en ese momento.
y vea qué capa está seleccionada en ese momento.Seleccione el objeto primario y haga clic en el botón «Subdividir objeto»
 . Aparece el formulario Subdividir objeto.
. Aparece el formulario Subdividir objeto.Complete los campos (Columnas, Filas, Niveles, etc.).
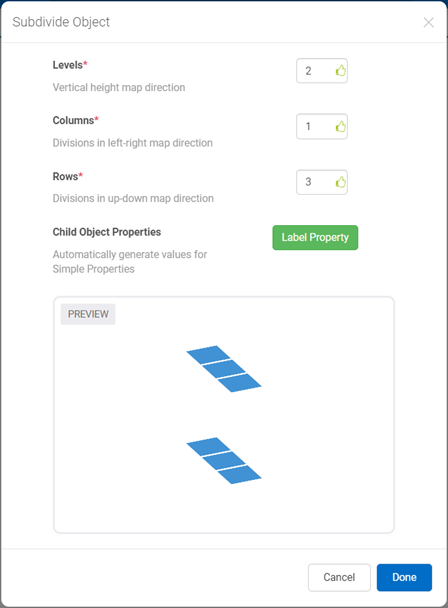
Campo |
Lo que se ingresa… |
|---|---|
Columnas |
El número de columnas por el que desea dividir el objeto primario. |
Filas |
El número de filas por el que desea dividir el objeto primario. |
Niveles |
El número de niveles para apilar sus localizaciones. Nota: El campo «Nivel» solo está disponible cuando los objetos secundarios que desea crear pertenecen a la capa establecida como Ubicación. Para obtener más información, consulte Creación de capas. |
Propiedades del objeto secundario |
Consulte Asignación masiva de valores a propiedades simples. |
Haga clic en «Listo»; el mapa pasará a la capa secundaria y se mostrarán los objetos secundarios creados. A su vez, puede crear los siguientes objetos secundarios de los que acaba de crear hasta que haya terminado de crear los objetos de mapa de la capa más baja (es decir, las ubicaciones).
Ejemplo: Subdividir un pasillo en estanterías separadas por un espacio vacío#
En este ejemplo se repasa la subdivisión de un objeto «pasillo» en objetos «estantería» para obtener este resultado:
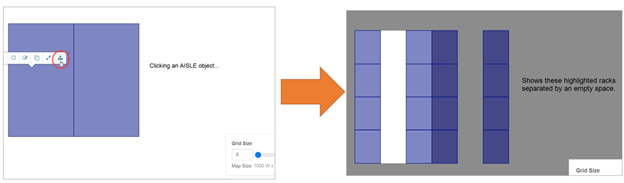
Estos son los pasos para este ejemplo: 1. En primer lugar, subdivida el objeto primario de una forma como esta: * Columnas: 3 * Filas: 4
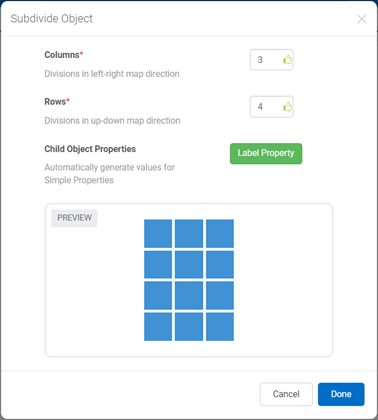
Haga clic en «Listo». Se lo guía a la capa secundaria en la que se crearon las estanterías.
Elimine los objetos de mapa que forman la columna del centro. En este ejemplo, tenemos cuatro objetos de mapa que forman la columna; por lo tanto, debemos eliminar estos cuatro.
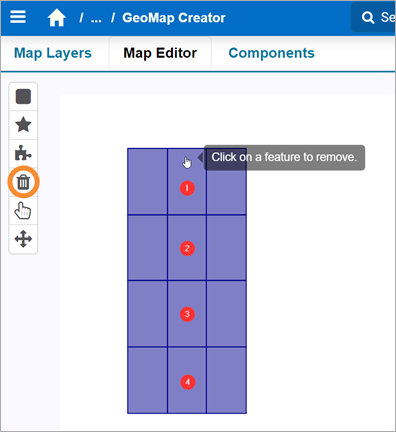
Haga clic en «Guardar». Ha finalizado los pasos para crear filas de estanterías separadas por un espacio vacío.
Paso 3: Asignación de valores a propiedades#
En este paso se repasa la asignación de valores a las propiedades, lo que le permite asignar valores de ID a los objetos de mapa. Puede asignar valores a propiedades simples de dos formas principales:
Asignación masiva de valores a propiedades simples
Asignación manual de valores a propiedades simples
Nota
 El valor de una propiedad compuesta se completa automáticamente con sus propiedades simples, pero puede reemplazarlo con un valor que se desvíe de la convención de nomenclatura habitual.
El valor de una propiedad compuesta se completa automáticamente con sus propiedades simples, pero puede reemplazarlo con un valor que se desvíe de la convención de nomenclatura habitual.
Asignación masiva de valores a propiedades simples#
Siga los pasos según lo que desee hacer:
Asigne valores a los objetos secundarios que está creando a partir de la subdivisión del objeto primario.
En el formulario Subdividir objeto, junto a «Propiedades de objeto secundario», haga clic en el botón «Propiedad de etiqueta». Aparece el formulario «Paso 1: «Elegir un patrón de etiquetado».
Vaya al paso 3.
Vaya a la capa en la que desea asignar valores a los objetos de mapa:
En la barra de herramientas de edición de mapas, haga clic en el botón «Seleccionar objetos»
 .
.Para seleccionar los objetos de mapa en los que desea asignar valores a sus propiedades simples, desplácese por el mapa. Aparece el formulario «Paso 1: «Elegir un patrón de etiquetado».
Haga clic en el patrón de etiquetado deseado. Un patrón de etiquetado es la dirección en la que se asigna sistemáticamente un valor a cada propiedad simple de un objeto de mapa. Siga los pasos en función de si va a asignar valores para:
Objetos de mapa de no ubicación: Haga clic en el icono del patrón de etiquetado deseado.
Objetos de mapa de ubicación: Antes de seguir los pasos, obtenga más información sobre cómo funciona el formulario Patrón de etiquetado para asignar valores a propiedades simples de objetos de ubicación.
Configure la combinación de flechas deseada.

Seleccione el icono de patrón de etiquetado deseado.
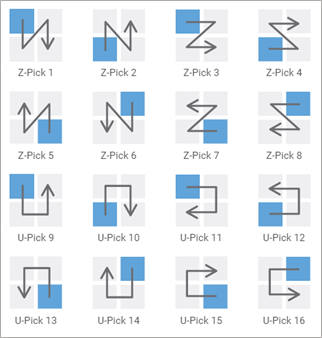
Haga clic en «Siguiente» y aparecerá el formulario «Paso 2: Configurar atributos de etiquetado».
Complete los campos necesarios para configurar los atributos del patrón de etiquetado. Puede hacer clic en el icono de globo ocular
 para obtener una vista previa en la que se asignan valores a cada objeto de mapa.
para obtener una vista previa en la que se asignan valores a cada objeto de mapa.
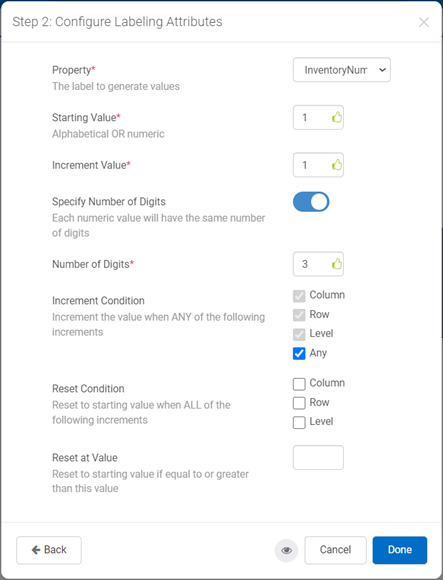
Campo |
Lo que se ingresa… |
|---|---|
Propiedad |
La propiedad simple a la que está asignando valores de forma masiva. |
Valor inicial |
El valor al que empezar a asignar a la propiedad simple de los objetos de mapa. El valor inicial puede ser un número, una letra o una combinación de letras. |
Valor de incremento |
El valor para incrementar el valor de la siguiente propiedad simple. |
Especificar número de dígitos |
Aparece si se introduce un valor numérico en el campo «Valor inicial». Si se especifica un número de dígitos para mostrar en el valor de la propiedad simple. Consulte también: «Número de dígitos» en la siguiente fila de esta tabla. |
Número de dígitos |
El número de dígitos que se mostrará en el valor de la propiedad simple. En el ejemplo anterior, 3 es el número de dígitos. Por lo tanto, los valores de las propiedades simples serán 001, 002, 003, 004, etc. |
Condición de incremento |
Una o más de las siguientes opciones para indicar cuándo se incrementa el valor: Columna: el valor se incrementa en la siguiente columna (dirección de izquierda a derecha). Fila: el valor se incrementa en la siguiente fila (dirección hacia arriba y abajo). Nivel: el valor se incrementa en el siguiente nivel (los niveles verticales de las ubicaciones). |
Cualquiera: el valor se incrementa en cualquiera de las tres opciones. |
|
Condición de restablecimiento |
Una o más de las siguientes opciones para indicar cuándo el valor se restablece al valor inicial: Restablecimiento de columna/fila/nivel en el valor |
Valor que indica cuándo el patrón de etiquetado se restablece al valor inicial. |
|
Patrón de etiquetado |
La dirección en la que se asigna sistemáticamente un valor a la propiedad simple de cada componente. |
Haga clic en «Listo». Ha asignado valores a propiedades simples de forma masiva.
Haga clic en «Guardar». Ha guardado este cambio en el mapa.
Asignación manual de valores a propiedades simples#
Siga estos pasos:
Vaya a la capa en la que desea asignar valores a los objetos de mapa. a. En las herramientas de interacción del mapa, pase el ratón sobre el icono de capas. b. En Capas activas, seleccione la capa deseada.
En el mapa, seleccione el objeto para introducir o editar su valor. Aparece el formulario Propiedades del objeto de mapa.
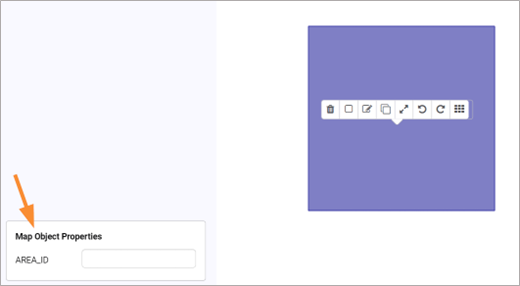
Introduzca el nuevo valor de la propiedad simple.
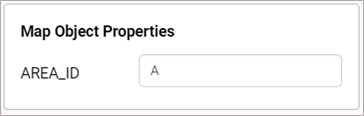
Haga clic en «Guardar» para guardar este cambio en el mapa.
Asignación manual de valores a propiedades compuestas#
Siga estos pasos:
Vaya a la capa en la que desea asignar valores a los objetos de mapa.
En las herramientas de interacción del mapa, pase el ratón sobre el icono de capas.
En Capas activas, seleccione la capa deseada.
En el mapa, seleccione el objeto para introducir o editar el valor de su propiedad compuesta. Aparece el formulario Propiedades del objeto de mapa.
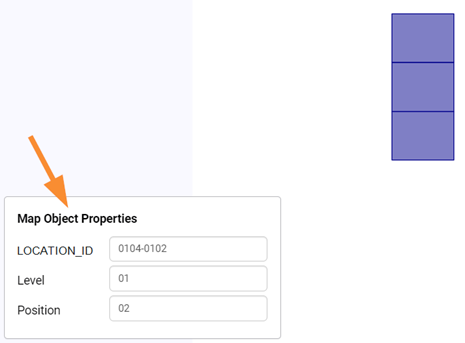
En el cuadro de texto de la propiedad compuesta, introduzca su valor. Aparece la opción «¿Anular?». Puede desactivarla si desea que el valor se complete automáticamente.
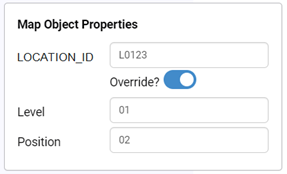
Haga clic en «Guardar» para guardar este cambio en el mapa.
Importación de mapas de almacén con un archivo .csv#
Para importar el mapa, primero debe crear un archivo .csv para importar el mapa de almacén y asignar los valores a sus objetos de mapa.
Nombre de la columna |
Obligatorio |
Descripción |
|---|---|---|
ID |
Sí |
Los valores de ID de los objetos de mapa que deben aparecer en el mapa de almacén. |
Type |
Sí |
El nombre de la propiedad automatizada introducido previamente durante la configuración de la propiedad en Rebus. |
ParentID |
No |
El ID del objeto primario en el que se incluirá el objeto de mapa actual. |
X, Y y Z |
Sí, solo para objetos de ubicación |
Las coordenadas cartesianas del centro de la ubicación en el mapa cuando se mira desde arriba. |
Longitud X |
No |
La longitud del objeto de mapa de ubicación en la dirección X (es decir, dirección izquierda-derecha). Nota: Este valor solo es aplicable a objetos de mapa de ubicación cuadrados y rectangulares, y que sean paralelos y perpendiculares a las paredes del almacén. |
Longitud Y |
No |
Longitud del objeto de mapa de ubicación en la dirección Y (es decir, dirección arriba-abajo). Nota: Este valor solo es aplicable a objetos de mapa de ubicación cuadrados y rectangulares, y que sean paralelos y perpendiculares a las paredes del almacén. |
Nivel |
Sí |
El nivel de almacenamiento de la ubicación. |
Esquinas |
Sí: para objetos de no ubicación y ubicaciones sin longitud X y longitud Y |
Las coordenadas de las esquinas del objeto; el resto de las columnas en adelante se pueden utilizar para especificar las coordenadas de una esquina. Esto es aplicable a los objetos de mapa de no ubicación y a los objetos de mapa de ubicación que no son paralelos ni perpendiculares a las paredes del almacén. |
Para cargar el archivo .csv, siga estos pasos:
En la pestaña «Editar», en la esquina superior derecha, haga clic en «+Importar». Aparecerá el formulario Importar objetos de mapa.
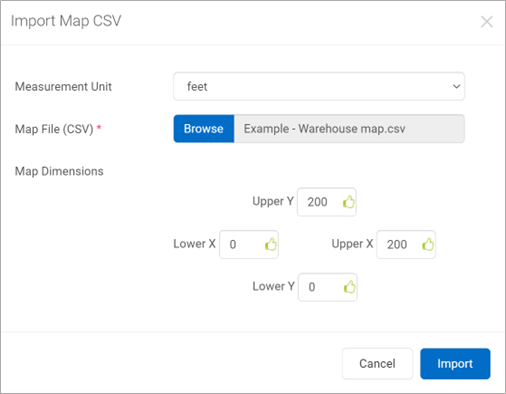
Complete los campos, incluidos Unidad de medida, Archivo de mapa (CSV) y Dimensiones de mapa.
Campo |
Lo que se ingresa… |
|---|---|
Unidad de medida |
Unidad de medida utilizada para definir las dimensiones reales del almacén. |
Archivo de mapa (CSV) |
El archivo CSV. |
Dimensiones del mapa |
Las coordenadas X e Y de la «Esquina inferior izquierda» y la «Esquina superior derecha». |
Nota: Las unidades de las esquinas del mapa deben respetar la «Unidad de medida» seleccionada. |
Haga clic en «Importar».
Truco
Para realizar cambios en el mapa o en los valores de las propiedades automatizadas, puede exportar el mapa, realizar los cambios deseados y volver a importarlo. Para ello, haga clic en «Exportar», realice los cambios y vuelva a realizar los pasos de importación del archivo.
Opcional: Diseño y superposición de la disposición del almacén#
Puede seguir este procedimiento si desea superponer el mapa con la disposición del almacén. Puede diseñar la disposición con elementos como puertas, postes de soporte, salas (por ejemplo, sala de descanso, oficina, etc.), áreas (por ejemplo, almacenamiento provisional, embalaje, carga, descarga, etc.). Al superponer el mapa con la disposición del almacén, puede ver dónde se encuentran los objetos de mapa en relación con estos elementos.
Diseño de la disposición del almacén#
En las herramientas de interacción del mapa, pase el ratón sobre el icono de capas.
En Capas activas, seleccione «Almacén».
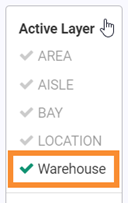
Diseñe la disposición utilizando la barra de herramientas de edición de mapas del Editor de mapas.
Superposición de la disposición del almacén#
Cuando esté en otra capa, puede superponer el mapa con la capa Almacén. Para ello, pase el ratón sobre el icono de capas y, a continuación, en Capas superpuestas, seleccione «Almacén».
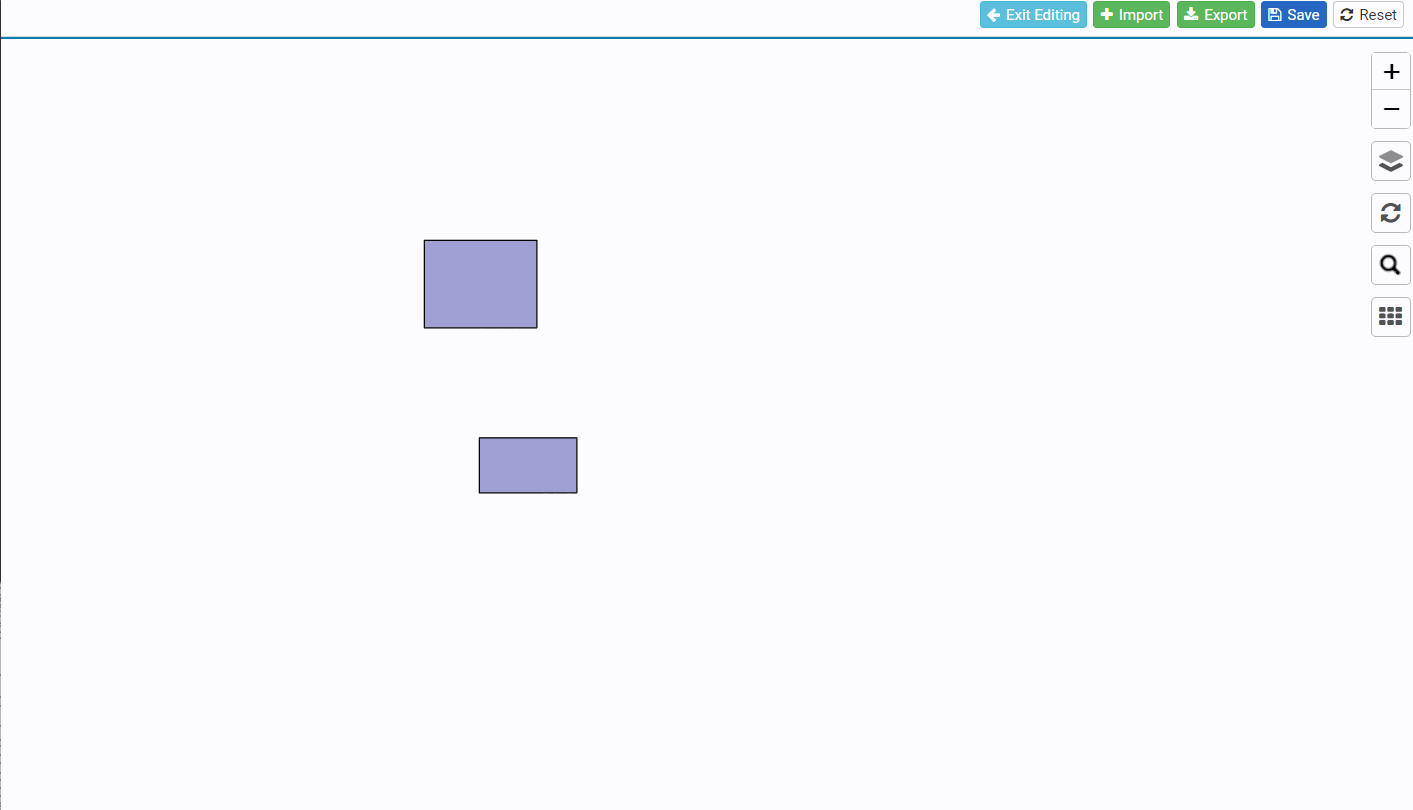
Copia de mapas de almacén#
Si necesita crear un nuevo mapa de almacén similar a uno ya existente, puede copiar el mapa original y modificarlo para ahorrar tiempo.
Pasos:
En el menú de Rebus, vaya a Herramientas del administrador > Widgets > Creador de mapas de almacén.
En el panel Mapas de la izquierda, seleccione el mapa que desea copiar.
Si se trata de un mapa activo (indicado con un círculo verde), en la esquina superior derecha, haga clic en «Desactivar».
En la esquina superior derecha, haga clic en «Copiar». Aparecerá el formulario Duplicar mapa.
Introduzca el nombre del mapa.
Haga clic en «Guardar».
Resultado:
El nuevo mapa de almacén se crea a partir del mapa existente. Todas las configuraciones, los dibujos y los valores de las propiedades del mapa original se copian en el nuevo mapa, excepto el nombre.
Modificación de la información del mapa#
Puede modificar la información básica del mapa, como el nombre, la imagen de fondo y los ajustes de vista previa.
Pasos:
En el menú de Rebus, vaya a Herramientas del administrador > Widgets > Creador de mapas de almacén.
En el panel Mapas de la izquierda, seleccione el mapa que desea modificar.
Para cambiar el nombre del mapa, escriba directamente en el campo «Nombre del mapa».
Para cargar una nueva imagen de fondo, haga clic en Examinar en el campo «Imagen del mapa» y seleccione la imagen que desee utilizar.
Para ver la vista previa del mapa, haga clic en «Vista previa del mapa».
Haga clic en «Guardar».


