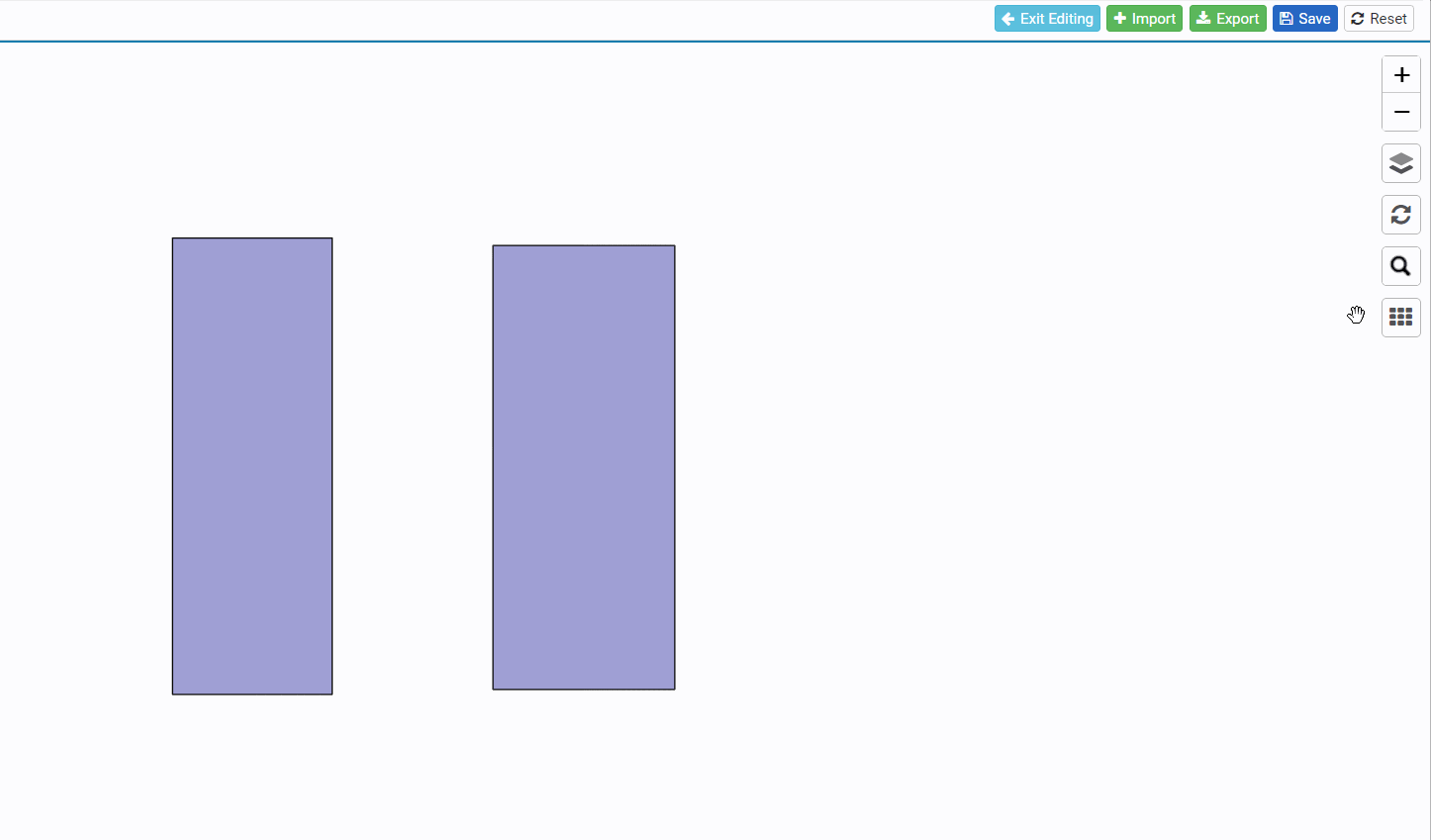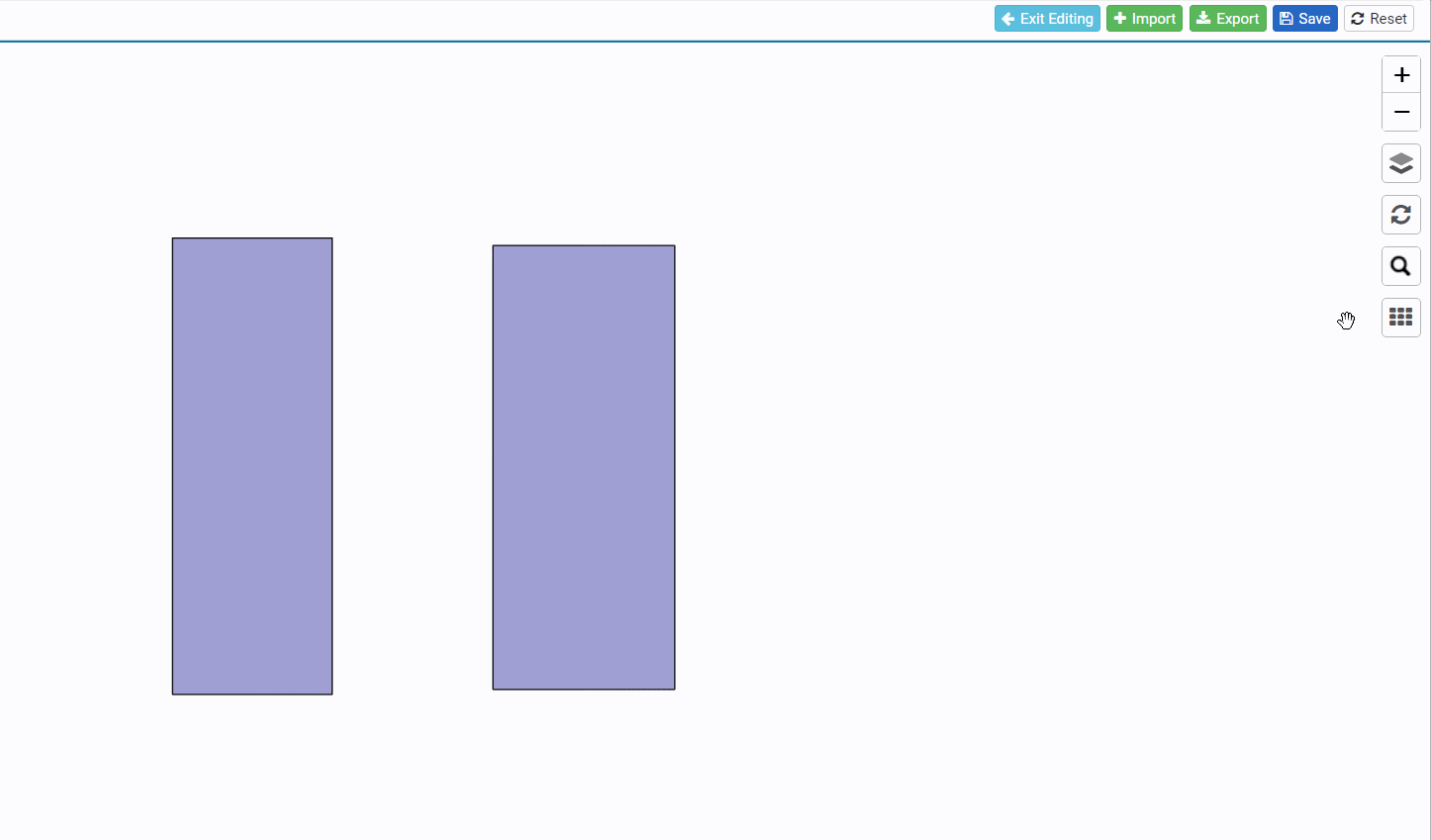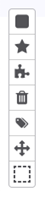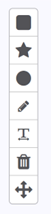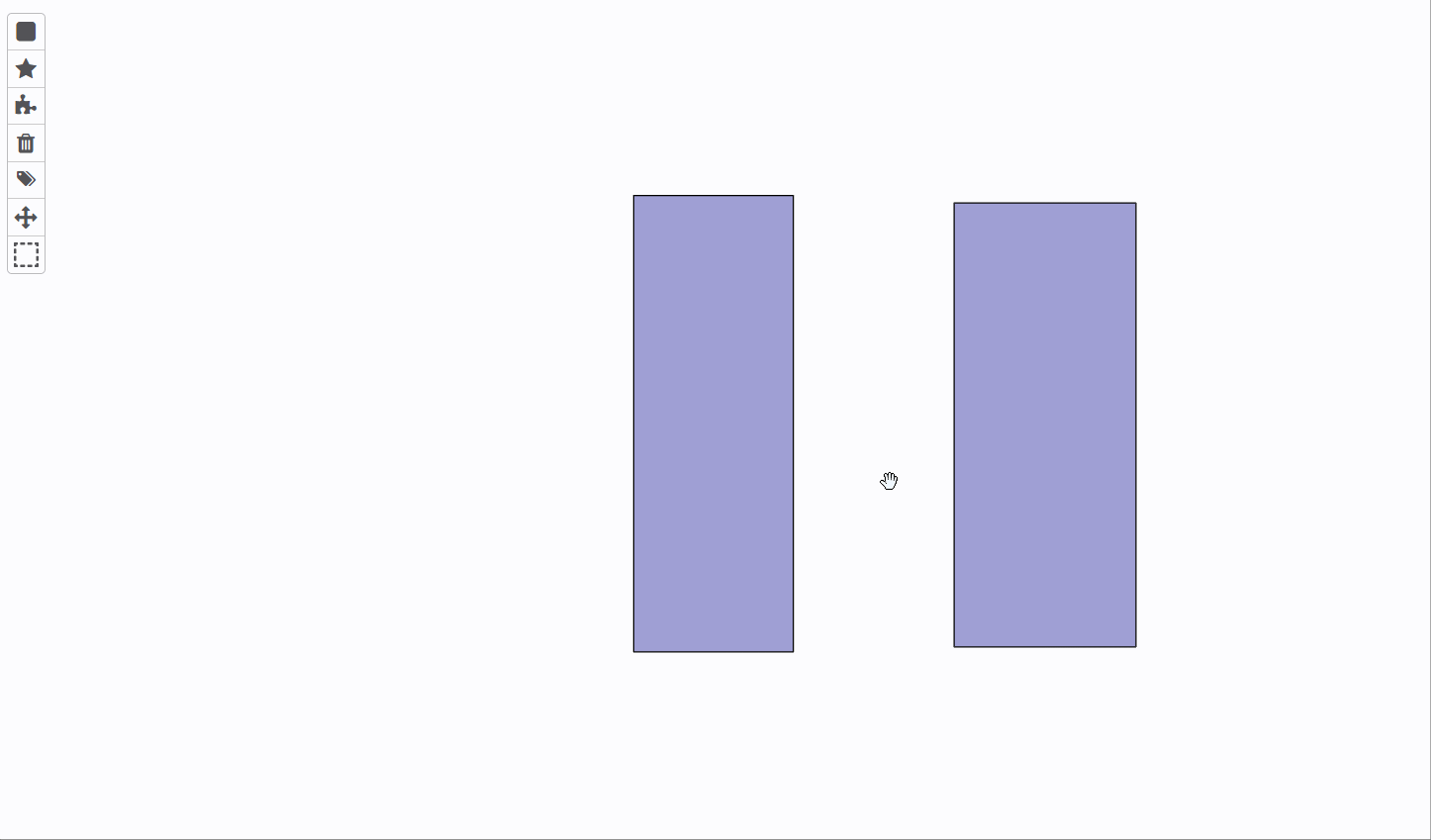Edición de mapas de almacén#
Herramientas del editor de mapas#
Consulte la imagen siguiente con el fin de explorar lo que puede hacer en el Editor de mapas para diseñar el mapa del almacén.
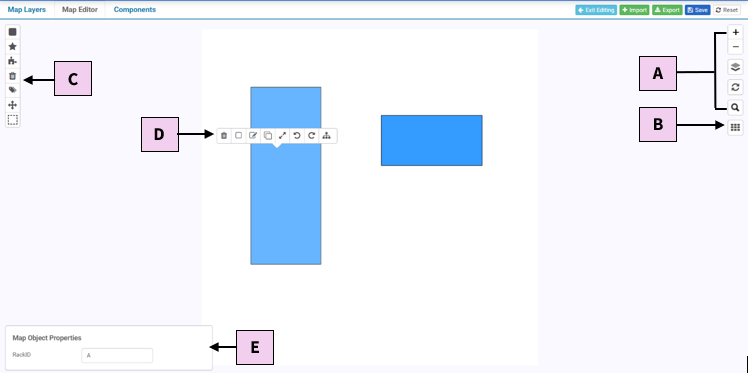
A. Herramientas de interacción con el mapa
B. Tamaño de la cuadrícula del mapa y herramientas de ajuste
C. Barra de herramientas de edición de mapas
D. Barra de herramientas de edición de objetos de mapa
E. Panel de propiedades del objeto de mapa
Herramientas de interacción con el mapa#
En la parte derecha del mapa, la barra de herramientas de interacción con el mapa presenta diferentes acciones.
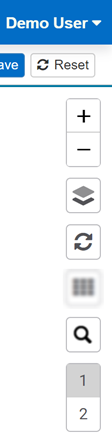
Con estas herramientas, puede realizar las siguientes acciones:
Acercar y alejar el mapa
Superponer capas y navegar por ellas
Volver a centrar el mapa
Buscar objetos de mapa en la capa actual
Ver niveles de inventario
Acercar y alejar el mapa#
Para acercar el mapa, haga clic en el botón «+».
Para alejar el mapa, haga clic en el botón «-«.

Cambio entre capas#
Pase el ratón sobre el icono de capas
 . Se abre un panel dividido en dos secciones: las Capas activas y las Capas superpuestas.
. Se abre un panel dividido en dos secciones: las Capas activas y las Capas superpuestas.En Capas activas, seleccione la capa deseada. El mapa se encuentra ahora en la capa que acaba de seleccionar.
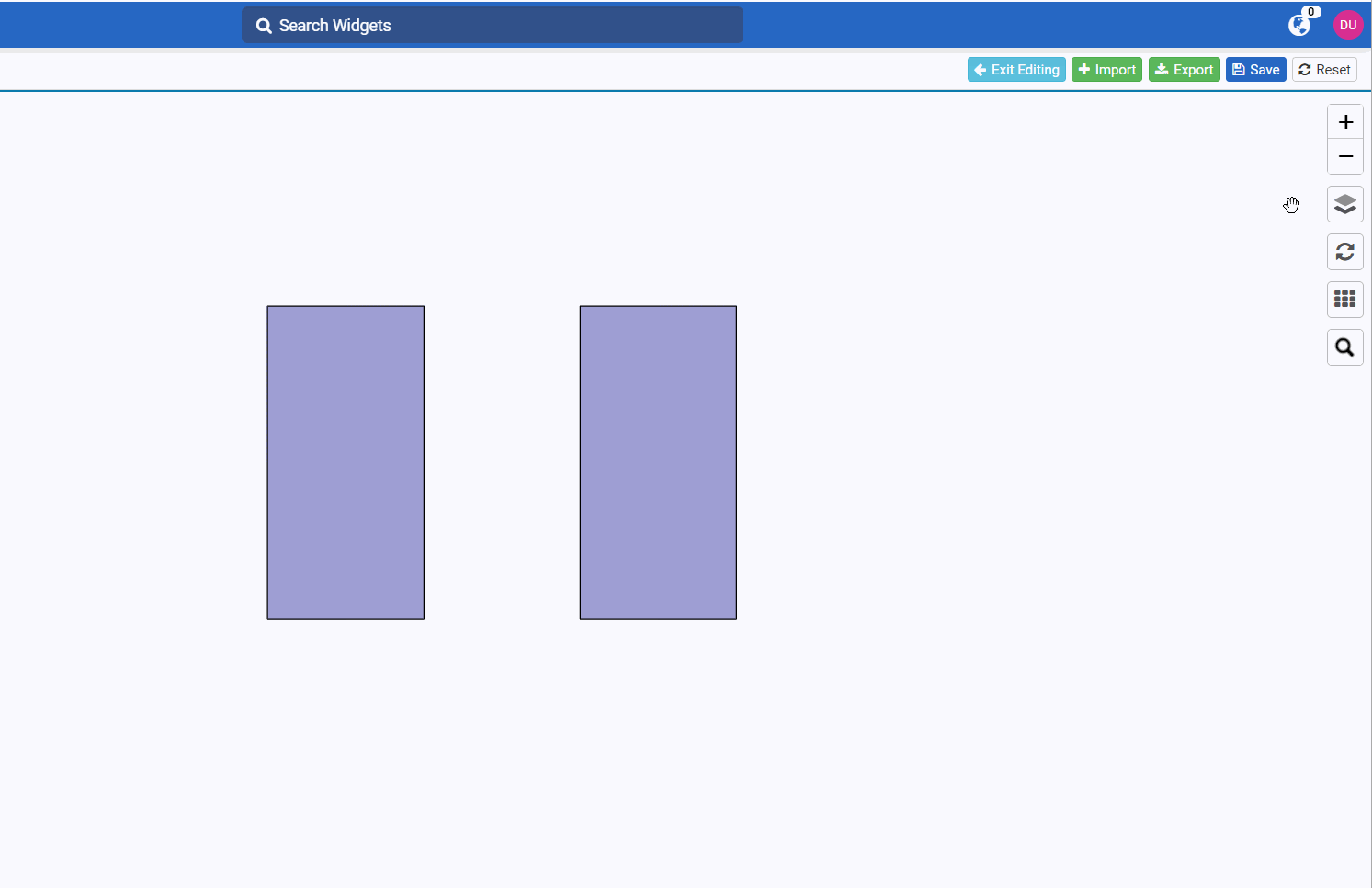
Superposición del mapa con capas#
Pase el ratón sobre el icono de capas. Se abre un panel dividido en dos secciones: las Capas activas y las Capas superpuestas.
En Capas superpuestas, seleccione las capas deseadas.
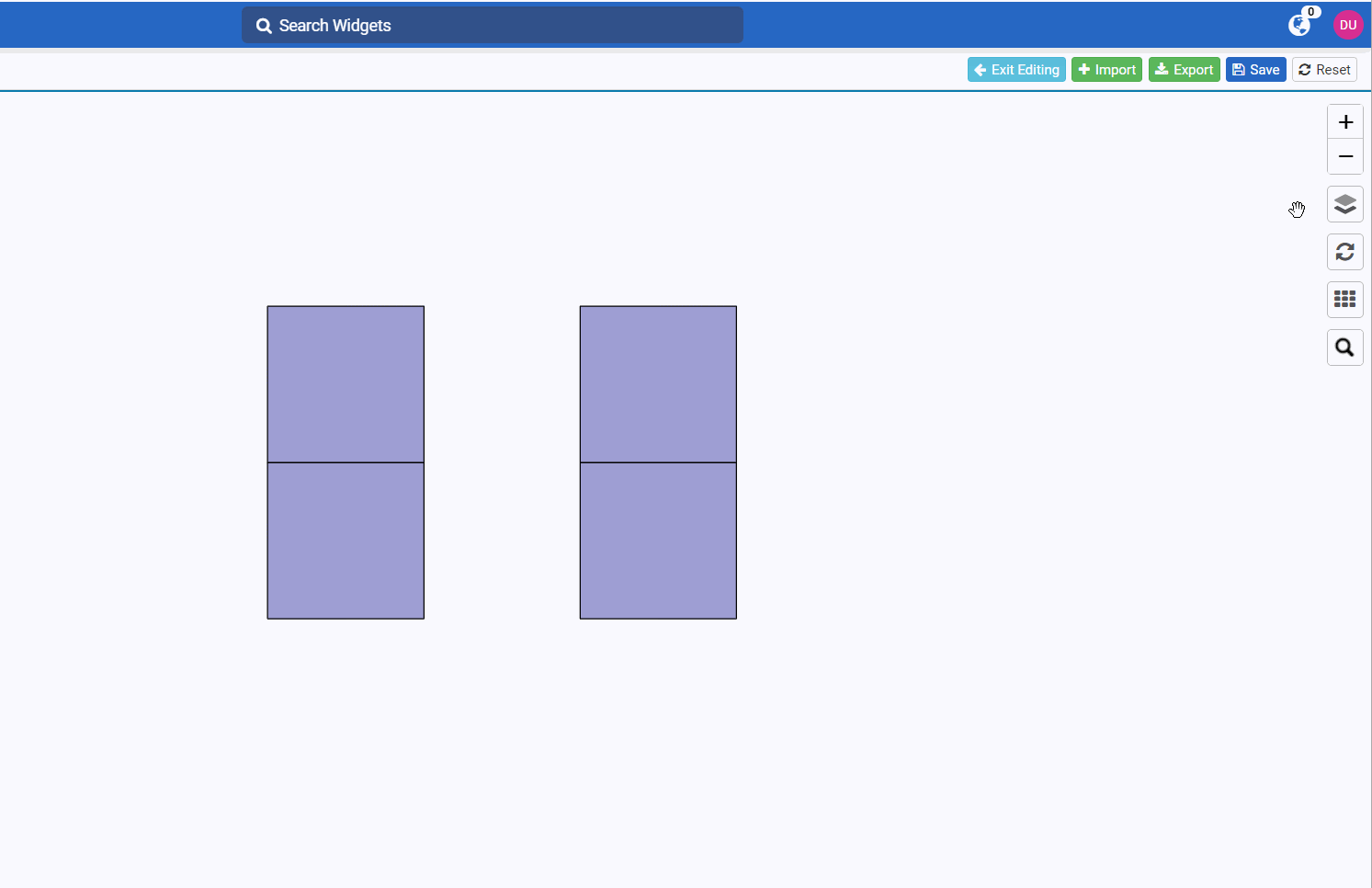
Eliminar la imagen del mapa#
Si ha añadido una imagen de mapa al añadir el mapa, puede eliminarla siguiendo estos pasos:
Volver a centrar el mapa#
Haga clic en el botón «Restablecer vista»  . El mapa se recentra a su posición predeterminada.
. El mapa se recentra a su posición predeterminada.
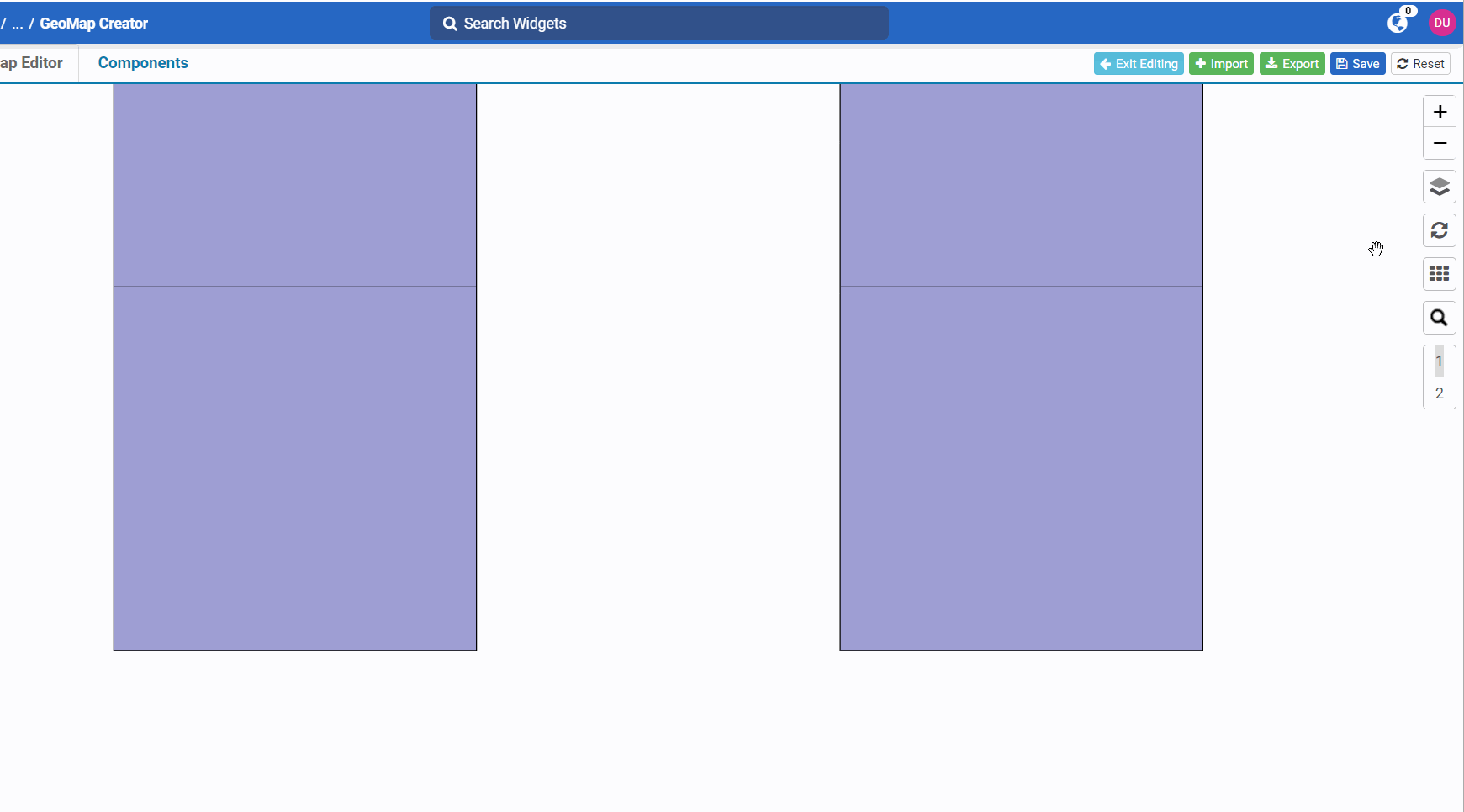
Búsqueda de objetos de mapa en la capa actual#
Vaya a la capa deseada donde se encuentra el objeto de mapa: - Pase el ratón sobre el icono de capas
 . - En Capas activas, seleccione la capa deseada.
. - En Capas activas, seleccione la capa deseada.Introduzca el valor de la propiedad del objeto de mapa. Se enumeran los resultados coincidentes.
Seleccione uno de los resultados. El mapa se recentra en el objeto de mapa coincidente.
Visualización de los niveles de ubicación#

Cuando esté en la capa establecida como ubicación, podrá ver un nivel específico de esa capa en el mapa. Para ello, haga clic en el número deseado.
Tamaño de la cuadrícula del mapa y herramientas de ajuste#
Para abrir las herramientas de tamaño de cuadrícula y de ajuste del mapa, pase el ratón sobre el icono de cuadrícula  .
.
Aparece el siguiente panel:
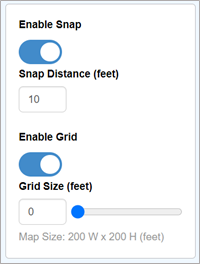
Con este panel, puede realizar las siguientes acciones:
Acción |
Pasos |
Demo |
|---|---|---|
Cree una cuadrícula en el mapa. |
Turn on the “Enable Grid” toggle. Specify the Grid Size either by entering it, or by moving the slider. |
|
Set preferences to perfectly align a map object with another map object’s outline. |
Turn on the “Enable Snap” toggle. Under “Snap Distance”, enter the distance at which dragged map objects will automatically align with adjacent map objects. |
Ha configurado sus preferencias de Distancia de ajuste. Arrastre los objetos de mapa hasta la proximidad deseada y se alinearán automáticamente con el contorno de los objetos adyacentes.
Barra de herramientas de edición de mapas#
En la parte izquierda del mapa, la barra de herramientas de edición del mapa le permite realizar diferentes acciones. La barra de herramientas y las acciones difieren cuando se diseña una capa frente a la disposición del almacén. En la siguiente tabla se muestra la barra de herramientas utilizada en función de lo que esté diseñando.
Qué está diseñando |
La barra de herramientas |
Acciones |
|---|---|---|
Capa |
|
|
Disposición del almacén |
|
|
Añadir componentes al mapa#
Añadir texto al mapa#
Eliminar varios objetos#
Dibujar círculos#
Haga clic en el botón «Dibujar círculos»  .
.
Haga clic en una posición del mapa.
Muévase por el mapa para dibujar el círculo.
Cuando haya terminado de dibujar los círculos deseados, haga clic en el botón «Agarrar para mover mapa»  .
.

Dibujar líneas#
Puede dibujar una o varias líneas para formar una figura que represente una sala o un área del almacén (por ejemplo, sala de descanso, área de embarque, área de carga, sala de recepción, etc.).
Haga clic en el botón «Dibujar líneas»
 . Aparecen tres botones:
. Aparecen tres botones:Para dibujar líneas, sigue estos pasos:
Haga clic en una posición del mapa para crear el punto de partida de la línea.
Desplácese por el mapa hasta la siguiente posición deseada y haga clic en ella.
Realice una de las siguientes acciones: - Haga clic en la misma posición para dibujar una línea. - Repita el paso b hasta que necesite cerrar la forma que esté dibujando.
Cuando haya terminado de dibujar las líneas deseadas, haga clic en el botón «Agarrar para mover mapa»
 .
.
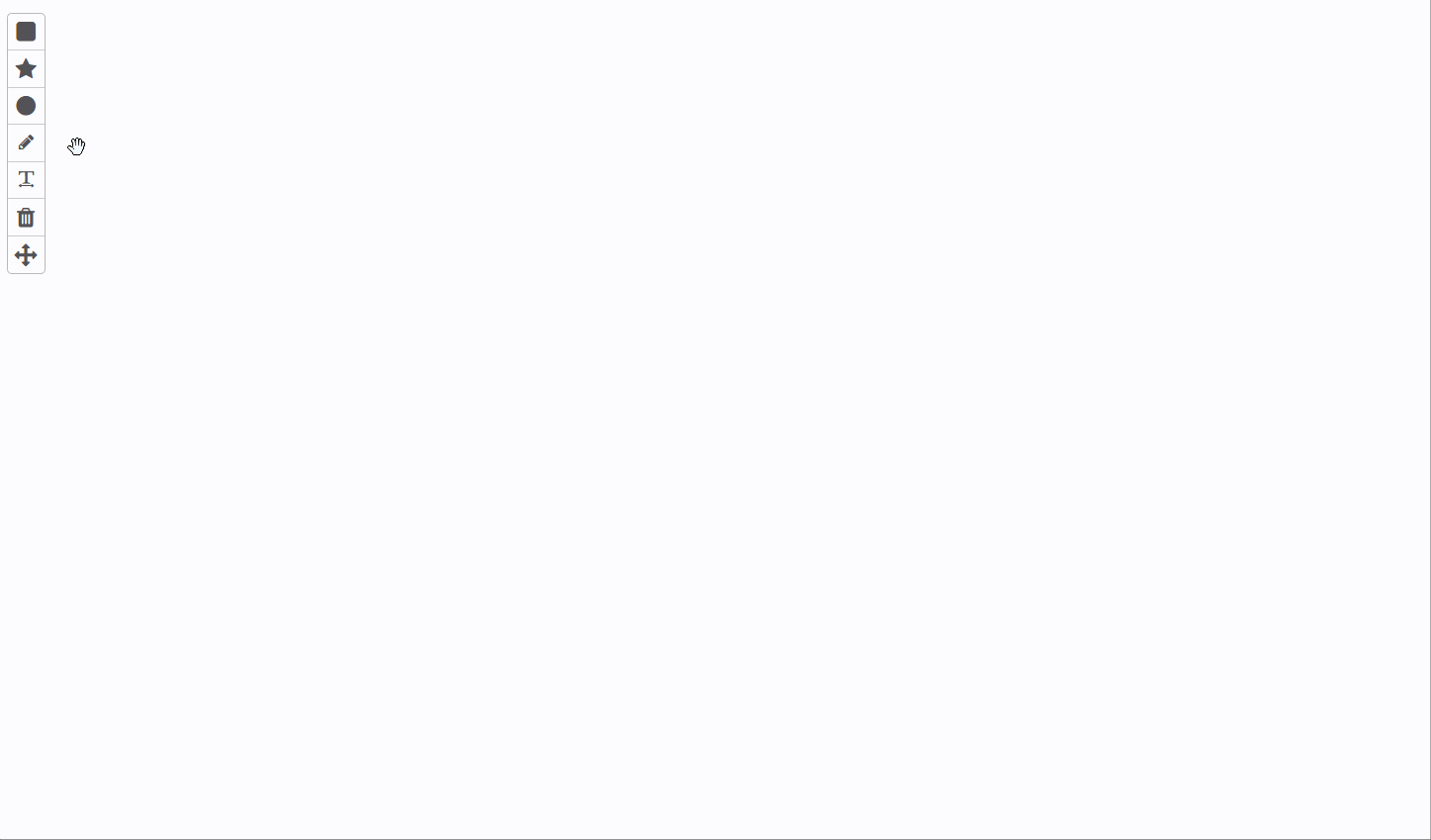
Dibujar rectángulos#
Haga clic en una posición del mapa.
Muévase por el mapa para formar el rectángulo.
Haga clic en la posición deseada del mapa.
Cuando haya terminado de dibujar los rectángulos deseados, haga clic en el botón «Agarrar para mover mapa»
 .
.
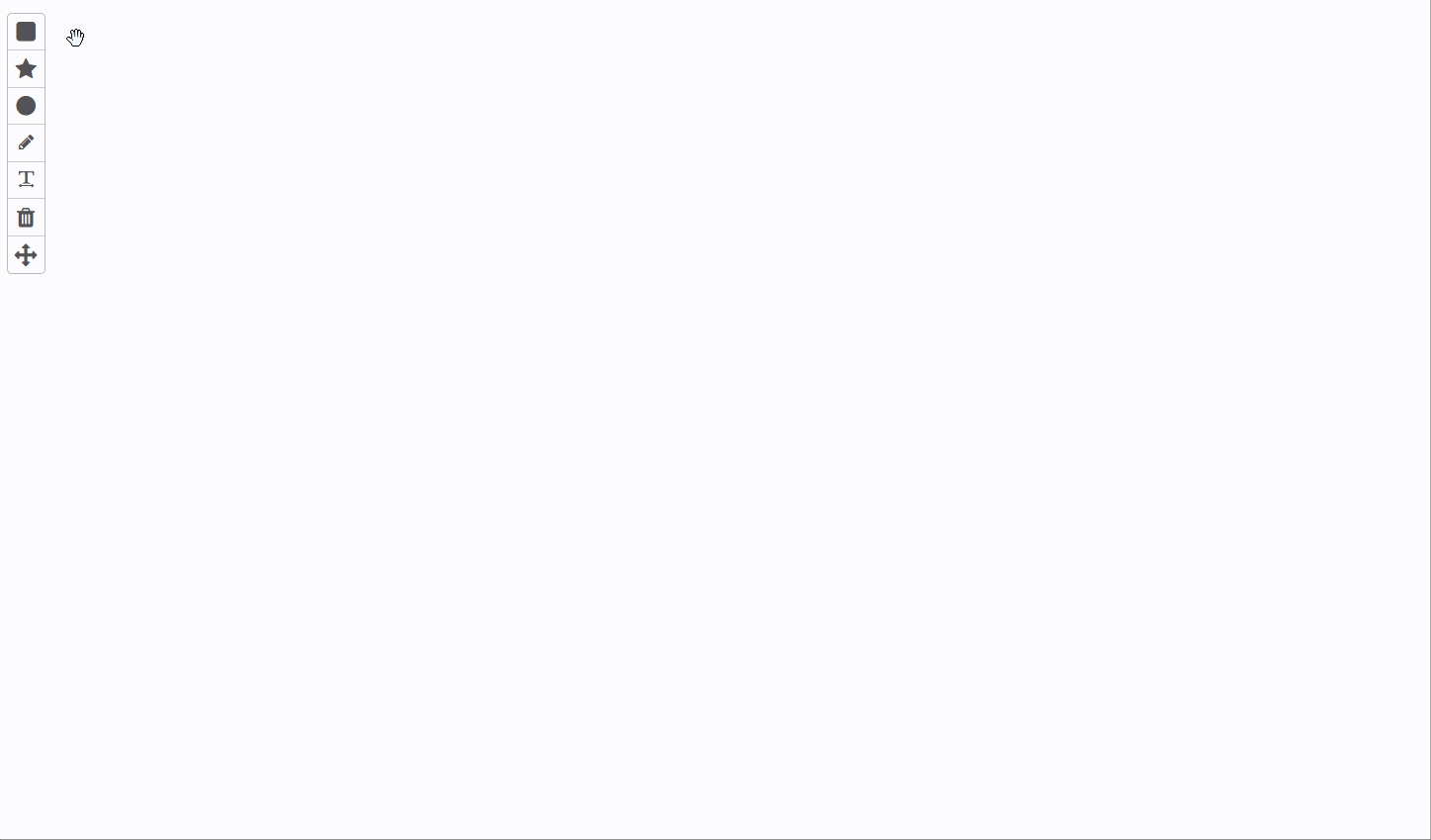
Dibujar polígonos#
1.Click the “Draw polygon”  button. Three buttons are displayed:
button. Three buttons are displayed:
Para dibujar un polígono, siga estos pasos:
Haga clic en una posición del mapa para crear el punto de inicio del polígono.
Desplácese por el mapa hasta la siguiente posición deseada y haga clic en ella para crear la siguiente esquina del polígono.
Repita el paso b hasta que necesite cerrar el polígono para obtener la forma deseada.
Para cerrar el polígono, desplácese a la primera esquina del polígono y haga clic en la esquina.
Cuando haya terminado de dibujar las líneas deseadas, haga clic en el botón «Agarrar para mover mapa»
 .
.

Mover el mapa#
Haga clic en el botón «Agarrar para mover mapa»  para desplazar el mapa.
para desplazar el mapa.
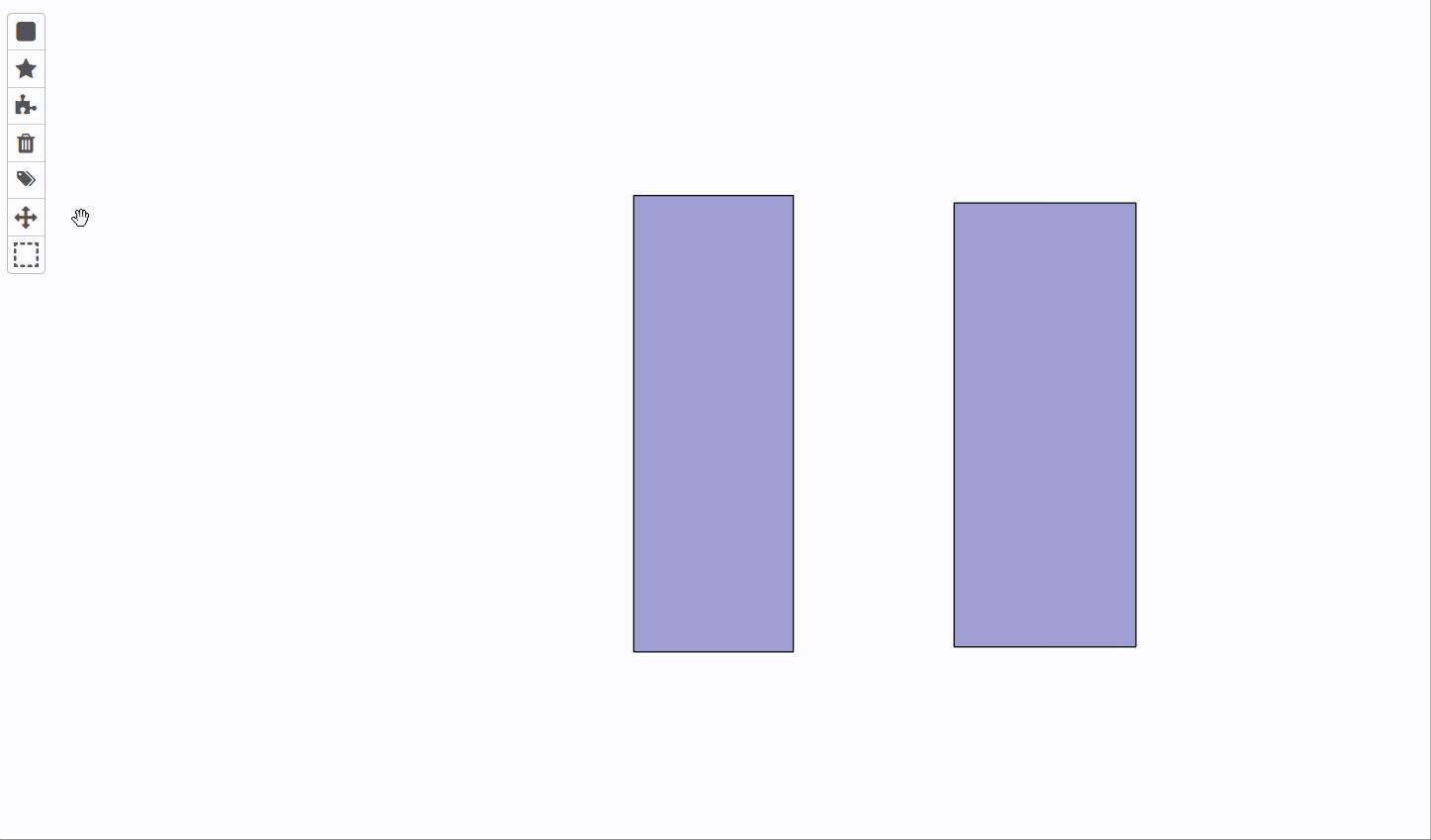
Mover varios objetos de mapa#
Haga clic y arrastre el mouse para dibujar un rectángulo sobre varios objetos de mapa. Haga clic para arrastrar el rectángulo y los objetos que contiene a una nueva ubicación. Haga clic fuera del rectángulo para deseleccionar objetos.
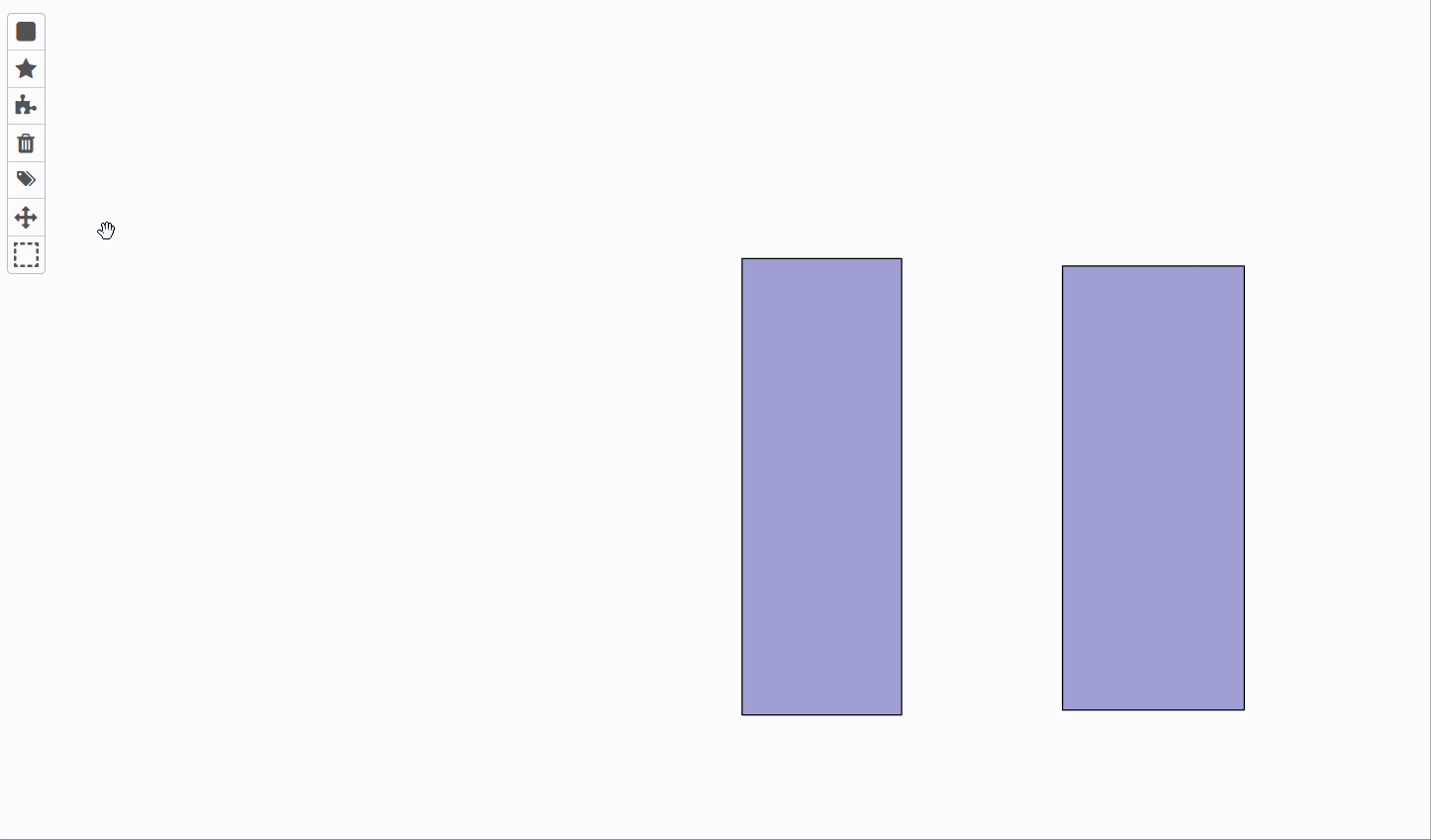
Asignar o reasignar valores a propiedades simples#
Consulte Asignación masiva de valores a propiedades simples.
Barra de herramientas de edición de objetos de mapa#
Cuando se selecciona un objeto en el mapa, se dispone de diferentes acciones para editar un objeto.

Las acciones enumeradas corresponden a los botones de la barra de herramientas, en orden de izquierda a derecha.
Eliminar el objeto seleccionado
Editar la forma del objeto de mapa
Cambiar las coordenadas de las esquinas del objeto de mapa
Duplicar el objeto y sus elementos secundarios
Girar o cambiar el tamaño de los objetos
Girar objetos 45 grados
Crear objetos secundarios a partir del objeto primario
Ver los elementos secundarios del objeto
Eliminar objetos seleccionados#
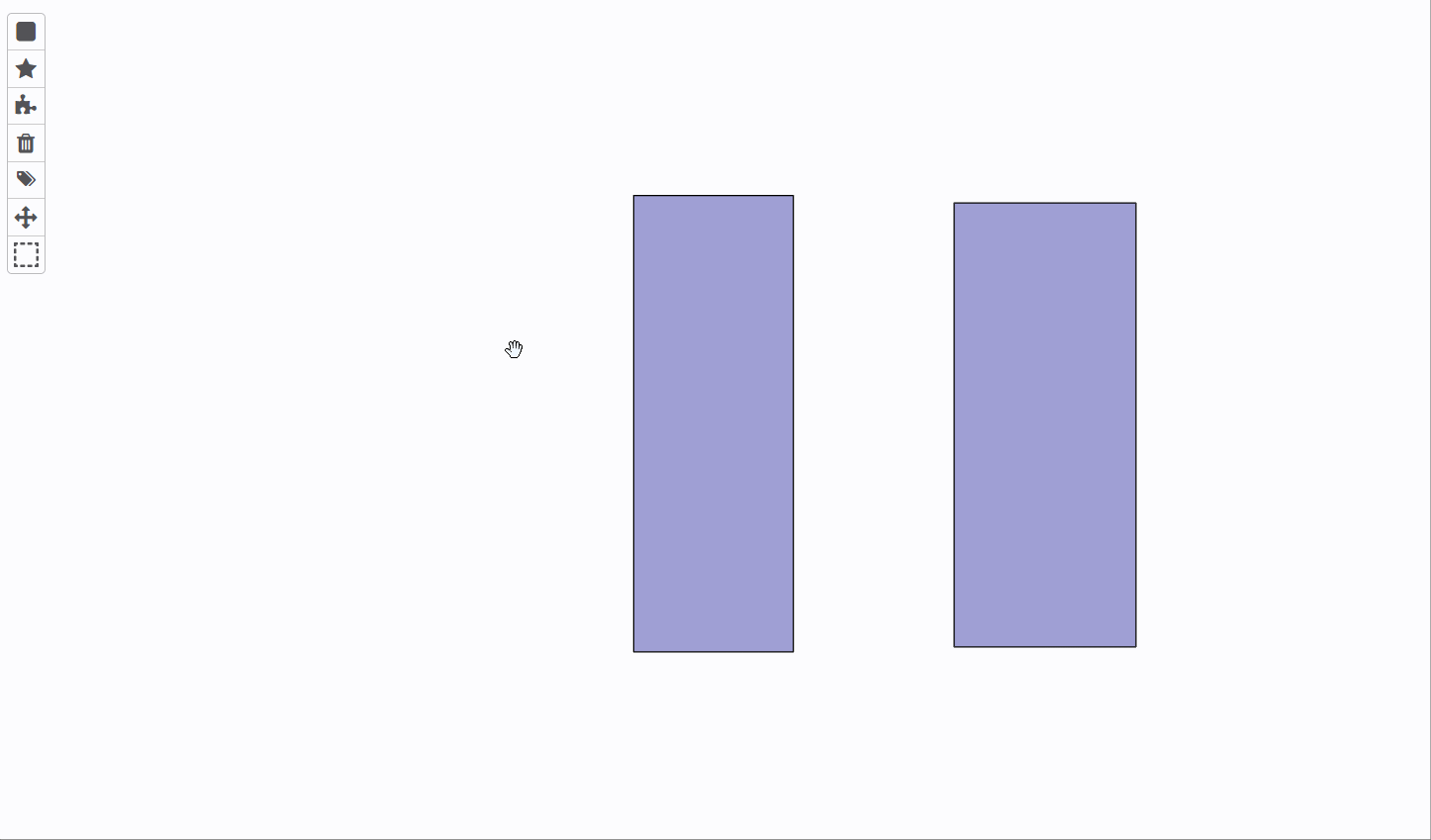
Edición de la forma del objeto de mapa#
Click the “Edit Object Outline” button and drag the points on the corners and sides of the shape’s outline to the desired positions.
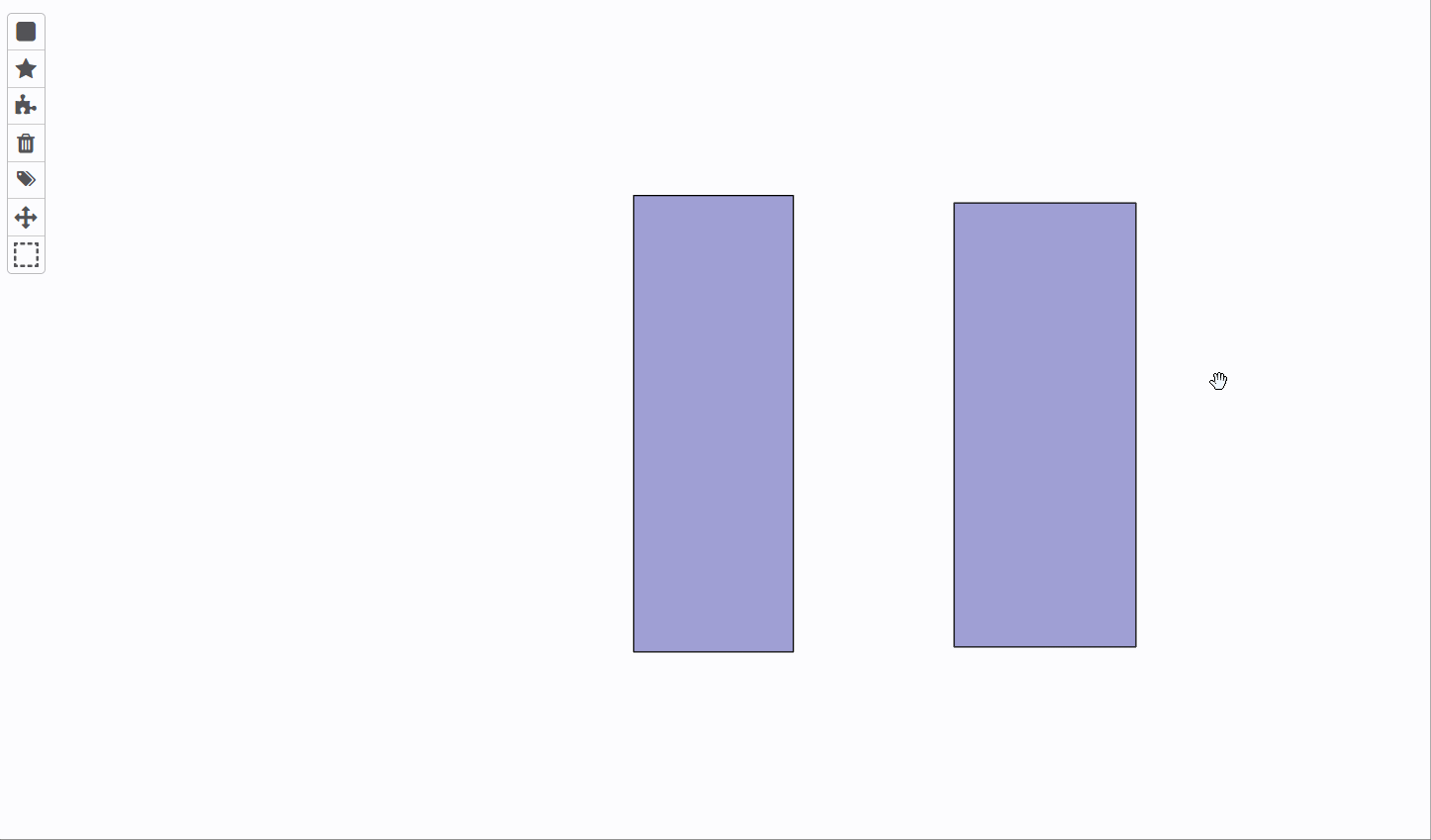
Modificación de las coordenadas de las esquinas de un objeto de mapa#
El objetivo de cambiar las coordenadas de las esquinas del objeto es diferente según el objeto de mapa en el mapa:
Si dibujó un objeto de mapa directamente desde la pestaña Editar mapa, cambie las coordenadas de su esquina para editar su forma.
Si ha añadido un componente al mapa, cambie sus coordenadas para desplazarlo a su posición adecuada en el mapa.
Siga estos pasos:
Haga clic en el botón «Editar esquinas del objeto»
 . Aparece el formulario Editar esquinas del objeto. El formulario muestra las esquinas de cada forma con sus valores de coordenadas X e Y, además de una vista previa de la forma del objeto.
. Aparece el formulario Editar esquinas del objeto. El formulario muestra las esquinas de cada forma con sus valores de coordenadas X e Y, además de una vista previa de la forma del objeto.Siga los pasos correspondientes:
Puede dibujar un objeto de mapa directamente desde la pestaña Editar mapa |
Ha añadido un componente al mapa |
|---|---|
Introduzca los nuevos valores de coordenadas. La forma en la Vista previa se ajusta según las nuevas coordenadas. |
Introduzca el valor deseado para las coordenadas X o Y de cualquier esquina. Las coordenadas X o Y restantes se ajustan automáticamente. |
Introduzca los nuevos valores de coordenadas. La forma en la Vista previa se ajusta según las nuevas coordenadas.
Introduzca el valor deseado para las coordenadas X o Y de cualquier esquina. Las coordenadas X o Y restantes se ajustan automáticamente.
Cuando haya terminado de cambiar los valores de las coordenadas, haga clic en «Listo».
Duplicar un objeto y sus elementos secundarios#
Puede crear una copia del objeto seleccionado y de los elementos secundarios que tenga.
Haga clic en el objeto que desee copiar.
Haga clic en el botón «Duplicar objeto y elementos secundarios»
 .
.Arrastre el nuevo objeto a la posición deseada en el mapa. Se copia la siguiente información: - Propiedades de los objetos de mapa sin valores - Forma y tamaño del objeto primario y los objetos secundarios
Cambiar el tamaño, rotar y mover un objeto de mapa#
Haga clic en el botón «Girar o cambiar el tamaño»  . Puede realizar las siguientes acciones:
. Puede realizar las siguientes acciones:
Cambiar el tamaño de la forma del objeto: arrastre los controles de tamaño en las esquinas del contorno de la forma hasta que esta tenga el tamaño deseado.
Girar el objeto: arrastre el controlador superior con movimientos circulares hasta que el objeto se encuentre en la posición deseada.
Mover el objeto a una nueva posición en el mapa
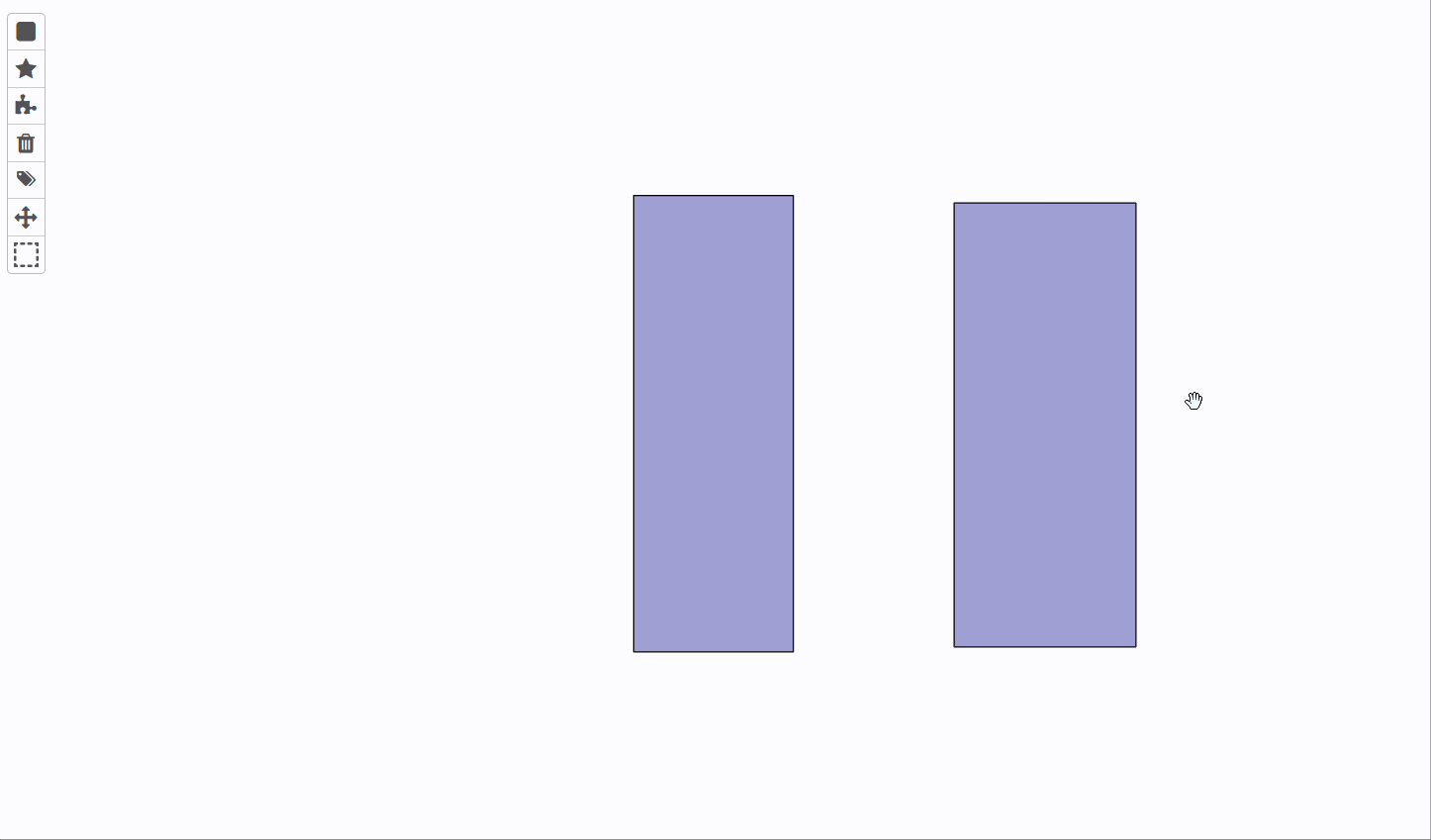
Girar objetos 45 grados#
Haga clic en el objeto que desee girar.
Realice una de las siguientes acciones:
Creación de objetos secundarios a partir del objeto primario#
Consulte Crear objetos secundarios a partir del objeto primario.
Visualización de los objetos secundarios de un objeto primario#
Después de crear un objeto secundario a partir del objeto primario, puede ver los objetos secundarios de este último. Para ello, haga clic en el botón «Ir a objetos secundarios»  . El mapa resalta los objetos secundarios. Para eliminar esta función de resaltado y ver otros objetos secundarios, haga clic en cualquier lugar del mapa.
. El mapa resalta los objetos secundarios. Para eliminar esta función de resaltado y ver otros objetos secundarios, haga clic en cualquier lugar del mapa.
Panel de propiedades del objeto de mapa#
Tras seleccionar un objeto de mapa, aparece el panel de propiedades en la esquina inferior izquierda.
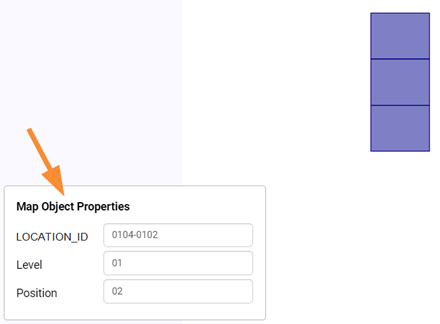
En un panel de propiedades, puede realizar lo siguiente:
Consulte también:
Una propiedad simple
Una propiedad simple y una propiedad compuesta, o
Una propiedad automatizada.
Introducir y editar valores de propiedades simples.
Introducir y editar valores de propiedades compuestas. Normalmente, el valor de una propiedad compuesta se completa automáticamente con sus propiedades simples. Sin embargo, puede reemplazarlo con un valor que se desvíe de la convención de nomenclatura habitual. Para ello, en el cuadro de texto de la propiedad compuesta, introduzca su valor. Aparece la opción «¿Anular?». Puede desactivarla si desea que el valor se complete automáticamente.
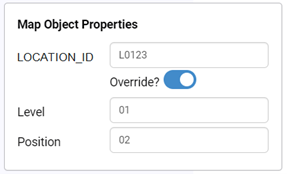
Ver el valor de ID del objeto de mapa seleccionado.