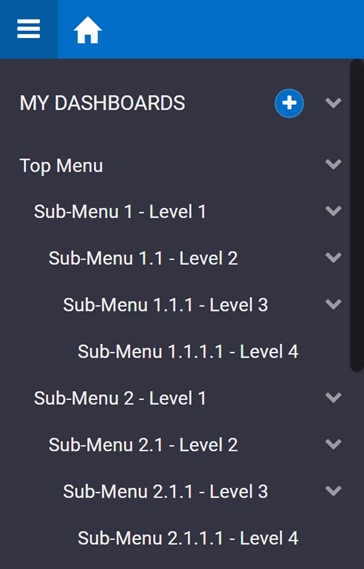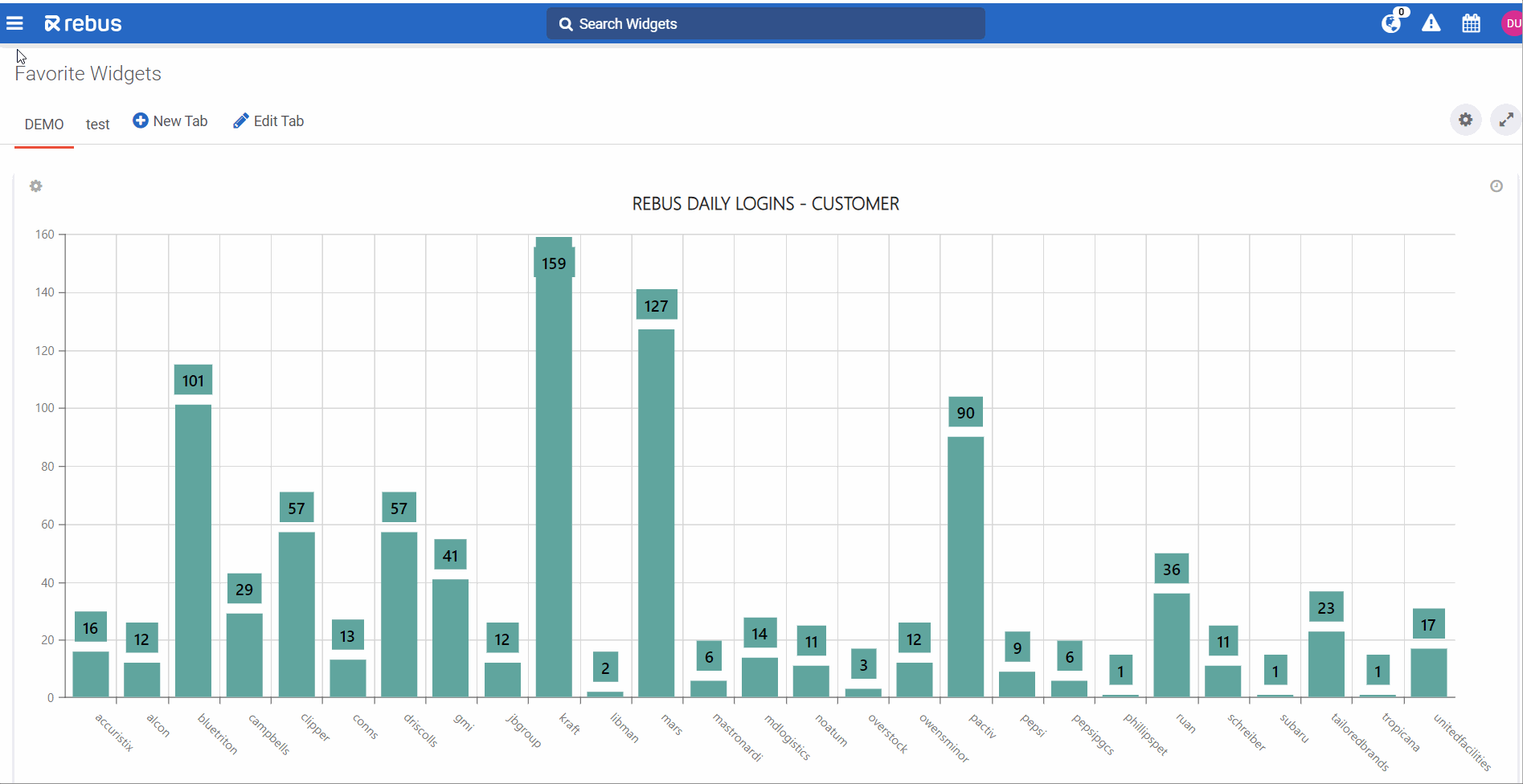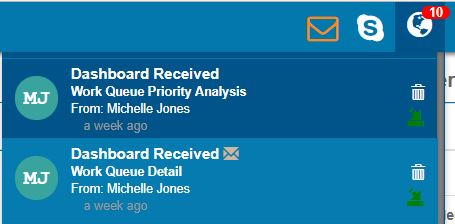Gestión de tableros#
Configuración de tableros#
Este procedimiento explica cómo configurar un tablero en Rebus. Puede configurar 30 tableros como máximo.
Requisitos previos#
Antes de empezar, es útil que sepa lo siguiente:
El propósito del tablero
Su público
Cuál será su disposición
Consulte Planificación de tableros para más detalles.
Si va a organizar los tableros en submenús, estos ya deberían estar configurados. Consulte Configuración de submenús para más detalles.
Su perfil debe estar configurado para acceder a los widgets que va a incluir en el tablero.
Pasos#
Creación de un tablero en blanco#
Determine en qué lugar del menú quiere colocar la etiqueta del nuevo tablero.
Quiero que la etiqueta esté en el nivel superior del menú. |
Quiero que la etiqueta esté bajo un submenú. |
|---|---|
En el encabezado Menú, haga clic en el botón «+». |
En la etiqueta del submenú, haga clic con el botón derecho y seleccione «Añadir un submenú». |
Aparece el cuadro de diálogo Editar nombre.
En el campo Título, introduzca el nombre del nuevo tablero y haga clic en «Aceptar». El nuevo tablero aparece en el panel Menú.
En el panel Menú, haga clic en la etiqueta del nuevo tablero. El panel Menú se desliza fuera de la pantalla para presentar un tablero en blanco.
Ahora que ha creado un tablero en blanco, puede empezar a agregarle widgets.
Adición de widgets a un tablero#
Siga estos pasos:
Abra la biblioteca de widgets. Puede hacerlo de dos maneras:
Si el tablero está vacío, haga clic en «Agregar widgets». Se abre la biblioteca de widgets.
Si ya hay widgets en su tablero, haga clic en el icono de la biblioteca de widgets.
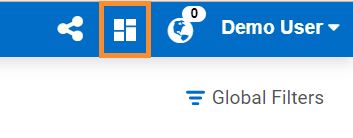
La biblioteca de widgets contiene los widgets que puede agregar a su tablero.
Busque un widget que quiera añadir al tablero. Los widgets están organizados en grupos. Cada encabezado de grupo muestra el número de widgets dentro del grupo. Para ver qué widgets hay en un grupo, haga clic en el encabezado del grupo. La biblioteca de widgets muestra imágenes en miniatura (es decir, capturas de pantalla en miniatura) del tipo de gráfico del widget. La parte superior del panel le permite filtrar la lista de las siguientes maneras:
Por la fecha de la última modificación del widget. Haga clic en el botón del filtro de fecha correspondiente.
Por término de búsqueda. Introduzca un término de búsqueda en el campo Buscar.
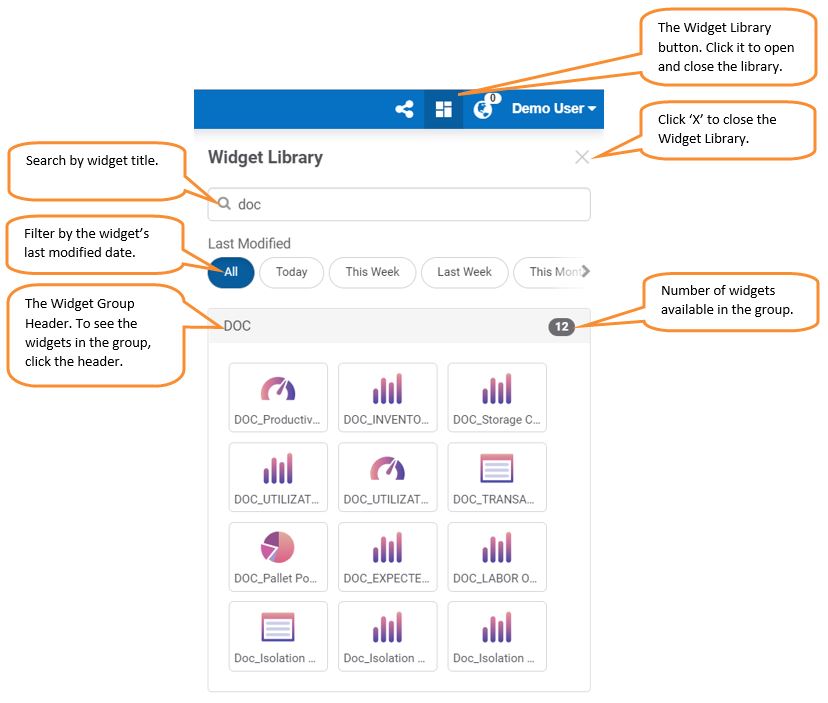
Al pasar el mouse por encima de la miniatura de un widget, aparece información sobre la herramienta, que muestra el título del widget, la fecha de la última modificación y qué usuario la hizo, y su descripción.
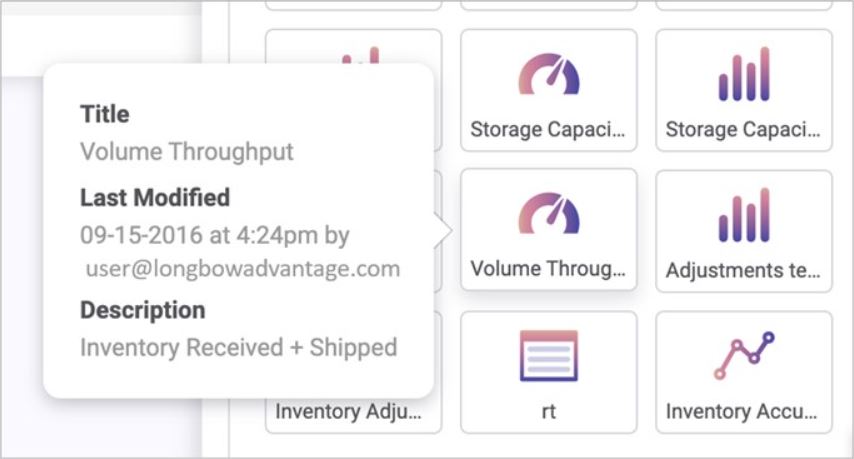
Arrastre la miniatura del widget a la posición deseada en el tablero. Un cuadro de contorno azul le muestra el área del tablero donde puede arrastrar el widget y un cuadro de contorno gris le muestra dónde caerá el widget cuando lo arrastre a la posición deseada.
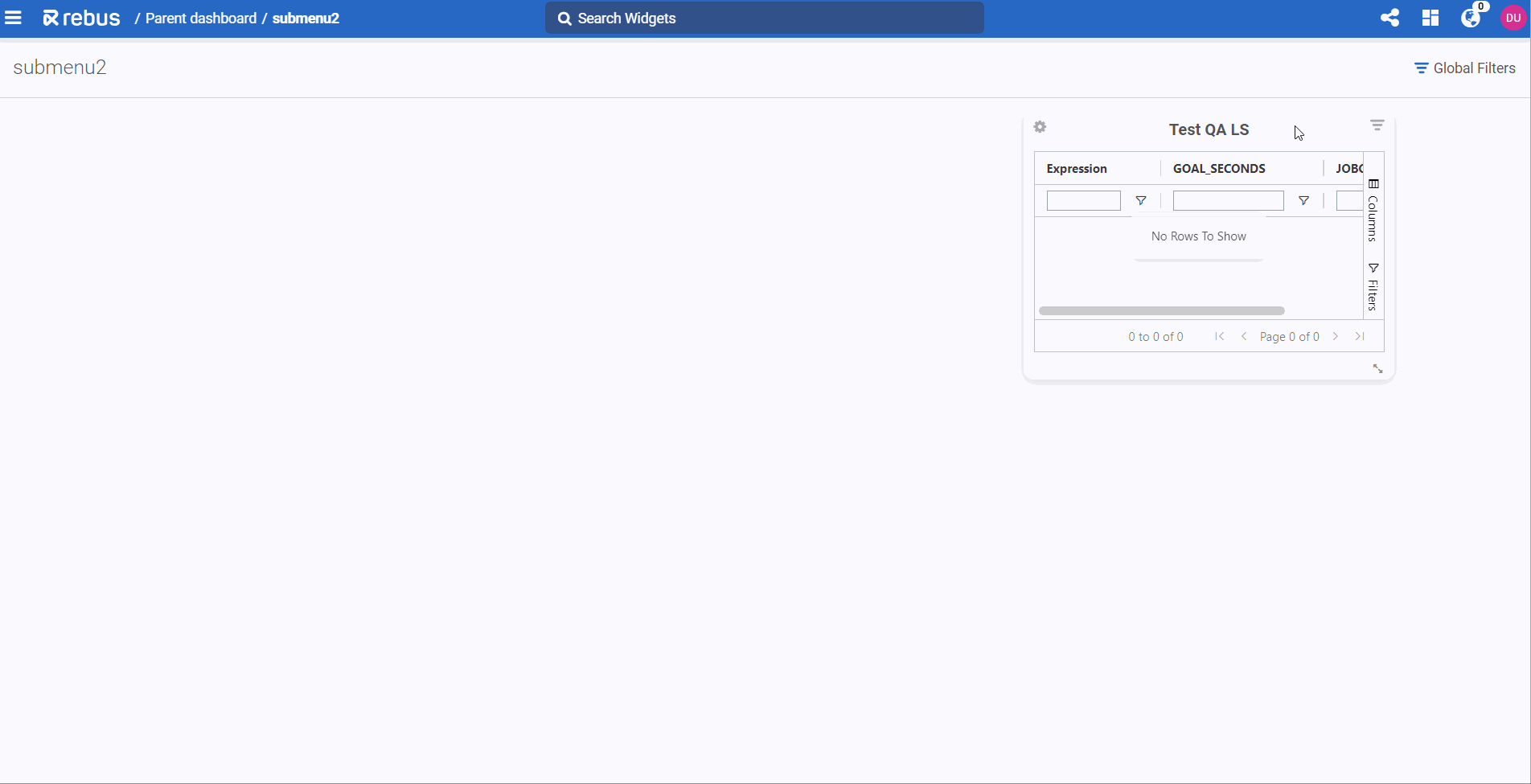
Los widgets se alinean automáticamente a lo largo de líneas de cuadrícula horizontales y verticales invisibles, lo que garantiza que no se superpongan. Cuando añade un widget a un lugar del tablero, Rebus lo coloca en el tablero tan alto sobre ese punto como lo permita la colocación de los widgets existentes. Si coloca un widget en un tablero vacío, siempre se colocará en la fila superior, independientemente de dónde se encuentre el puntero cuando suelte el botón de clic.
El formulario Propiedades del widget aparece una vez que ha arrastrado el widget en el tablero.
Rellene los campos en Formulario de propiedades del widget.
Continúe añadiendo cualquier otro widget que desee que aparezca en el tablero.
Resultado#
Ha creado un nuevo tablero, al que ahora puede acceder a través del panel Menú. La opción de menú muestra ahora un icono de medidor  , que indica los tableros.
, que indica los tableros.
Para configurar un tablero continuo a pantalla completa, vea cómo puede seleccionar su Widgets favoritos y configurar una Pantalla completa.
Clonación de tableros#
Puede clonar submenús y tableros que contengan widgets si cumplen al menos uno de los siguientes criterios:
se comparte con usted mismo;
está publicado y restringido, y usted es su editor;
está publicado y disponible para el público, y usted es su editor o un suscriptor.
Es posible que desee hacer esto si se necesita el mismo tablero, pero con diferentes valores de los parámetros.
Pasos#
En el menú de Rebus, posicione el mouse por encima del tablero o submenú que desee clonar.
Haga clic en el menú del tablero o el submenú y, a continuación, en «Clonar». Aparecerá el formulario Clonar tablero o submenú.
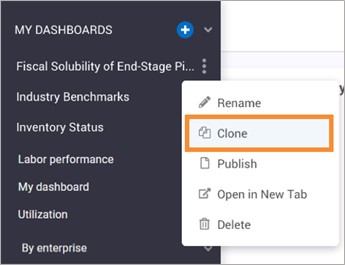
Rellene los campos del tablero o submenú clonado:

Campo |
Lo que se ingresa |
|---|---|
Nuevo nombre |
El nombre del tablero o submenú clonado. |
Ubicación |
El menú en el que se ubicará el tablero o submenú clonado. Si se selecciona Inicio, el tablero o submenú se situará en MIS TABLEROS como tablero principal. |
Haga clic en «Listo». Ha clonado un tablero y ahora puede modificarlo según sus necesidades.
Edición de widgets en un tablero#
Este procedimiento repasa cómo editar los widgets que se muestran en un tablero.
Pasos#
Abra el tablero cuyos widgets desea editar.
Realice los cambios que desee en los widgets. La siguiente tabla describe qué puede hacer y cómo.
Opción |
Qué hacer |
|---|---|
Mover un widget |
Haga clic en el widget y arrástrelo a la ubicación deseada en el tablero. Si hay otro widget en la ubicación deseada, ese widget se deslizará fuera del camino y los widgets circundantes se reorganizarán para hacer espacio al widget movido. |
Eliminar un widget |
Abra su menú desplegable Propiedades haciendo clic en su botón Configuración |
Añadir un widget |
Haga clic en el botón Lista de widgets |
Cambiar el tamaño de un widget |
Sitúe el puntero sobre la esquina inferior derecha del widget y haga clic y arrastre para ampliar o reducir el tamaño del widget. |
Aplicación de filtros globales a un tablero#
Un filtro global es un filtro que se puede aplicar a todos los widgets de un tablero a la vez, en lugar de filtrar cada widget de forma individual. Puede utilizar todos los parámetros del widget como filtros globales. Solo los widgets que tengan el parámetro se verán afectados por el filtro global.
Nota
 Los parámetros disponibles de un widget se encuentran en el formulario Propiedades del widget.
Los parámetros disponibles de un widget se encuentran en el formulario Propiedades del widget.
Aplicación de filtros globales#
En la barra de título, haga clic en el botón Filtro global
 . Se abre el panel del filtro global. Este panel le permite hacer lo siguiente:
. Se abre el panel del filtro global. Este panel le permite hacer lo siguiente:agregar, editar o eliminar filtros;
buscar filtros;
borrar todos los filtros.
El panel muestra todos los parámetros disponibles en los widgets del tablero.
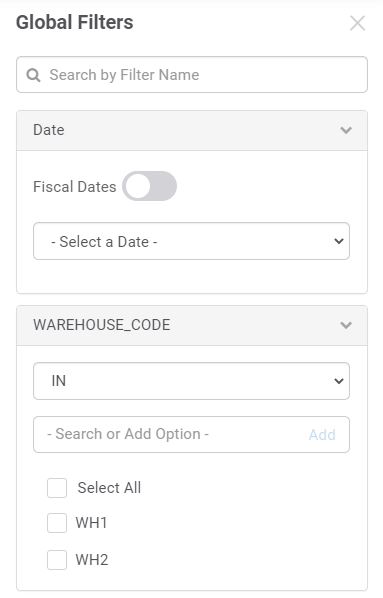
Un icono de información
 junto a un parámetro significa que el parámetro se utiliza en dos o más widgets y puede tener valores diferentes en al menos uno de ellos. Para obtener más detalles, posicione el mouse por encima del icono de información. Puede ir a la Etapa de campo de cada widget designado en el Creador de widgets y asegurarse de que el parámetro se utiliza de la misma manera en todos ellos.
junto a un parámetro significa que el parámetro se utiliza en dos o más widgets y puede tener valores diferentes en al menos uno de ellos. Para obtener más detalles, posicione el mouse por encima del icono de información. Puede ir a la Etapa de campo de cada widget designado en el Creador de widgets y asegurarse de que el parámetro se utiliza de la misma manera en todos ellos.Especifique los valores de los parámetros por los que se filtrarán los datos del widget.
Haga clic en «Aplicar». Los widgets que tienen este parámetro muestran ahora solo los datos que coinciden con los criterios especificados.
Una vez aplicado el filtro global, el nombre del filtro y sus parámetros son visibles en la barra de título.
Exclusión de los filtros globales a través del formulario Propiedades del widget#
Si no quiere que el filtro global se aplique a un widget, coloque el botón Filtros globales en Desactivar.
Una vez que el conmutador Filtros globales se haya puesto en «Desactivar», se pueden cambiar los valores de los parámetros de un widget.
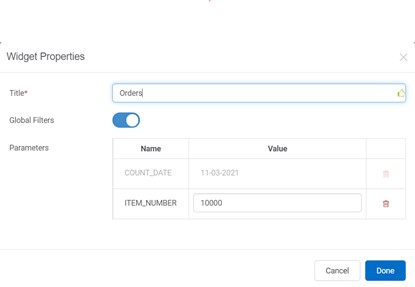
Adición y eliminación de widgets en tableros que tienen un filtro global#
La siguiente tabla describe lo que ocurre si se añade un widget a un tablero con un filtro global.
El conmutador Filtros globales en el widget configurado como… |
Lo que sucede en el tablero… |
|---|---|
Activar |
El filtro global se aplica al widget si este comparte los parámetros comunes de los filtros globales del tablero. De lo contrario, los parámetros del widget se agregan al panel del filtro global para su uso como filtro global. |
Desactivar |
El filtro global en el tablero no se ve afectado y se sigue aplicando a todos los widgets en los que el conmutador de los filtros globales esté activado. |
Envío por correo electrónico de imágenes de todos los widgets de un tablero#
Este procedimiento cubre cómo enviar por correo electrónico imágenes de todos los widgets de un tablero a la vez. Para más información sobre cómo enviar por correo electrónico un solo widget, consulte Gestión de widgets.
Requisitos previos#
La instancia de Rebus de su empresa está integrada con su Office 365.
Debe registrarse como usuario FS.
Pasos#
Abra el tablero cuyos widgets desea enviar por correo electrónico como imágenes.
En la barra de menú superior, haga clic en Enviar tablero por correo electrónico como archivo adjunto
 . Aparece un formulario de redacción de correo electrónico, que tiene una imagen adjunta de cada widget tal como aparece en el tablero. La línea de asunto incluye el título del tablero y una marca de fecha y hora.
. Aparece un formulario de redacción de correo electrónico, que tiene una imagen adjunta de cada widget tal como aparece en el tablero. La línea de asunto incluye el título del tablero y una marca de fecha y hora.En el campo «Para», introduzca las direcciones de correo electrónico de los destinatarios.
Haga clic en «Enviar».
Resultado#
El correo electrónico se envía con una imagen adjunta para cada widget del tablero.
Editor del tablero#
La funcionalidad del editor del tablero permite crear plantillas de tableros. Una plantilla de tablero es un conjunto configurado de widgets que puede compartir con los miembros de su equipo. Reduce el tiempo de configuración del tablero y ayuda a garantizar que todos los miembros del equipo tengan acceso a los mismos conjuntos de widgets. Puede convertir un tablero que haya creado en una plantilla de tablero y luego publicarlo en un perfil de usuario, cuyos usuarios se convierten en los suscriptores de la plantilla. Una plantilla de tablero puede ser pública o restringida.
Plantilla de tablero pública#
Este tipo de plantilla permite a los suscriptores editar y compartir el tablero como si fuera propio. Las plantillas públicas son como Uso compartido de tableros, pero la plantilla se aplica automáticamente al menú de todos los usuarios del perfil. Para encontrar el número de la versión de un tablero, pase el puntero por encima del elemento que lo representa. Aparece la información sobre una herramienta con un número de la versión.
Plantilla de tablero restringida#
Este tipo de plantilla implementa el control de versiones y restringe la capacidad de que los suscriptores editen o compartan el tablero. Cada vez que se publica una nueva versión, la plantilla del tablero y su número de versión se actualizan automáticamente para todos los suscriptores. También puede «Permitir el cambio de filtro» en una plantilla restringida para permitir a los usuarios cambiar los parámetros de un widget.
Características |
Restringida |
Pública |
|---|---|---|
Control de versiones |
Se incrementa en uno cada vez que se publica una nueva versión |
No se mantiene |
Agregar o eliminar widgets |
Solo se permite al propietario de la plantilla |
Permitido |
Eliminar tablero |
No se permite |
Permitido |
Cambiar el título del tablero |
Solo se permite al propietario de la plantilla |
Permitido |
Posicionar y cambiar de tamaño el widget |
Permitido |
Permitido |
Cambiar los parámetros del widget |
Se permite si la opción «Permitir el cambio de filtro» está marcada |
Permitido |
Cambiar el título del widget |
Solo se permite al propietario de la plantilla |
Permitido |
Exportar e imprimir widgets |
Permitido |
Permitido |
Widgets en cascada y de exploración en profundidad |
Permitido |
Permitido |
Cambiar el temporizador de actualización del widget |
Permitido |
Permitido |
Cuando se agregan nuevos usuarios al perfil de la plantilla |
La plantilla se aplica al usuario con la versión publicada más reciente. |
La plantilla se aplica al usuario. |
Configuración/edición de una plantilla de tablero#
Este procedimiento cubre cómo configurar y editar una plantilla de tablero.
Requisitos previos#
Tiene acceso a la pantalla «Configuración del editor del tablero».
El tablero que desea utilizar como plantilla ya está configurado.
Se han aplicado a la plantilla del tablero las restricciones correspondientes a perfiles y grupos de aislamiento. Asegúrese de que todos los suscriptores formen parte de un perfil que tenga permiso para ver los widgets de la plantilla y que ningún usuario forme parte de un grupo de aislamiento que entre en conflicto con la información que se muestra en la plantilla del tablero.
Para más información, consulte Perfiles y Aislamiento de datos.
Pasos#
En el menú, haga clic con el botón derecho en la etiqueta del tablero que desea publicar. Aparece un menú desplegable de opciones de edición.
Haga clic en «Publicar», y aparecerá la pantalla «Configuración del editor del tablero».
Complete el formulario:
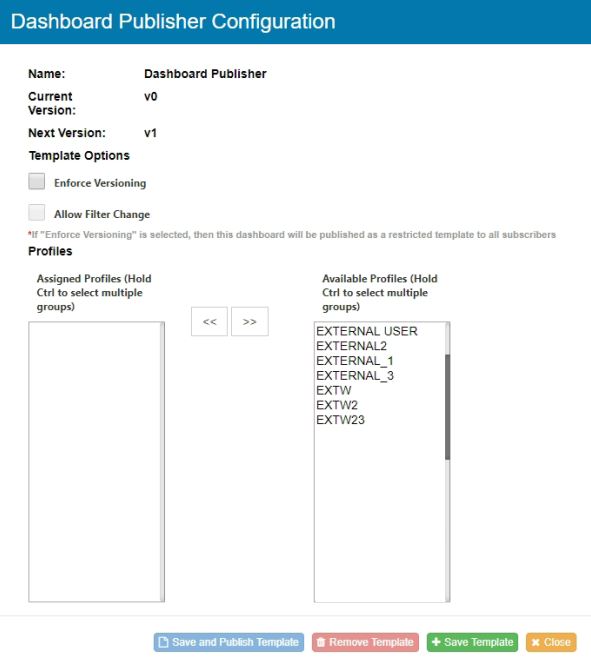
Field Name |
Descripción |
|---|---|
Aplica el control de versiones. |
Seleccione esta opción para que esta plantilla sea restringida. Los suscriptores no pueden compartir, eliminar ni editar el tablero. |
Permitir el cambio de filtro |
Permite a los suscriptores de una plantilla restringida cambiar los parámetros de un widget. |
Perfil |
Perfiles con los que se compartirá automáticamente la plantilla del tablero. |
Haga clic en «Guardar y publicar la plantilla» y confirme que desea compartirla con todos los perfiles asignados.
Resultados#
Nota
Cuando publique un tablero, aparecerá un cuadro de diálogo de información para notificarle que se está realizando esta acción. Cuando finalice el proceso, se le enviará una actualización de estado por correo electrónico para notificarle si su tablero se publicó correctamente o si se produjo algún error.
Lo que hizo |
Resultado |
|---|---|
Publicó una nueva plantilla. |
Todos los usuarios que forman parte de los perfiles que seleccionó pueden ver el tablero en su menú. Como propietario del tablero, también verá un punto verde junto al título del tablero. Si la plantilla está restringida, el número de versión será visible para todos los suscriptores cuando pasen el puntero por encima de la etiqueta del tablero en el menú. Si la plantilla es pública, el número de versión será siempre 0 y solo será visible para el propietario. |
Editó una plantilla restringida. |
Los cambios se aplican automáticamente a todos los tableros de los suscriptores, y el número de versión se incrementa en 1. |
Editó una plantilla pública. |
Una nueva versión del tablero editado se aplica automáticamente al menú del suscriptor, además de la versión anterior. |
Cambio del propietario de una plantilla de tablero#
Este procedimiento cubre cómo cambiar el propietario de una plantilla de tablero. Puede cambiar el propietario de una plantilla de tablero si se publicó al menos una vez como Plantilla de tablero restringida. La propiedad no puede cambiarse en una Plantilla de tablero pública.
Puede ver quién es el propietario de una plantilla de tablero al pasar el mouse por encima del nombre de la plantilla en el menú.
Nota
Si cambia la propiedad de una plantilla actualmente pública que se publicó como plantilla restringida en el pasado, la plantilla del tablero volverá a la última versión de la plantilla restringida.
Requisitos previos#
Tiene acceso a la pantalla «Reasignación del editor del tablero».
El propietario anterior publicó los cambios más recientes realizados en el tablero.
La plantilla se publicó al menos una vez como plantilla restringida.
Pasos:#
Vaya a Herramientas de administración -> Widget -> Reasignación del editor del tablero.
En la sección «Plantilla existente», seleccione la plantilla que desea modificar.
A través del menú desplegable, seleccione un nuevo propietario.
Haga clic en «Guardar plantilla».
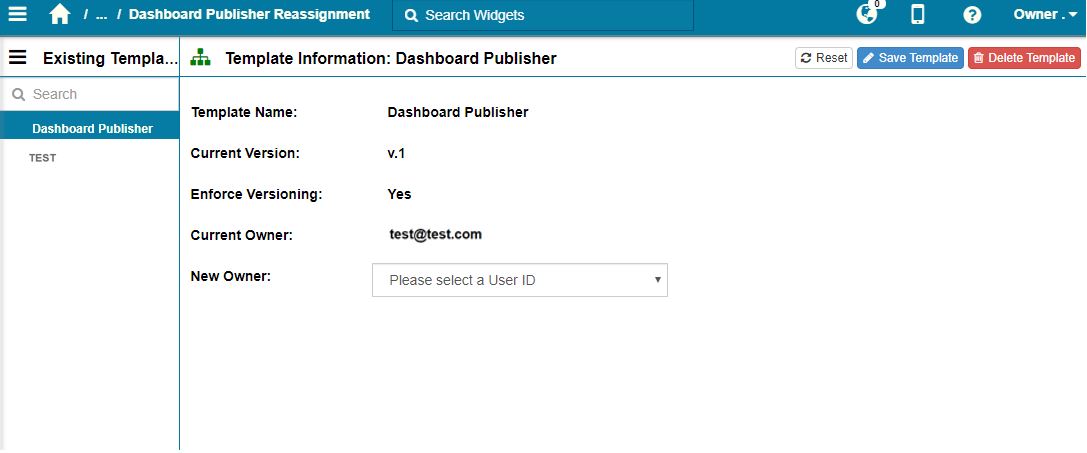
Resultados#
El propietario anterior sigue siendo un suscriptor. Si el propietario anterior es eliminado de los suscriptores de la plantilla del tablero, este conservará una copia del tablero, pero ya no se lo actualizará.
Cambio del perfil de usuario del propietario: pérdida del acceso a los widgets#
Si el propietario de una plantilla de tablero cambia su perfil de usuario, puede perder el acceso a algunos o a todos los widgets que se muestran en el tablero. Este problema debe solucionarse manualmente.
Pasos#
Transmita la propiedad de la plantilla del tablero a otro usuario con el perfil de usuario correcto.
Mueva el usuario original de nuevo al perfil de usuario original.
Transmita la propiedad de la plantilla del tablero al propietario original.
Eliminación de una plantilla de tablero#
Este procedimiento explica cómo eliminar una plantilla de tablero a través de la pantalla Configuración del editor del tablero o a través de la pantalla Reasignación del editor del tablero.
Requisitos previos#
Tener acceso a la pantalla «Configuración del editor del tablero» o a la pantalla «Reasignación del editor del tablero».
Eliminación de un tablero a través de la pantalla Configuración del editor del tablero#
En el menú, haga clic con el botón derecho en la etiqueta del tablero que desea publicar. Aparece un menú desplegable de opciones de edición.
Haga clic en «Publicar», y aparecerá la pantalla «Configuración del editor del tablero».
Haga clic en «Eliminar plantilla» para eliminar la plantilla del tablero.
Eliminación de un tablero a través de la pantalla Reasignación del editor del tablero#
Vaya a Herramientas de administración -> Widget -> Reasignación del editor del tablero.
En la sección «Plantillas existentes», seleccione la plantilla que desea eliminar.
En la esquina superior derecha, haga clic en «Eliminar plantilla».
Resultado#
Si la plantilla era restringida, desaparece de todo el menú de sus suscriptores. Si la plantilla era pública, sigue siendo accesible para todos sus antiguos suscriptores, pero no se publica ninguna versión nueva.
Restablecer los valores de los parámetros de un widget en un tablero#
Este procedimiento repasa lo siguiente:
Restablecer los valores de los parámetros de un widget en un tablero a los valores predeterminados especificados en el Creador de widgets.
Restablecer los valores de los parámetros de un widget a su última versión publicada en un tablero publicado con control de versiones aplicado y cambios de filtro permitidos.
Pasos#
Haga clic en «Propiedades».
Siga los pasos en función de si el widget se encuentra en un tablero normal o publicado:
Tablero
Paso
Tablero normal
Haga clic en «Restablecer valores predeterminados».
Tablero publicado
Haga clic en «Restablecer los valores predeterminados publicados».
Resultado#
Si el widget se encuentra en un tablero normal, los valores de los parámetros se restablecen a los valores predeterminados especificados en el Creador de widgets.
Si el widget se encuentra en un tablero publicado, los valores de los parámetros se restablecen a la última versión publicada.