Creación de widgets de mapas de almacén#
Este procedimiento repasa la configuración de los widgets de mapas de almacén.
Nota
 Le recomendamos que esté familiarizado con Conceptos del Creador de mapas de almacén antes de iniciar este procedimiento.
Le recomendamos que esté familiarizado con Conceptos del Creador de mapas de almacén antes de iniciar este procedimiento.
Requisito previo: Ha creado el mapa de almacén.
Aquí hay una visión general del procedimiento:
Paso |
¿Por qué se debe hacer esto? |
|---|---|
Debe existir un widget de mapas de almacén en la aplicación para poder configurarlo. |
|
Debe decidir qué capa añadir al widget de mapas de almacén y configurar cada una con una fuente de datos, los campos de datos que desea ver en Mapas de almacén y la asignación de colores del campo de datos. |
Paso 1: Añadir un widget de mapas de almacén#
Este paso es esencial porque debe existir un widget de mapas de almacén en la aplicación para configurarlo.
En el menú de Rebus, vaya a Herramientas del administrador > Widgets > Widgets de mapas de almacén.
Haga clic en «Nuevo». Se encuentra en la pantalla Crear nuevo widget.
Complete los campos especificados en la tabla siguiente.
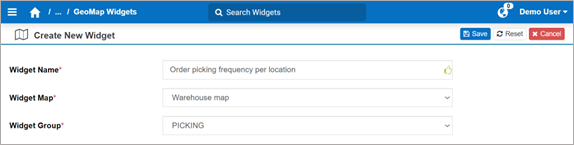
Campo |
Lo que se ingresa… |
|---|---|
Nombre del widget |
Introduzca el nombre del widget de mapas de almacén. |
Mapa del widget |
El mapa designado. |
Grupo de widgets |
El grupo de widgets en el que se incluirá el widget de mapas de almacén. |
In the Profiles field, assign one or more profiles to your selected widget by checking the box next to the profile name(s) in the dropdown.
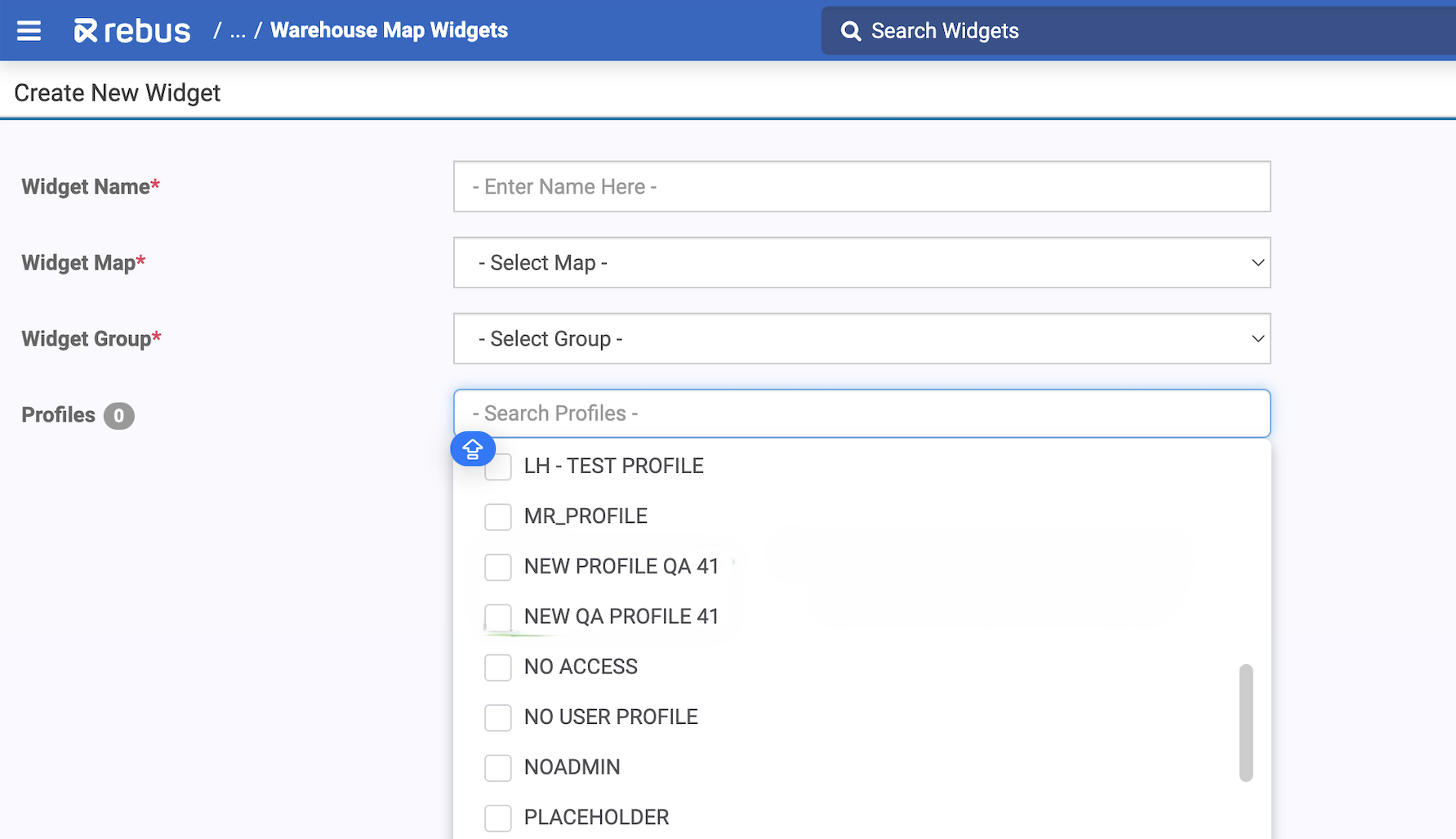
Haga clic en «Guardar». Ha añadido un widget de mapas de almacén y le ha otorgado un nombre.
Paso 2: Añadir capas al widget#
Haga clic en «Crear capas».
Complete los campos necesarios para configurar una capa para el widget de mapas de almacén.
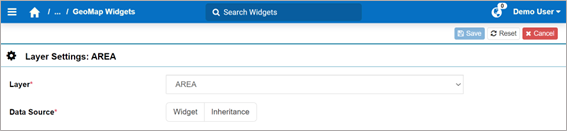
Campo |
Lo que se ingresa… |
|---|---|
Capa |
Seleccione la capa que desea incluir en el widget de mapas de almacén. |
Siga los siguientes pasos según la fuente de datos seleccionada:
Rellene los campos que se explican a continuación.
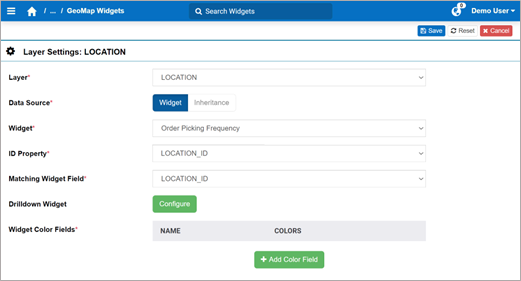
Campo
Lo que se ingresa…
Widget
Seleccione el widget desde el que se recuperarán el campo de datos y sus valores.
Propiedad de ID
Seleccione la propiedad que utilizó para asignar valores de ID a los objetos de mapa.
Campo de widget correspondiente
Seleccione el campo de datos de ID en su widget, que coincidirá con los valores de ID del objeto de mapa.
Widget de desglose
El widget de desglose para que, al hacer clic en un objeto de mapa, se abra y muestre los detalles que hay detrás de la medición del objeto de mapa. Para añadir un widget de desglose, haga clic en «Configurar». Aparecerá el formulario Seleccionar widget de desglose. Busque el widget en el panel izquierdo y selecciónelo. A continuación, haga clic en «Listo».
Campos de color del widget
Vaya al paso 4.
Rellene los campos que se explican a continuación.
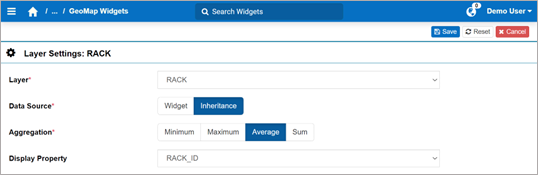
Campo |
Lo que se ingresa… |
|---|---|
Agregación |
La opción de coloración de la capa primaria basada en los datos de la siguiente capa secundaria:
|
Propiedad de visualización |
La propiedad que utilizó para asignar valores de ID a los objetos de mapa. De este modo, los objetos se etiquetarán con su ID correspondiente en el widget de mapas de almacén. |
Campos de color del widget |
Si seleccionó Suma como Agregación, vaya al paso 4. |
Haga clic en «Listo». Ha configurado un campo de datos con sus valores de color y vuelve a la pantalla Capa.
Vaya al paso 5.
Añadir campos de color. Para ello, siga estos pasos:
Haga clic en «+Añadir campo de color». Aparece el formulario Opciones de campo de color.
Rellene los campos que se explican en la tabla siguiente:
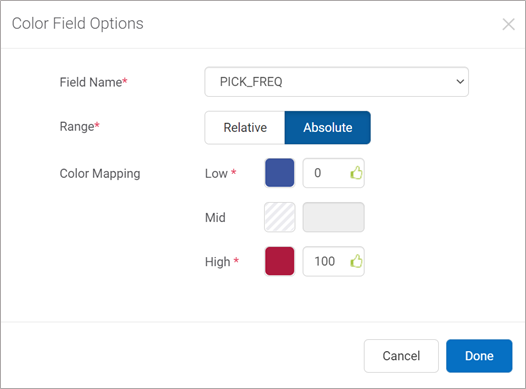
Campo |
Lo que se ingresa… |
|---|---|
Nombre del campo |
El campo de su widget fuente. |
Intervalo |
Absoluto o Relativo según se desee que la coloración de los Mapas de almacén dependa de valores absolutos o relativos. |
Asignación de colores |
El color para asociar al valor. Para definir el color, haga clic en él. Aparecerá el selector de colores, donde podrá definir el color. Los requisitos de color difieren en función del tipo de campo al que se asocien los colores:
|
Haga clic en «Listo». Ha configurado un campo de datos con sus valores de color y vuelve a la pantalla Capa.
(Opcional) Añada una superposición numérica. Para ello, siga estos pasos:
En la pantalla Vista previa del widget, haga clic en el icono Capas.
En la columna «Valores», seleccione el valor que desea mostrar para cada capa.
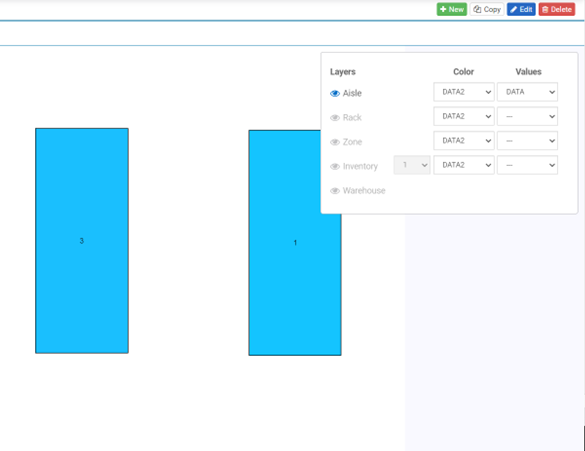
Haga clic en «Guardar». Ha añadido una capa a la configuración del widget de mapas de almacén.
Resultado#
Una vez que haya añadido todas las capas a los Mapas de almacén, puede obtener una vista previa del widget en la misma pantalla. Asegúrese de haber activado el mapa de almacén desde la pantalla Creador de mapas de almacén:

Si ha definido más de un campo de datos para la misma capa, puede ver la coloración de un campo de datos a la vez en esa capa. Para ver la coloración de un campo de datos, haga lo siguiente:
Pase el ratón sobre el icono Capas.
Junto a la capa deseada, seleccione el nombre del campo de datos para mostrar sus valores de color en el widget de mapas de almacén.
En un cuadro de vista previa a la derecha de la pantalla Creador de mapas de almacén se muestra la jerarquía de capas de mapa.
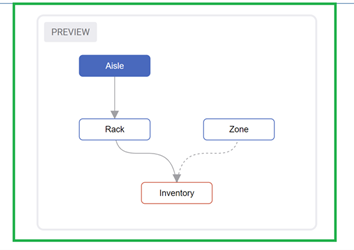
Copia de widgets de mapas de almacén#
Si quiere crear un widget de mapas de almacén similar a uno ya existente, puede copiar el widget original y modificarlo para ahorrar tiempo.
Pasos#
En el menú de Rebus, vaya a Herramientas del administrador > Widgets > Widgets de mapas de almacén.
En el panel Widgets de la izquierda, seleccione el widget que desea copiar.
Si se trata de un mapa activo (indicado con un círculo verde), en la esquina superior derecha, haga clic en «Desactivar».
En la esquina superior derecha, haga clic en «Copiar». Aparecerá el formulario Duplicar mapa.
Introduzca el nombre del widget.
Seleccione el grupo de widgets en el que debe incluirse el widget.
Haga clic en «Guardar».
Resultado#
El nuevo widget de mapas de almacén se crea a partir de un widget existente. Todas las configuraciones del widget original se copian en el nuevo widget, excepto el nombre y el grupo.