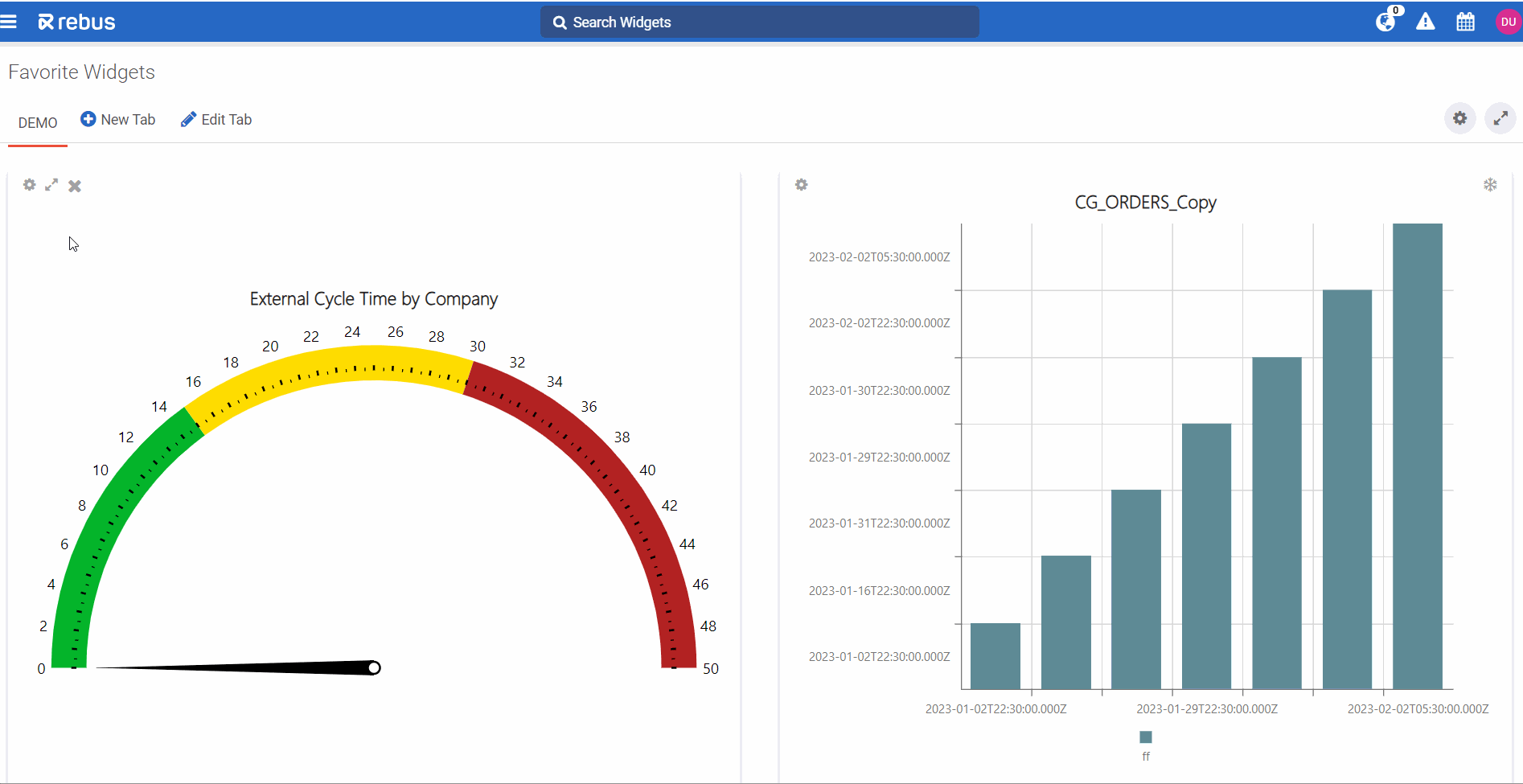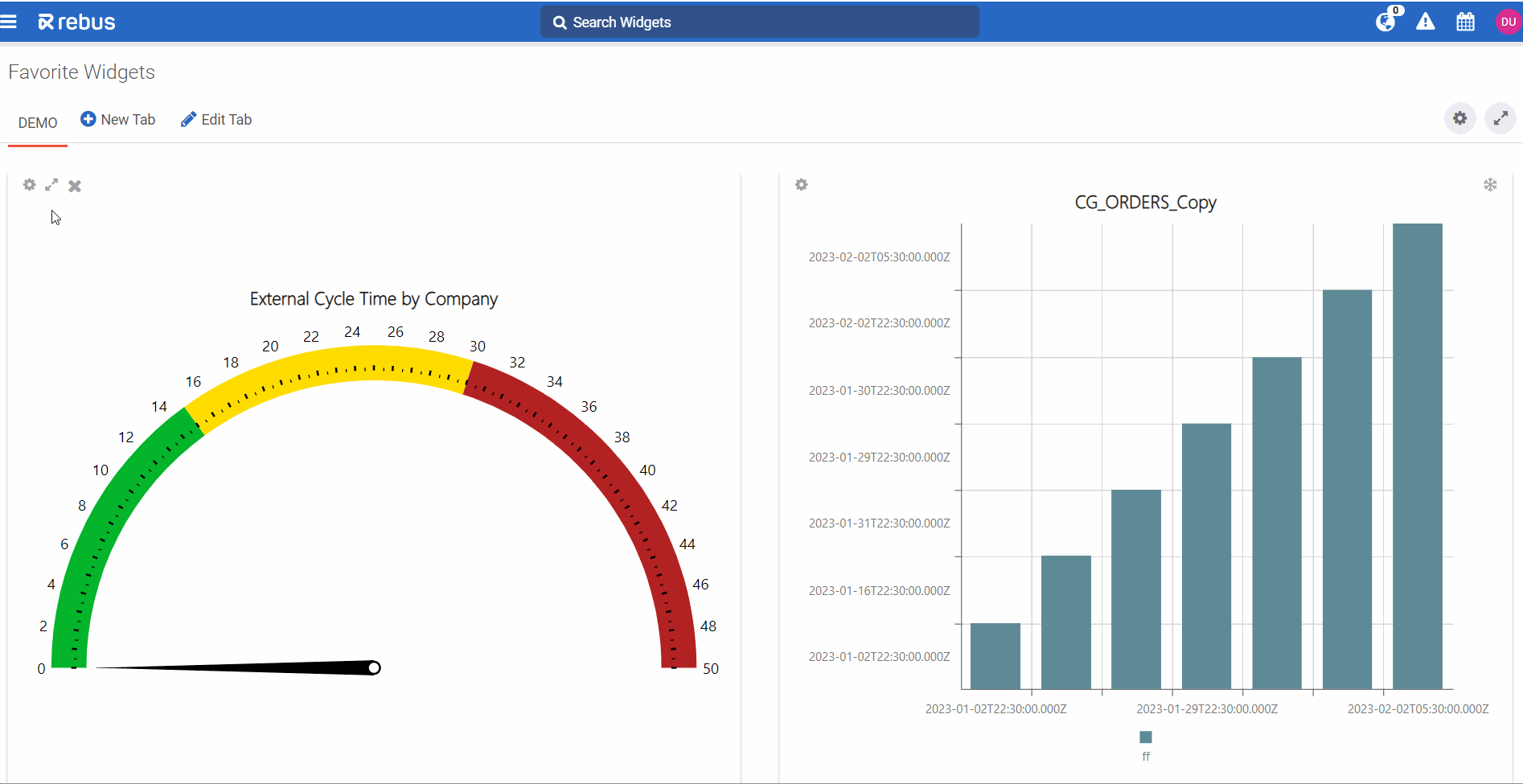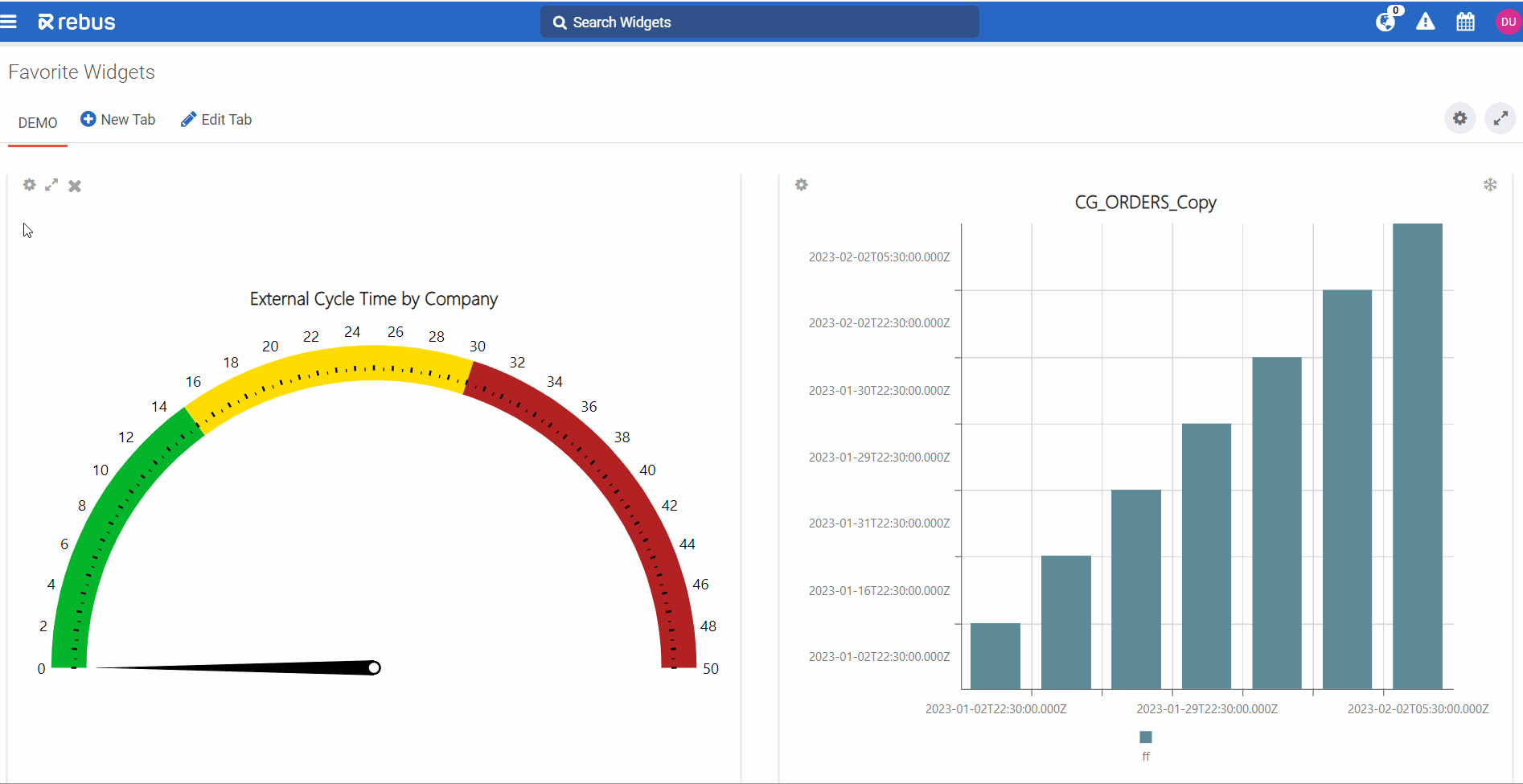Widgets favoritos#
La pantalla Widgets favoritos es la primera pantalla que ve al iniciar sesión.
Cuenta con las siguientes áreas funcionales:
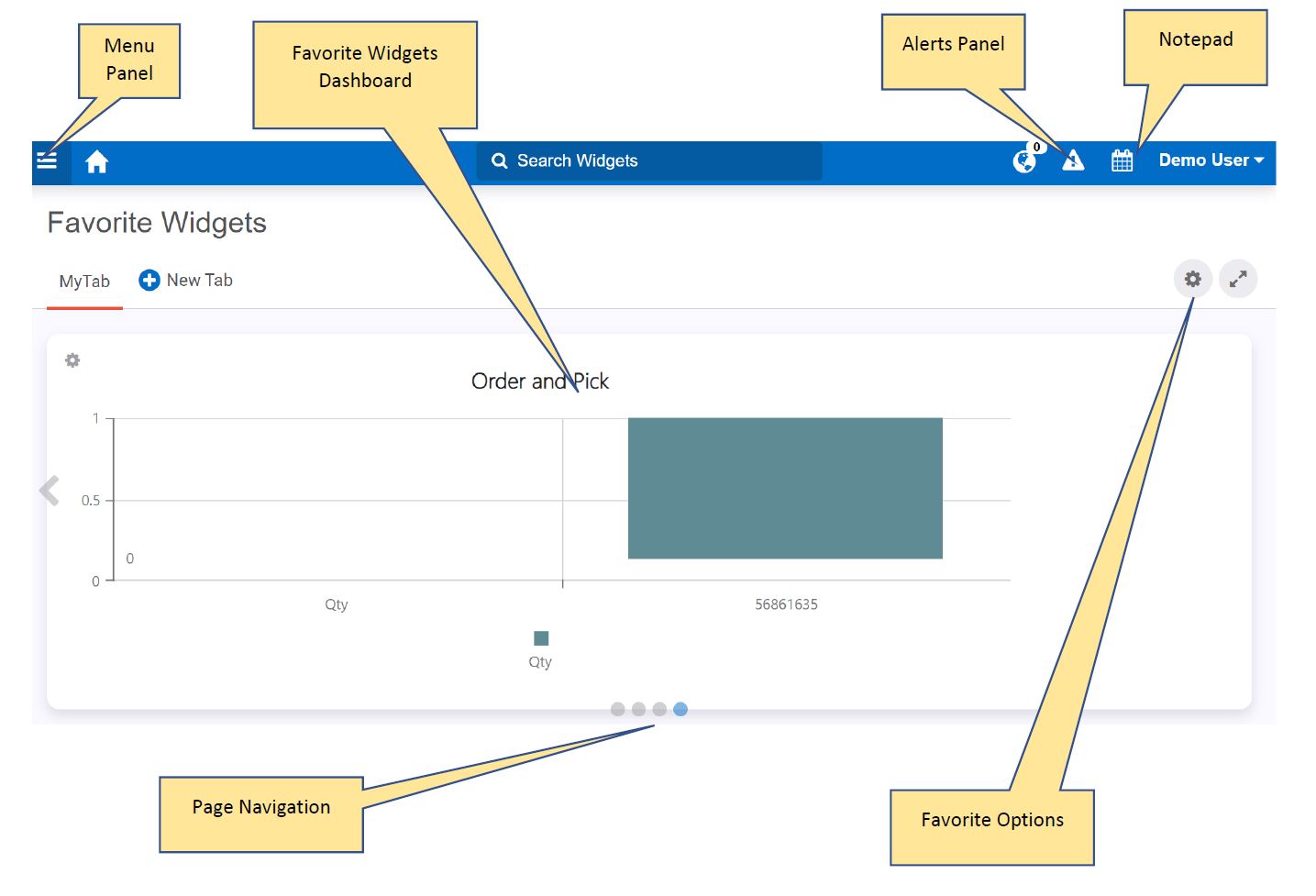
Tablero de widgets favoritos#
El tablero Widgets favoritos le muestra los widgets que designó como «favoritos». El área está organizada en pestañas, cada una de las cuales puede contener hasta nueve widgets.
Para obtener más información sobre la configuración del tablero Widgets favoritos, consulte Adición de widgets y pestañas a favoritos.
Bloc de notas#
El Bloc de notas le permite agregar notas para uso personal o enviar notas a otros usuarios del sistema. También puede averiguar si los destinatarios reconocieron las notas.
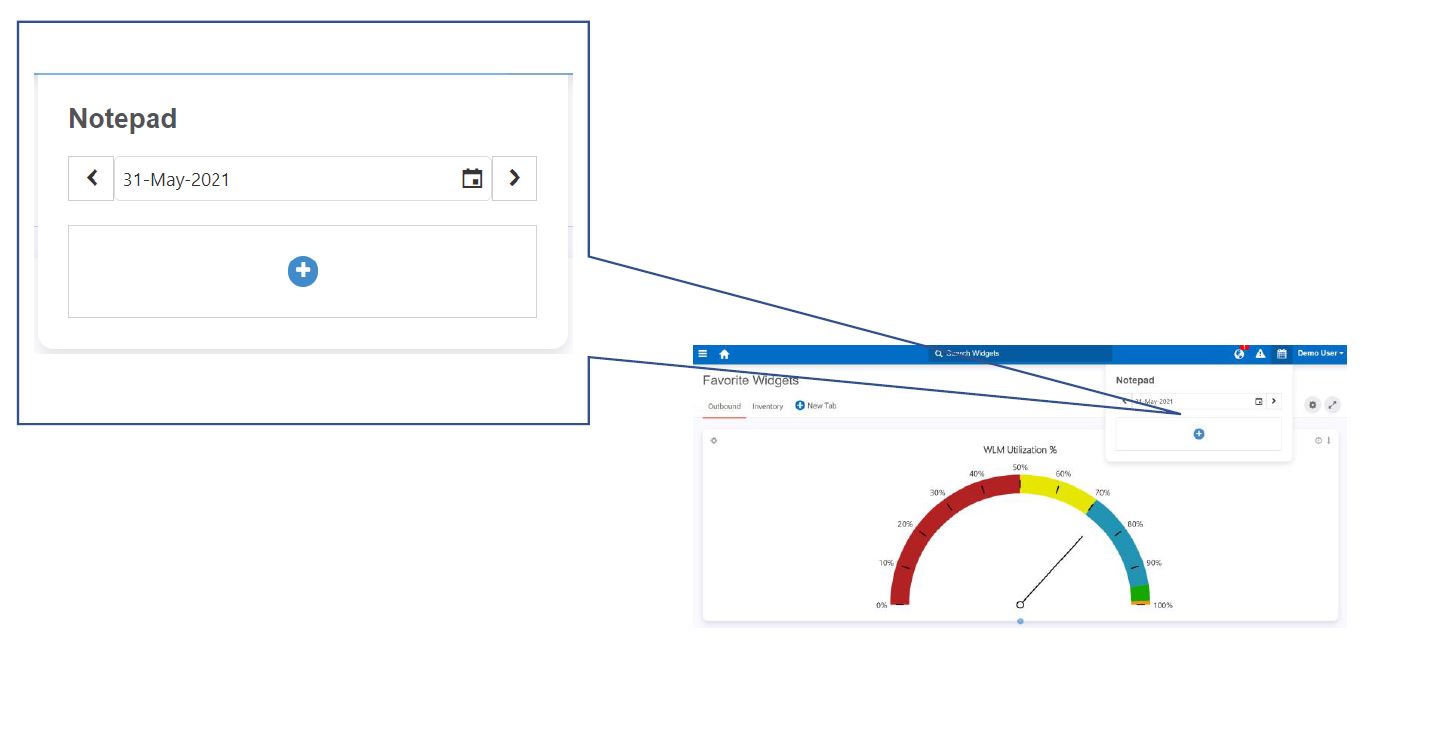
Alertas#
Cuando se activa una de las alertas configuradas, la sección Alertas muestra una notificación. Hay una pestaña para cada uno de los tres niveles de prioridad.
Para obtener más información sobre la configuración de alertas, consulte Alertas.
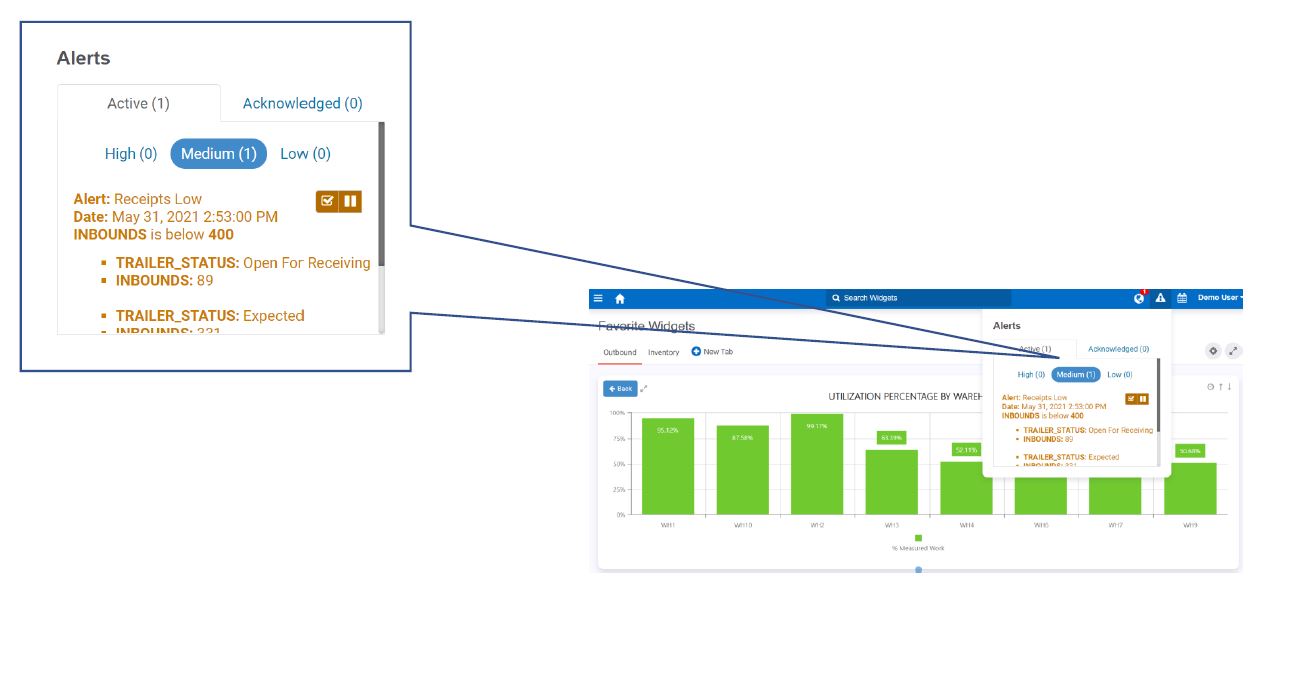
Adición de widgets y pestañas a favoritos#
To add widgets to the Favorite Widgets screen, you must also at the same time create a new favorites tab to hold them. A tab can hold up to nine widgets. You can have up to seven tabs.
Pasos#
Inicie el asistente de selección de widgets.
La pantalla Widgets favoritos está vacía… |
La pantalla Widgets favoritos tiene pestañas existentes… |
|---|---|
Haga clic en «Agregar widgets». |
Haga clic en «Nueva pestaña». |
Aparece el primer formulario del asistente de selección de widgets. Muestra una lista de categorías de widgets representadas por rectángulos grises. Para filtrar la lista por el nombre del widget, escriba el nombre del widget en el cuadro de texto «Buscar widgets». Para filtrar por fecha de modificación, seleccione una opción de intervalo de tiempo en el cuadro desplegable Fecha de modificación.
Para cada widget que quiera agregar a la nueva pestaña, haga lo siguiente:
Seleccione la categoría del widget que quiere colocar en la pantalla de inicio. Las miniaturas de los widgets de la categoría seleccionada aparecen en la etiqueta de la categoría de widgets.
Haga clic en el widget que quiera agregar a la nueva pestaña. Una marca de verificación verde indica el widget seleccionado. El nombre del widget seleccionado también aparece en la etiqueta «Widgets seleccionados».
Cuando haya terminado de seleccionar los widgets, haga clic en «Siguiente». Aparece un formulario Propiedades del widget. Se completa con el título predeterminado y los valores de los parámetros del último widget seleccionado. El asistente recorrerá el formulario Propiedades del widget de cada uno de los widgets seleccionados.
Para cada widget seleccionado, haga lo siguiente:
Establezca su título y los valores de los parámetros.
Haga clic en «Siguiente». El asistente muestra las propiedades del widget del siguiente widget seleccionado.
En el campo Introducir nombre de pestaña, introduzca el nombre de la pestaña que guardará los widgets seleccionados.
Haga clic en «Siguiente». Se encuentra en la pantalla Widgets favoritos, que ahora tiene la pestaña que creó con los widgets seleccionados.
Añadir widgets a una pestaña de favoritos existente#
En la pantalla Widgets favoritos, puede añadir widgets a una pestaña existente.
También puede cambiar el nombre de la pestaña.
Para añadir widgets a una pestaña existente o cambiar el nombre de una pestaña, siga estos pasos:
Haga clic en el botón «Editar pestaña». Aparecerá el asistente de selección de widgets.
Añada los widgets que desee.
Seleccione la categoría del widget. Las miniaturas de los widgets de la categoría seleccionada aparecen en la etiqueta de la categoría de widgets.
Haga clic en el widget que quiera añadir a la pestaña. Una marca de verificación verde indica que el widget está seleccionado; el nombre del widget seleccionado también aparece bajo la etiqueta «Widgets seleccionados».
Haga clic en «Siguiente». Aparece un formulario Propiedades del widget. Se completa con el título predeterminado y los valores de los parámetros del último widget seleccionado. El asistente recorrerá el formulario Propiedades del widget de cada uno de los widgets seleccionados.
Para cada widget seleccionado, haga lo siguiente:
Establezca su título y los valores de los parámetros.
Haga clic en «Siguiente». El asistente muestra las propiedades del widget del siguiente widget seleccionado.
Repita estos pasos hasta que aparezca el formulario Cambiar nombre de su pestaña.
En el formulario Cambiar nombre de su pestaña, edite el nombre de la pestaña.
Haga clic en «Listo».
Ha añadido widgets a su pestaña «Widgets favoritos» o ha cambiado el nombre de la pestaña.
Modificación de los widgets en la pantalla Widgets favoritos#
To modify a widget on the home screen, select one of three options in the top left corner of the widget.
Botón |
Haga clic en este botón para… |
Demo |
|---|---|---|
Eliminar el widget. |
||
Expandir el widget para que rellene el área de visualización principal de la pantalla de inicio. |
||
Abrir el formulario de propiedades del widget y cambiar los valores de los parámetros del widget. |
Para eliminar una pestaña del área Widgets favoritos, elimine todos los widgets que contiene. La pestaña desaparece.
Desplazamiento entre páginas#
Cada página de una pestaña está representada por un círculo translúcido en la parte inferior de la pantalla. El círculo de la página actual es azul. Para mostrar otra página, haga clic en su círculo gris.
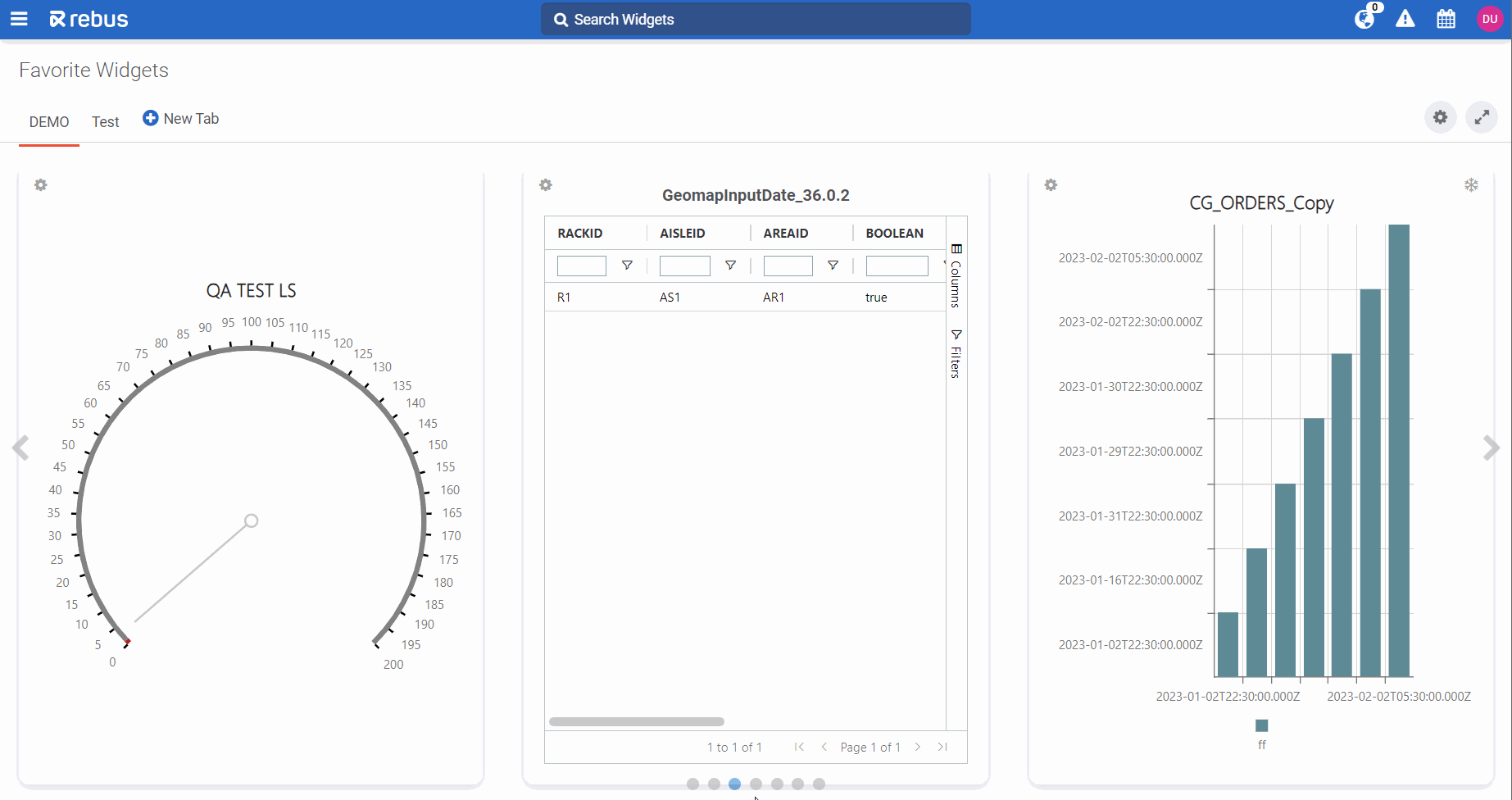
Edición de las opciones de visualización#
El formulario Opciones de favoritos le permite decidir cómo se muestran los widgets para todas las pestañas. Para abrir el formulario Opciones favoritas, haga clic en el botón de la rueda dentada  en la parte superior derecha. A través de este formulario, puede determinar lo siguiente:
en la parte superior derecha. A través de este formulario, puede determinar lo siguiente:
La cantidad de widgets que deben mostrarse en cada página.
Si Rebus debe navegar automáticamente (es decir, giro automático) por las páginas de la pestaña y el tiempo que mostrará cada página a medida que avanza.
Si la pestaña debe abrirse en modo de pantalla completa.
Pantalla completa#
Puede configurar su cuenta para que la pantalla Widgets favoritos de Rebus se abra en modo de pantalla completa (también conocido como kiosk mode) de forma predeterminada cuando se conecte:
Cambie el conmutador «Iniciar en modo de pantalla completa» a «Sí». Se abre la casilla de selección Pestañas en modo de pantalla completa.
Seleccione las pestañas que desea mostrar en el modo de pantalla completa.
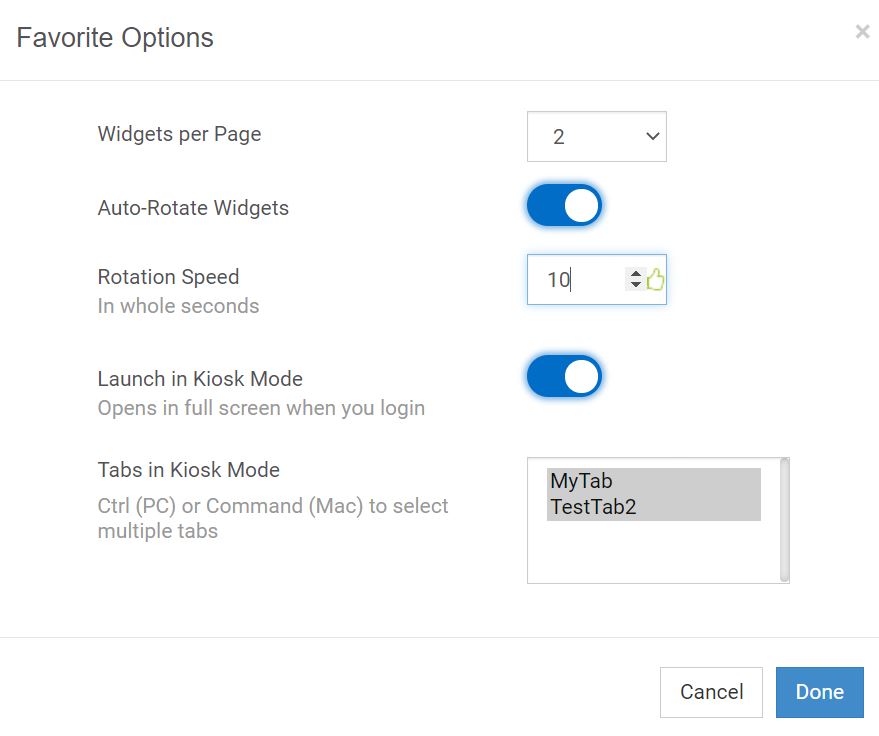
Haga clic en «Guardar».
Esta funcionalidad le permite configurar una gran pantalla de televisión que muestra un conjunto de widgets que indican métricas importantes. Para salir de la pantalla completa, expanda la barra de opciones en la esquina superior derecha y haga clic en el botón Finalizar pantalla completa  .
.