Notas de la versión 38: 3 de septiembre de 2023#
Resumen#
En esta versión, desarrollamos las siguientes mejoras:
En el módulo Planificación laboral, ahora puede clonar Definiciones de previsión.
En el módulo de trabajo, ahora es posible lo siguiente:
Editar la cantidad de actividades
Programar los descansos de un turno
Mejoras en la planificación laboral#
Clonación de definiciones de previsión#
La lista de widgets del Creador de widgets ahora se filtra dinámicamente al introducir los términos de búsqueda; esto facilita y agiliza la búsqueda del widget deseado. Solo se muestran en la lista los grupos que contienen widgets que coinciden con los términos de búsqueda. Anteriormente, aunque el icono numérico que representaba el número de widgets de cada grupo cambiaba en función de los términos de búsqueda introducidos, todos los grupos de widgets permanecían visibles en la lista.
Ahora puede clonar Definiciones de previsión, Definiciones del plan, Asignaciones del plan, Tipos de demanda y Definiciones de trabajo. La clonación puede acelerar la creación de definiciones de previsión, definiciones de plan, tipos de demanda y definiciones de trabajo similares.
Pasos#
En el menú de Rebus, vaya a Herramientas del administrador > Planificación laboral > Definición de la previsión.
En el panel Definiciones de previsión, seleccione la definición de previsión que desea clonar.
Haga clic en «Clonar». Aparece el formulario Clonación de definición de previsión con dos columnas: Original y Clon.
Realice una de las siguientes acciones:
Clonar solo la definición de previsión |
Definición de previsión y sus correspondientes definición de plan, tipos de demanda y definiciones de trabajo |
|---|---|
En la columna Clon, introduzca el nombre de la nueva definición de previsión. |
Si se muestra un nombre de tipo de demanda o definición de trabajo en diferentes mapas del plan, el nuevo nombre se actualiza instantáneamente en los diferentes mapas del plan al introducirlo una vez en el formulario. |
Resultado#
Ha clonado… |
Resultado |
|---|---|
Solo la definición de previsión. |
La definición del plan, los mapas del plan, los tipos de demanda y las definiciones de trabajo asociadas a la definición de previsión clonada son idénticas a las originales. |
La definición de previsión y sus correspondientes definición de pan, tipos de demanda y definiciones de trabajo. |
La definición del plan clonado, los mapas del plan, los tipos de demanda y las definiciones de trabajo aparecen en sus respectivas pantallas de configuración. |
En ambos escenarios de clonación, se clonan los atributos del mapa del plan.
Mejoras en el módulo de trabajo#
Programación de descansos#
Ahora puede programar descansos que los usuarios laborales pueden tomar durante períodos específicos. Por ejemplo, puede programar un descanso de 15 minutos que un usuario laboral puede tomar entre las 10 p. m. y las 12 p. m. inclusive. Por lo tanto, si una transacción se produce entre las 10 p. m. y las 12 p. m., Rebus aplica el descanso programado al horario del usuario laboral. Estos descansos son útiles cuando los usuarios se saltan su descanso habitual o lo toman en un momento no programado.
Anteriormente, si un usuario laboral se saltaba su descanso programado dentro de su turno asignado, Rebus no se lo asignaba a su horario. Este descanso omitido hacía que las transacciones posteriores parecieran más largas de lo que eran. Por ejemplo, si un usuario laboral terminaba la Actividad 1 a las 10:17 a. m. en lugar de a las 10:15 a. m. como era previsto, perdía su descanso de 10:00 a 10:15. Hacían una pausa de 10:17 a 10:32 y luego empezaban la Actividad 2, para terminarla a las 10:37. En consecuencia, Rebus registraba la Actividad 2 como de 20 minutos de duración en lugar de los 5 minutos reales.
Puede configurar varios descansos programados para cada turno.
La programación de descansos no afecta a los descansos existentes en un turno.
Limitaciones#
Solo se pueden introducir números enteros para la duración de un descanso.
Para aplicar un descanso programado al horario de un usuario laboral, deben cumplirse las siguientes condiciones:
El turno correcto del usuario laboral debe aplicarse a su transacción.
La hora de inicio o la hora de finalización del descanso programado, o ambas, coinciden con la hora de inicio o la hora de finalización de la actividad, o ambas.
La duración de la actividad es igual o superior a la duración del descanso.
Pasos#
En el menú de Rebus, vaya a Herramientas del administrador > Trabajo > Administrador de turnos.
Seleccione el turno deseado para configurar un descanso programado.
Vaya a la pestaña Detalles de descanso programado.
Haga clic en «+ Crear descanso programado».
Rellene los campos.
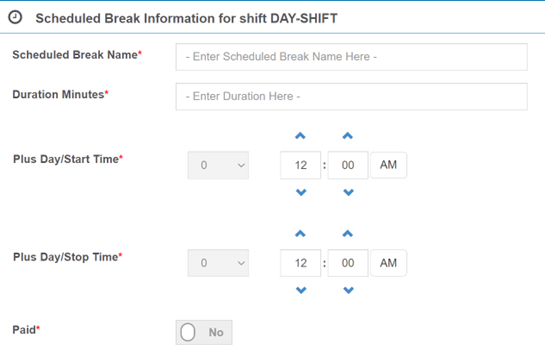
Campo |
Lo que se ingresa… |
|---|---|
Nombre de descanso programado |
El nombre del descanso programado. Ejemplo: DESCANSO PARA ALMORZAR. |
Duración (minutos) |
Duración en minutos del descanso programado. |
Más día/Hora de inicio |
Hora de inicio del descanso programado. Si este descanso se encuentra en un turno que se extiende después de medianoche y la hora de inicio del descanso es después de medianoche, seleccione 1 en el menú desplegable. En caso contrario, seleccione 0. |
Más día/Hora de fin |
Hora de finalización del descanso programado. Si este descanso se encuentra en un turno que se extiende después de medianoche y la hora de finalización del descanso es después de medianoche, seleccione «1» en el menú desplegable. En caso contrario, seleccione «0». |
Pagado |
Si se trata de un descanso pagado. |
Haga clic en «Guardar».
Resultado#
Ha configurado un descanso programado para un turno.
Edición de cantidad de actividades#
Ahora puede editar la cantidad de actividades existentes, lo que le permite realizar fácilmente las correcciones necesarias si un usuario laboral introdujo por error cantidades incorrectas.
Pasos#
Vaya a Herramientas del administrador -> Trabajo -> Administrador de ajustes de actividades y ejecute una búsqueda de la actividad cuyo tiempo desea editar.
Seleccione la actividad cuya cantidad desea editar. Los detalles de la actividad seleccionada aparecen en la parte inferior de la pantalla.
Junto a Cantidad, introduzca la cantidad deseada.
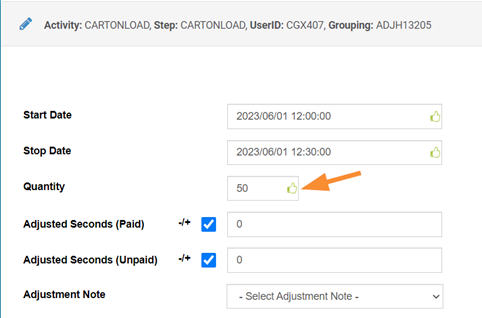
Haga clic en «Guardar».
Resultado#
Se ajusta la cantidad de la actividad y se recalculan los Segundos estándar (tiempo objetivo total) y los Segundos objetivo estándar (tiempo objetivo base) en función de la nueva cantidad.
Supresión automática de las transacciones extra de firma indirecta y otras mejoras de los ajustes de actividad#
Tras actualizar una actividad, esta permanece seleccionada en la cuadrícula. Anteriormente, al actualizar, se seleccionaba de forma automática la actividad mostrada en la fila superior de la cuadrícula.
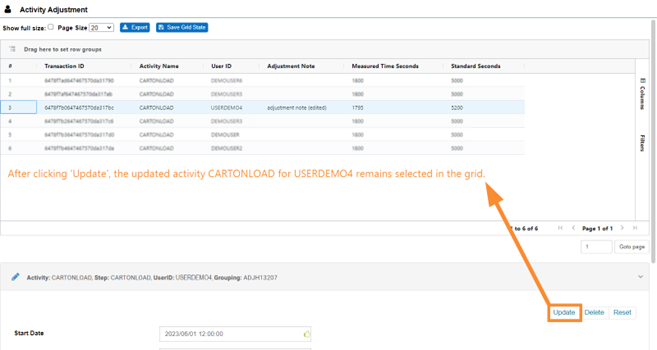
La fecha de parada mínima ahora se muestra en la zona horaria de la instalación y se muestra de manera predeterminada en la pantalla Administrador de ajustes de actividades. Anteriormente, la fecha de parada mínima se mostraba en hora universal coordinada (UTC). En el ejemplo siguiente, al igual que la fecha de parada, la fecha de parada mínima se muestra en la zona horaria de la instalación:
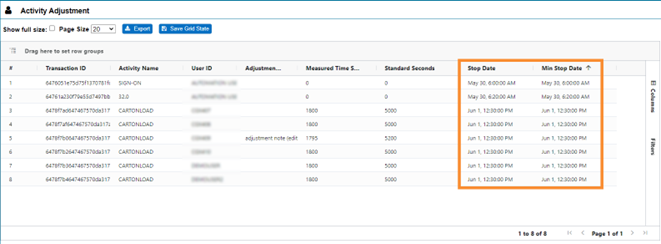
Cuando Rebus crea transacciones STOP redundantes de actividades no esenciales de 2 pasos, ahora elimina automáticamente la primera transacción para que no tenga que resolverla en la tabla de transacciones en cuarentena. Anteriormente, estas transacciones se ponían en cuarentena. Si una actividad no esencial no se detiene inmediatamente antes de la siguiente actividad. Rebus crea entonces una segunda actividad redundante no esencial, para cubrir la duración correcta, y la primera se elimina automáticamente.
Corrección de errores#
Creador de widgets#
Superwidget: ejecutar solo esta etapa no funciona si el superwidget no tiene etapas añadidas
Tableros#
Widgets favoritos: de manera predeterminada, el recuento de widgets es de 2 widgets por panel cuando se navega fuera de la página de inicio
Mensaje de error al restaurar el widget
Planificación laboral#
Configuración de la previsión: el usuario puede modificar la etapa de unión mejorada de un widget asignado a la previsión
Configuración de la demanda > Los atributos de sincronización borran las fechas de control
Error de seguimiento de la previsión cuando se ejecuta la comparación
Pantallas de configuración#
Administrador del perfil: el cambio de nombre del widget no actualiza el nombre del widget en la gestión de widgets