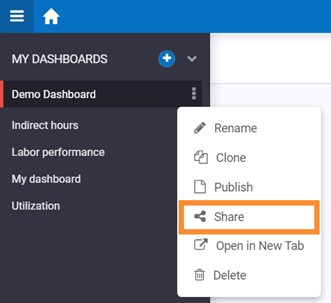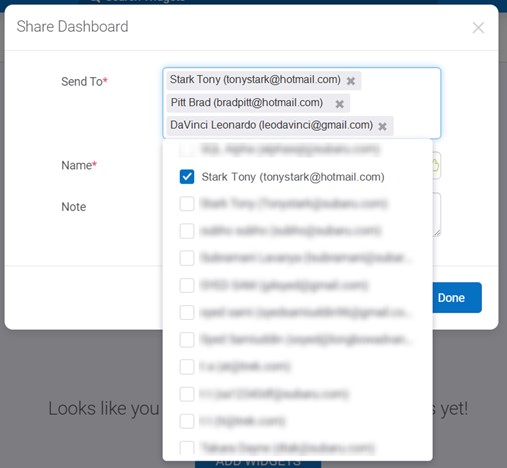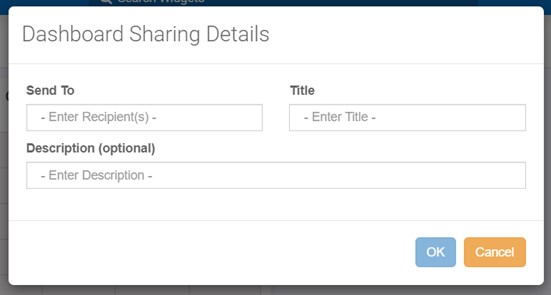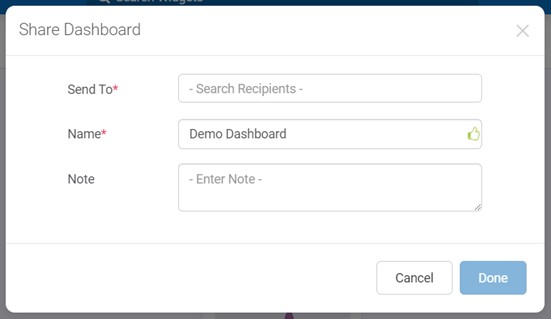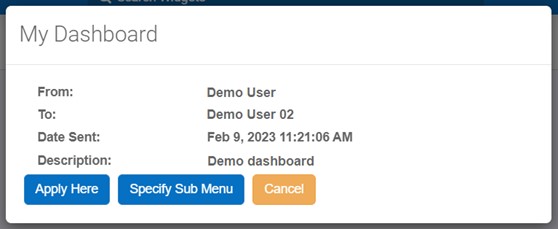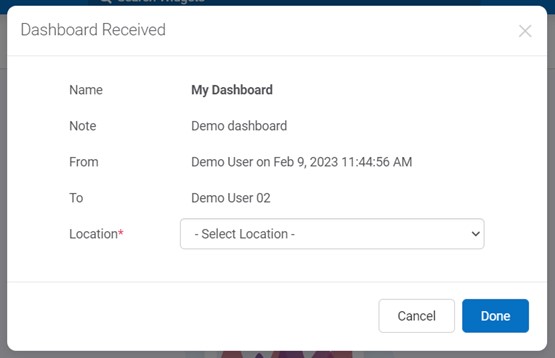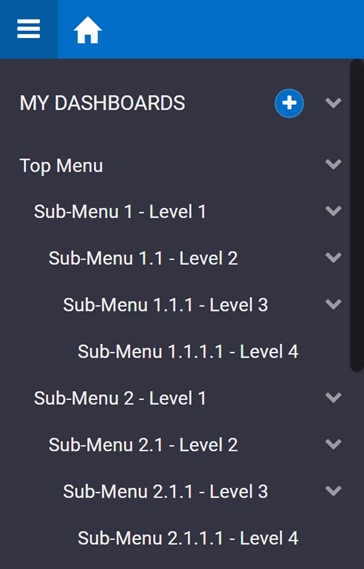Notas de la versión 37.0: 7 de mayo de 2023#
Resumen#
En esta versión, desarrollamos las siguientes mejoras:
Mejoras en el tablero y en el creador de widgets
Filtrado de widgets por intervalos de fechas fiscales
Mejoras en los filtros globales
Mayor facilidad para compartir tableros
Mejoras en el constructor de widgets
Los valores de los parámetros ahora son una lista en la etapa Filtrado
La nueva etapa permite asignar widgets a los perfiles
Mejoras en el módulo de trabajo
Importación de actividades mediante la pantalla Administrador de ajuste de actividades
Notas de ajuste de actividad normalizada que pueden seleccionarse de una lista desplegable
Mejoras en el tablero y en el constructor de widgets#
Filtrado de widgets por intervalos de fechas fiscales#
Ahora puede filtrar sus widgets con intervalos de fechas fiscales relativos basados en el calendario fiscal de su organización (por ejemplo, Esta semana fiscal, Este mes fiscal, Este trimestre fiscal, Este año fiscal, etc.).
Dado que los objetivos de una organización suelen fijarse dentro de su ejercicio fiscal (por ejemplo, objetivos trimestrales), filtrar los datos en función del calendario fiscal de su organización puede proporcionar resultados más precisos y una visión más relevante de su rendimiento para la consecución de estos objetivos.
Para activar esta función, hemos añadido la configuración del Calendario fiscal en la pantalla Administración de la organización, en la pestaña Detalles de la organización:
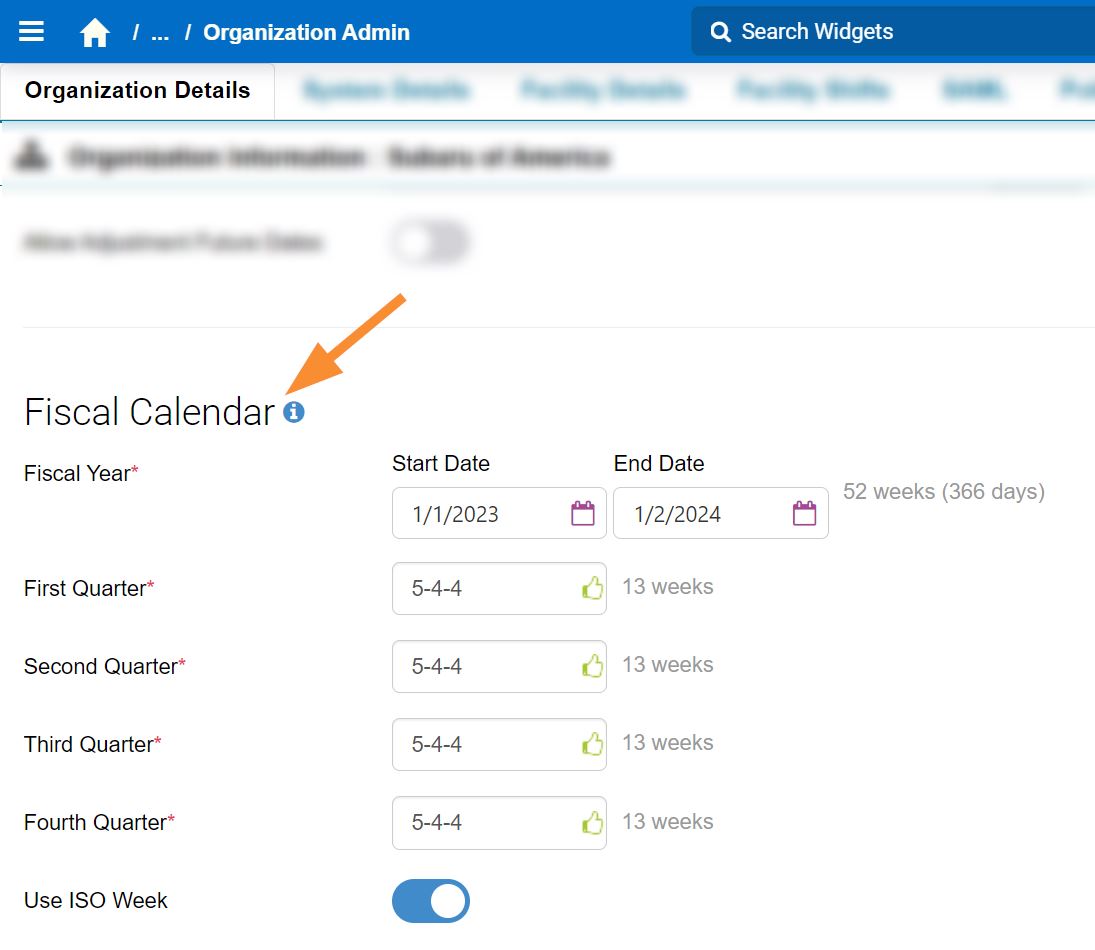
Configuración del Calendario fiscal#
Este procedimiento describe la configuración adecuada del calendario fiscal de su organización para definir las opciones de intervalo relativo de fechas fiscales que luego podrá utilizar para filtrar sus widgets.
Pasos#
En el menú de Rebus, vaya a Herramientas del administrador > Sistema > Administrador de la organización
En la pestaña Detalles de la organización, desplácese hacia abajo en la página hasta que vea Calendario fiscal.
Rellene los campos.
Campo |
Lo que se ingresa… |
|---|---|
Año fiscal |
Fechas de inicio y fin del año fiscal de la organización. El número total de días y semanas se muestra junto a la fecha de fin. |
Primer, segundo, tercer y cuarto trimestre |
Los filtros de fechas de los trimestres fiscales para los widgets. En formato #-#-#, introduzca el número de semanas que componen cada mes en cada trimestre del año fiscal. Por ejemplo, introduciendo «4-4-5» se divide un trimestre en 3 «meses», cada uno de los cuales consta de 4, 4 y 5 semanas, respectivamente. Después de introducir el número de semanas de un trimestre, aparece junto a ellas el número total de semanas. |
Use la semana ISO |
Independientemente de que use los filtros de fechas basados en semanas (por ejemplo, Última semana fiscal o Esta semana fiscal), empiece en lunes y termine en domingo. Las semanas ISO están definidas por la Organización Internacional de Normalización (ISO). Si se desactiva esta opción, Rebus leerá los filtros de fechas basados en semanas como si comenzaran en domingo y terminaran en sábado. |
Haga clic en «Guardar».
Resultado#
Ha configurado el Calendario fiscal de su organización, y los intervalos de fechas fiscales relativos coinciden con el Calendario fiscal de su organización. Ahora puede configurar sus widgets en Rebus para filtrarlos con intervalos de fechas fiscales relativos.
Configuración de widgets para filtrarlos con intervalos de fechas fiscales#
Este procedimiento explica cómo configurar los widgets para filtrarlos con intervalos de fechas fiscales relativos :ref.:intervalos de fechas fiscales relativos<a_37_notes_fiscal_date>.
En la tabla siguiente se describen las situaciones en las que se pueden establecer widgets con intervalos de fechas fiscales relativos y los resultados correspondientes:
Situación |
Resultado |
|---|---|
Crear o editar widgets en el Creador de widgets. |
El intervalo de fechas fiscales relativo se convierte en la configuración del filtro de fechas predeterminada del widget. |
Filtrado de widgets en un tablero. |
Puede activar las fechas fiscales para widgets individuales en sus propios tableros; esto solo afecta a esos widgets. |
Aplicación del filtro global de fecha a los widgets del tablero. |
Todos los widgets del tablero se filtran con el intervalo de fechas fiscales relativas seleccionado. |
Los intervalos de fechas fiscales se aplican a través del filtro de fechas Intervalo relativo.
Configurar las fechas fiscales como predeterminadas en el Creador de widgets#
En la etapa de filtrado, haga clic en el botón «Fiscal». La lista de opciones de intervalos relativos cambia a la lista de intervalos de fechas fiscales relativos, de la que puede seleccionar cualquiera de las opciones disponibles.
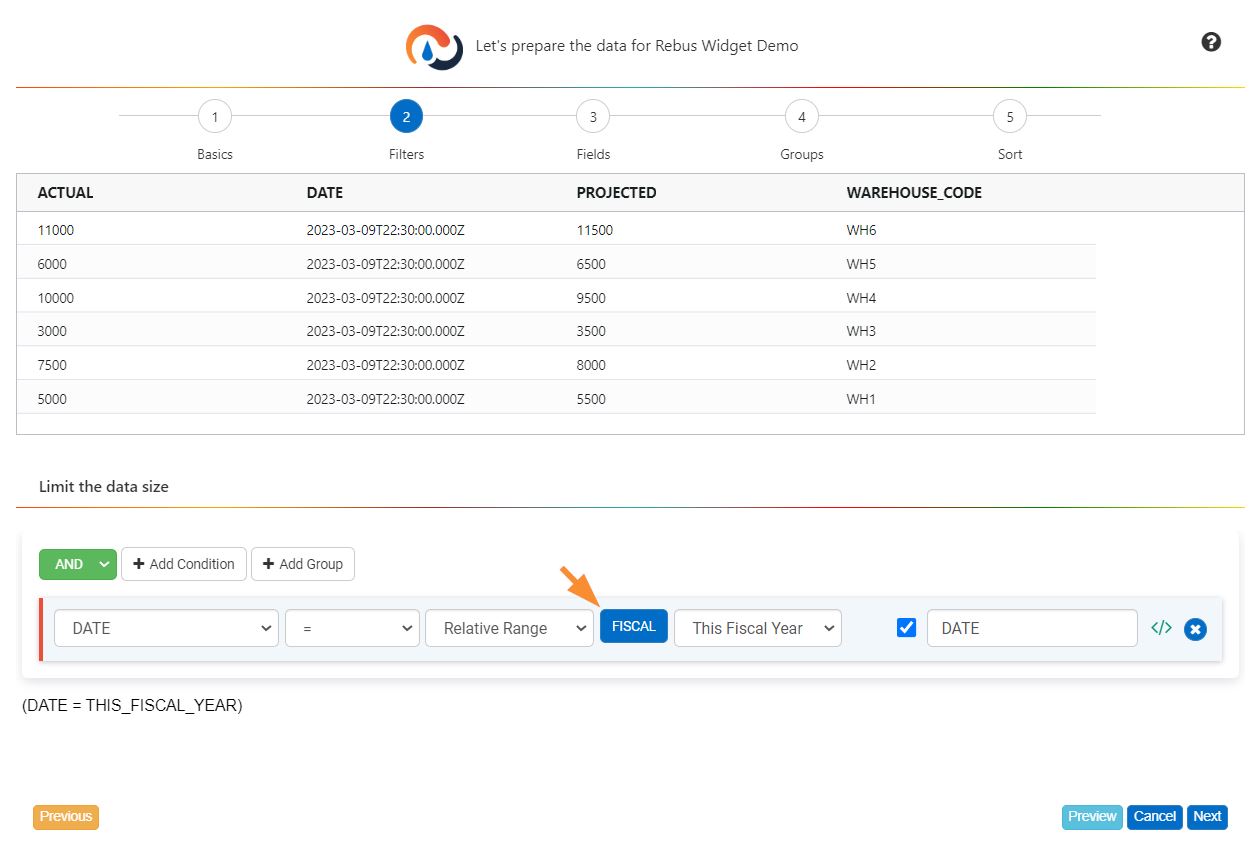
Widgets en un tablero#
En el formulario de propiedades del widget, active la opción «Fecha fiscal». La lista de opciones de intervalos relativos cambia a la lista de intervalos de fechas fiscales relativos, de la que puede seleccionar cualquiera de las opciones disponibles.
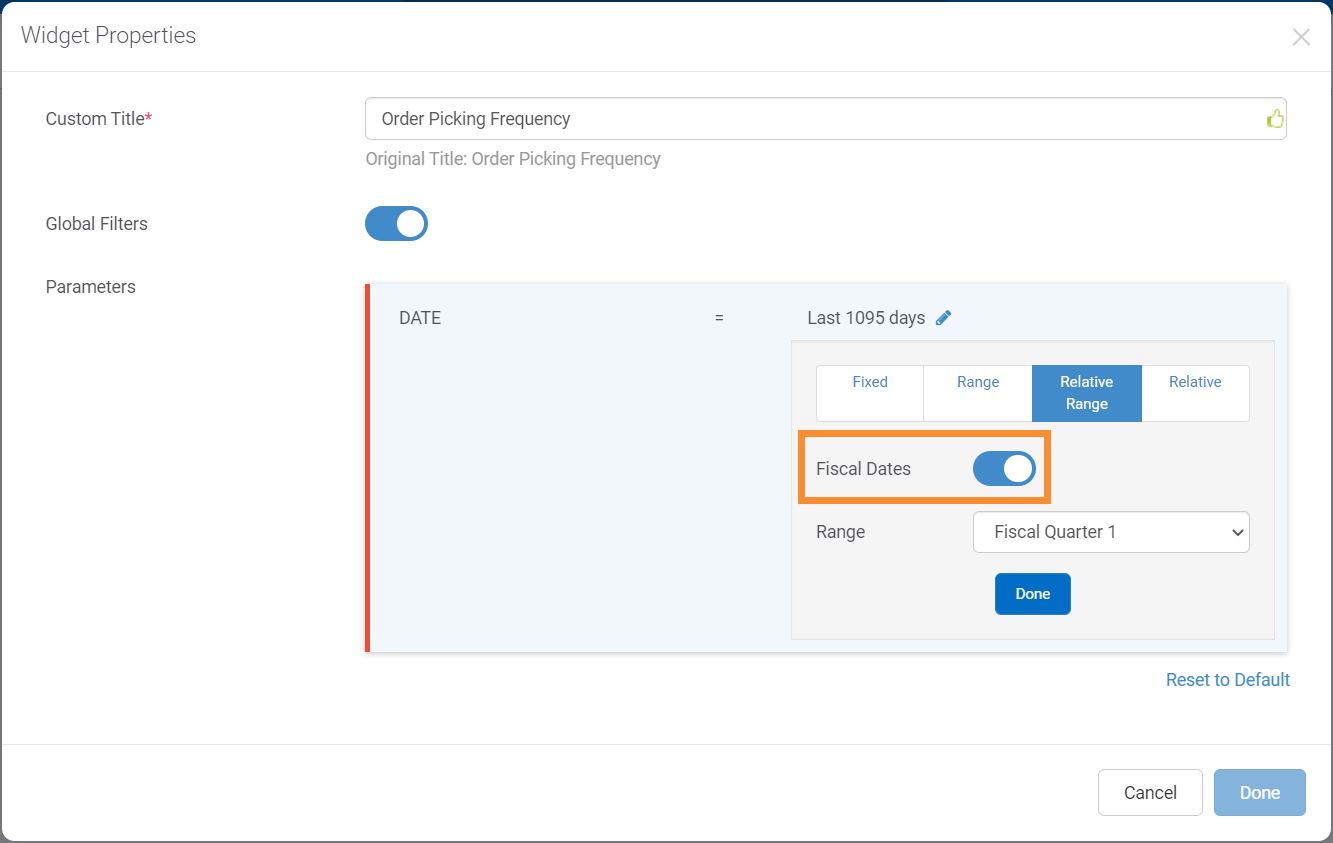
Filtro global de fecha#
En el panel Filtros globales, active la opción «Fecha fiscal». La lista de opciones de intervalos relativos cambia a la lista de intervalos de fechas fiscales relativos, de la que puede seleccionar cualquiera de las opciones disponibles.
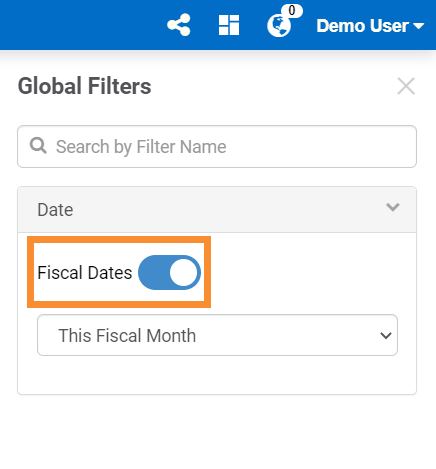
Opciones de intervalos de fechas fiscales relativos#
Opción |
Inicio de intervalo |
Fin de intervalo |
|---|---|---|
Esta semana fiscal |
Inicio del primer día de la semana fiscal. |
Fin del último día de la semana fiscal. |
Este mes fiscal |
Inicio del primer día del mes fiscal. |
Fin del último día del mes fiscal. |
Este trimestre fiscal |
Inicio del primer día del trimestre fiscal. |
Fin del último día del trimestre fiscal. |
Este año fiscal |
Fecha de inicio del ejercicio fiscal en curso seleccionada en el Calendario fiscal |
Fin del último día del ejercicio fiscal. |
Primer trimestre fiscal |
Inicio del primer día del primer trimestre fiscal. |
Fin del último día del primer trimestre fiscal. |
Segundo trimestre fiscal |
Inicio del primer día del segundo trimestre fiscal. |
Fin del último día del segundo trimestre fiscal. |
Tercer trimestre fiscal |
Inicio del primer día del tercer trimestre fiscal. |
Fin del último día del tercer trimestre fiscal. |
Cuarto trimestre fiscal |
Inicio del primer día del cuarto trimestre fiscal. |
Fin del último día del cuarto trimestre fiscal. |
Inicio de la semana fiscal |
Inicio del primer día de la semana fiscal en curso. |
|
Inicio del mes fiscal |
Inicio del primer día del mes fiscal en curso. |
|
Inicio del trimestre fiscal |
Inicio del primer día del trimestre fiscal en curso. |
|
Última semana fiscal |
Inicio del primer día de la semana fiscal anterior. |
|
Último mes fiscal |
Inicio del primer día del mes fiscal anterior. |
Fin del último día del mes fiscal anterior. |
Último trimestre fiscal |
Inicio del primer día del trimestre fiscal anterior. |
Fin del último día del trimestre fiscal anterior. |
Último ejercicio fiscal |
Inicio del primer día del ejercicio fiscal anterior. |
Fin del último día del ejercicio fiscal anterior. |
Mejoras en los filtros globales#
Hemos introducido las siguientes mejoras en la función Filtros globales:
Ahora puede seleccionar sus operadores y valores de filtro global de una lista.#
En el panel Filtros globales, ahora puede hacer lo siguiente a los parámetros con los que desea filtrar sus widgets:
Seleccione el operador deseado para los parámetros de campos de cadena, numéricos y calculados. Cuando seleccione un operador para un parámetro, los widgets se filtrarán según ese operador; sin embargo, el operador de cada widget para ese parámetro en su formulario de Propiedades sigue siendo el mismo.
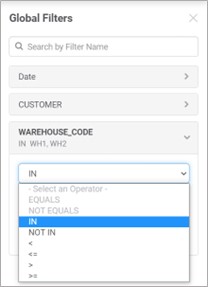
Seleccione un valor de una lista de casillas de verificación para los parámetros de cadena.
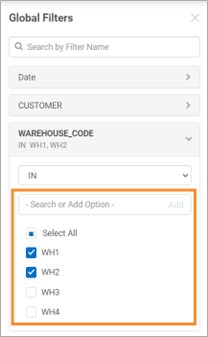
La casilla de valores de los parámetros muestra los 50 valores utilizados más recientemente. También puede utilizar la opción «Buscar o añadir» para buscar un valor del parámetro; si el valor introducido no se encuentra en la lista (consulte el ejemplo siguiente), basta con hacer clic en «Añadir» para añadirlo como valor del parámetro.
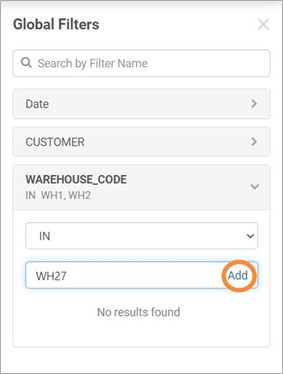
Un icono de información  junto a un parámetro significa que el parámetro se utiliza en dos o más widgets y puede tener valores diferentes en al menos uno de ellos. Para obtener más detalles, posicione el mouse por encima del icono de información. Puede ir a la Etapa de campo de cada widget designado en el Creador de widgets y asegurarse de que el parámetro se utiliza de la misma manera en todos ellos.
junto a un parámetro significa que el parámetro se utiliza en dos o más widgets y puede tener valores diferentes en al menos uno de ellos. Para obtener más detalles, posicione el mouse por encima del icono de información. Puede ir a la Etapa de campo de cada widget designado en el Creador de widgets y asegurarse de que el parámetro se utiliza de la misma manera en todos ellos.
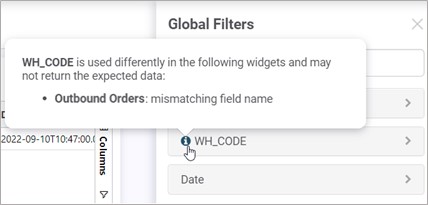
El panel Filtros globales ahora muestra los filtros globales aplicados en negrita, así como el operador y el valor seleccionados.#
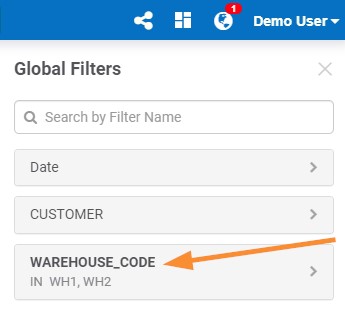
Los filtros globales aplicados ahora incluyen el operador seleccionado en la barra de título del tablero.#

Tablero: Mejorar la función de compartir#
Hemos introducido las siguientes mejoras para facilitar el uso compartido de los tableros:
Implementar Guardar estado para dinamizaciones en tableros#
Si activa el modo dinámico para un widget en un tablero, Rebus guardará automáticamente ese cambio. Antes, el modo dinámico se desactivaba cada vez que se salía del tablero o se actualizaba el widget.
Mejoras en el Creador de widgets#
Creador de widgets: Los valores de los parámetros ahora son una lista en la etapa Filtrado#
En la etapa Filtrado del Creador de widgets, ahora puede seleccionar valores de parámetros de cadena de una lista de casillas de verificación para filtrar su widget. Antes había que introducirlos manualmente.
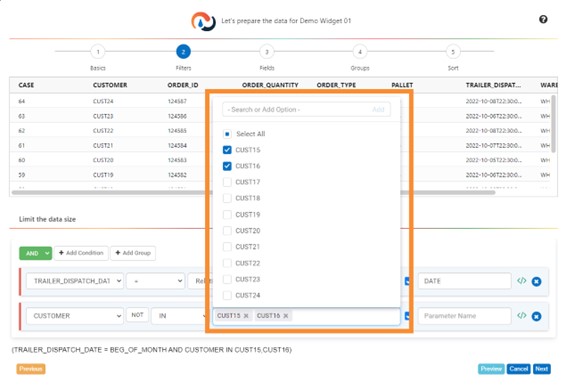
La lista de casillas muestra los 50 valores más recientes y más utilizados por orden alfabético. También puede utilizar la opción «Buscar o añadir» para buscar un valor de parámetro; si el valor introducido no se encuentra en la lista (consulte el ejemplo siguiente), basta con hacer clic en «Añadir» para añadirlo como valor del parámetro.
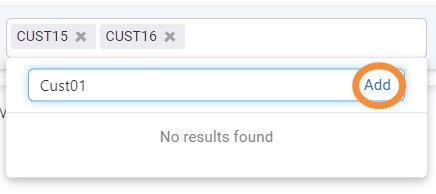
Asignar widgets a perfiles#
Se ha añadido una nueva etapa «Perfil» al Creador de widgets. Esta nueva función permite asignar perfiles a un widget al crearlo y editarlo sin necesidad de tener acceso como Administrador de perfiles.
Asignación de perfiles al crear un widget#
Al crear un widget, se llega a la etapa «Perfil» después de haber pasado por las cinco primeras. Junto a «Perfiles», puede seleccionar el perfil o los perfiles que desea asignar al widget. También puede seleccionar la opción «Seleccionar todo».
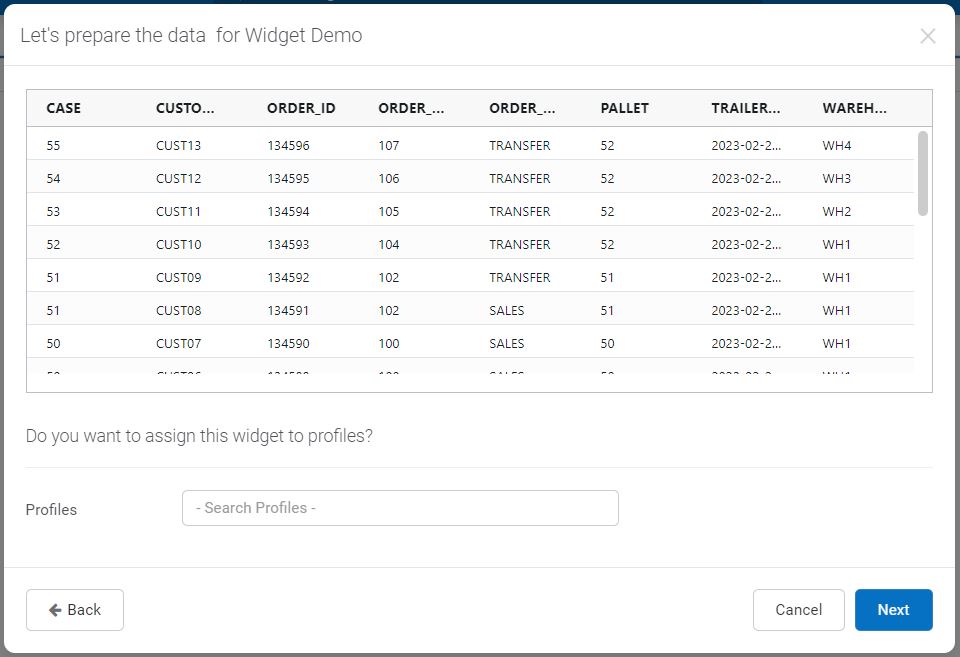
Asignación de perfiles al editar un widget#
Al editar un widget, en la etapa «Perfil», puede eliminar y añadirle perfiles; el widget puede estar activo o inactivo mientras lo hace. Cuando haya terminado de hacer cambios en la etapa «Perfil», haga clic en el botón «Guardar»  .
.
Nota
 Puede asignar perfiles a un widget inactivo; sin embargo, el widget no aparecerá en los tableros ni en la pantalla Administrador de perfiles hasta que se active.
Puede asignar perfiles a un widget inactivo; sin embargo, el widget no aparecerá en los tableros ni en la pantalla Administrador de perfiles hasta que se active.
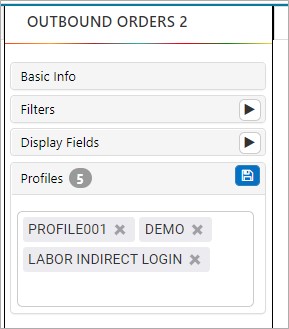
Un perfil determina a qué pantallas y widgets puede acceder un usuario. Cada usuario debe ser asignado a un perfil de usuario.
Mejoras en el módulo de trabajo#
Creación de alias para campos auxiliares y componentes de tiempo#
Ahora puede crear alias para los campos auxiliares (AUX) y los componentes de tiempo para que le resulte más fácil identificar qué información contienen los campos AUX y qué calculan los componentes de tiempo.
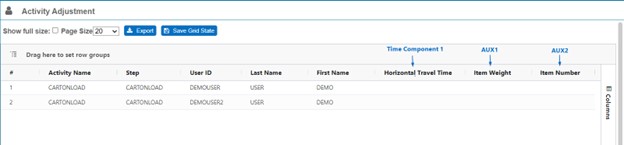
Pasos#
En el menú de Rebus, vaya a Herramientas del administrador > Trabajo > Configuración dinámica de campos.
En el panel Campos de búsqueda, seleccione el ID del sistema y de la instalación.
Realice una de las siguientes acciones en función del alias que esté creando:
Alias AUX |
Alias de componente de tiempo |
|---|---|
|
1.Go to the Time Component Number Alias tab. 2.Click ‘+ Add Time Component Alias’. A blank row appears. 3.In the Time Component dropdown, select the desired time component number to map an alias to. |
Haga clic en la marca de verificación. Ha creado un alias para un campo AUX o un componente de tiempo.
Resultado#
Alias |
Pantalla donde aparece Alias |
|---|---|
AUX |
Administrador de ajustes de actividades, Revisión de errores de transacción |
Número de componente de tiempo |
Administrador de ajustes de actividades, Revisión de errores de transacción, pestaña Componente de tiempo, en Administrador de configuración de actividades |
Importación de actividades mediante la pantalla Administrador de ajuste de actividades#
A través de la pantalla Administrador de ajustes de actividades, ahora puede insertar varias actividades para uno o muchos usuarios laborales con una sola importación de archivos CSV.
Limitaciones#
Solo puede importar actividades de un sistema y una instalación a la vez.
La importación de archivos CSV solo inserta actividades: no las actualiza.
Pasos#
Cree un archivo CSV que contenga la información de las actividades indirectas. Consulte la tabla siguiente para obtener una descripción del nombre de cada columna.
Nota
 El archivo CSV de ejemplo descargable contiene todas las columnas de los campos AUX (es decir, de AUX1 a AUX25). Puede eliminar las columnas AUX que no vaya a utilizar en esta importación.
El archivo CSV de ejemplo descargable contiene todas las columnas de los campos AUX (es decir, de AUX1 a AUX25). Puede eliminar las columnas AUX que no vaya a utilizar en esta importación.
Nombre de la columna |
Obligatorio |
Descripción |
Formato de valor aceptado |
|---|---|---|---|
userID |
Sí |
El ID de usuario laboral introducido en Rebus. |
Cualquier carácter o espacio. |
actividad |
Sí |
El Nombre de la actividad introducido en la pantalla de configuración del Tipo de actividad correspondiente. |
Cualquier carácter o espacio. |
stepsequence |
Sí |
Número de paso de la actividad. Introduzca 0 para indicar su primer paso y 1 para indicar su segundo paso. |
0 = primer paso 1 = segundo paso |
paso |
Sí |
El nombre del paso introducido en la pestaña Detalles del paso del Tipo de actividad correspondiente. |
Cualquier carácter o espacio. |
cantidad |
Sí |
Cantidad procesada durante la actividad. |
Mayor o igual que 1. Nota: Si la actividad no es esencial, introduzca 1. |
uom |
Sí, si la actividad es esencial (es decir, essentialFlg = 1). No, si la actividad no es esencial (es decir, essentialFlg = 0 |
La unidad de medida (por ejemplo, CAJA, UNIDAD, LÍNEA, PALLET). |
Cualquier carácter o espacio. |
activityDate |
Sí |
Fecha y hora de la actividad. |
AAAA-MM-DD HH:MM:SS |
essentialFlag |
Sí |
Si la actividad es esencial. |
0 = no esencial 1 = esencial |
agrupación |
No |
Para una actividad esencial: el número de ID de transacción asignado a la transacción de WMS que está asociada con la actividad que desea insertar. Para una actividad no esencial: se recomienda dejarlo en blanco. Nota: Si «agrupación» se deja en blanco, Rebus rellenará un valor por usted, con el prefijo “TRAN-CSV”. |
Cualquier carácter o espacio. |
activityGroup |
No |
El Nombre del grupo de actividades seleccionado en la pantalla de configuración del Tipo de actividad correspondiente. |
Cualquier carácter o espacio. |
sourceLocation |
No |
Lugar desde el que se desplazó el usuario laboral para completar la actividad. Introduzca el valor del atributo identificable de la ubicación. |
Cualquier carácter o espacio. |
destinationLocation |
No |
Lugar al que se desplazó el usuario laboral para completar la actividad. Introduzca el valor del atributo identificable de la ubicación. |
Cualquier carácter o espacio. |
Campos AUX (AUX1 a AUX25) |
No |
Valor del campo AUX. |
Cualquier carácter o espacio. |
En el menú de Rebus, vaya a Herramientas del administrador > Trabajo > Administrador de ajustes de actividades.
En el panel de campos de búsqueda, seleccione el ID del sistema y de la instalación.
Haga clic en «Importar desde CSV».
Cargue el archivo CSV que contiene la información de las actividades.
Resultado#
Al cabo de un momento, podrá ver estas actividades en la pantalla Administrador de ajustes de actividades. Asegúrese de que no se ha puesto en cuarentena ninguna actividad laboral de la importación CSV. Para obtener más información sobre cómo resolver transacciones en cuarentena, consulte Resolución de transacciones en cuarentena.
Notas de ajuste de la actividad normalizada: Ahora puede seleccionarlas de una lista desplegable#
Cuando se selecciona Creación de nuevas actividades o Edición del tiempo de las actividades, ahora se seleccionan las notas de ajuste de actividad de una lista desplegable de notas predefinidas, que se configuran en la pantalla Configuración dinámica de campos del Módulo de trabajo. La lista de notas predefinidas reduce la ambigüedad que puede resultar de las notas escritas manualmente.

Las notas de ajuste escritas antes de esta mejora no se verán afectadas, pero solo podrá editarlas seleccionando una nota de la lista desplegable situada junto a ella:
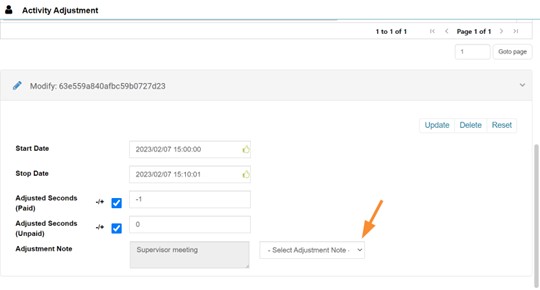
Creación de una lista de notas de ajuste de actividad predefinidas#
Este procedimiento repasa la creación de valores de notas de ajuste que podrá seleccionar cuando realice ajustes de actividades.
Nota
 Necesita permisos en esta pantalla para realizar esta tarea. Si necesita acceder a esta pantalla, póngase en contacto con su administrador de Rebus.
Necesita permisos en esta pantalla para realizar esta tarea. Si necesita acceder a esta pantalla, póngase en contacto con su administrador de Rebus.
Pasos#
En el menú de Rebus, vaya a Herramientas del administrador > Trabajo > Configuración dinámica de campos.
Seleccione el sistema y el ID de la instalación. Está en la pestaña Notas de ajuste.
Haga clic en «Añadir nota de ajuste». Aparece una fila en blanco.
En la casilla de texto «Nota de ajuste», introduzca la nota de ajuste.
Haga clic en la marca de verificación
 . Ha creado una nota de ajuste.
. Ha creado una nota de ajuste.
Resultado#
La nota de ajuste de actividad creada ya está disponible para seleccionarla en la lista desplegable Nota de ajuste.
Otras mejoras en el módulo de trabajo#
Al buscar por actividades en la pantalla Ajuste de actividades o en la pantalla Revisión de errores de transacción, ahora se pueden seleccionar múltiples actividades y usuarios de su respectiva lista de casillas de verificación. También puede introducir un término de búsqueda para encontrar la actividad o el usuario deseados en la lista. Anteriormente, solo era posible seleccionar una actividad o un usuario de su lista desplegable desplazándose por ella hasta encontrar el deseado.
Al buscar por actividades en la pantalla Administrador de ajustes de actividades, si selecciona un usuario, un nombre de actividad o introduce una agrupación, puede especificar un plazo máximo de 15 días entre la Fecha de inicio y la Fecha de finalización. Anteriormente, el número máximo de días que se podía especificar era diferente según los valores del campo de búsqueda especificados de Usuario, Nombre de la actividad y Agrupación.
Después de que un usuario laboral registre una actividad en la pantalla Registro de actividades, el Registro de actividades muestra la hora de todas las actividades en la zona horaria de la instalación. Anteriormente, el registro mostraba la hora de las actividades importadas en hora universal coordinada (UTC), y las actividades registradas manualmente en la zona horaria de la instalación.
Corrección de errores#
Tableros y widgets#
Tablero: En el tablero después de aplicar widgets en cascada y de exploración en profundidad, los datos no se cargan en el widget en cascada y el usuario recibe un error de consola.
Tablero: En las propiedades del widget no aparece ningún valor en el menú desplegable.
Propiedades del widget: corrección de las opciones de fecha «hace # días/# días a partir de ahora»
Creador de widgets#
Creador de widgets: visualización de operador incorrecto al utilizar param() dentro de la etapa de visualización
Diseñador de flujos: error en las pestañas Desencadenador y Paso
No es posible desplazarse por la cuadrícula Widgets > Creador de metadatos
Trabajo#
Administrador de turnos: el formulario de información de nuevos turnos se abre con errores de validación.
Copiar trabajo: la tabla de mapas de pasillo no se copia para Mapas de recorridos.
Administrador de organizaciones y Preferencias de usuario#
Administrador de organizaciones, Copiar la configuración de trabajo: después de copiar el mapa de matrices y distancias recorridas, el usuario podrá ver la pestaña Usuarios de la API duplicada
Administrador de organizaciones: la información existente del sistema no se muestra en la pestaña Detalles del sistema
Preferencias del usuario: después de asignar y desasignar un sistema a otro, el usuario recibe un error de validación.