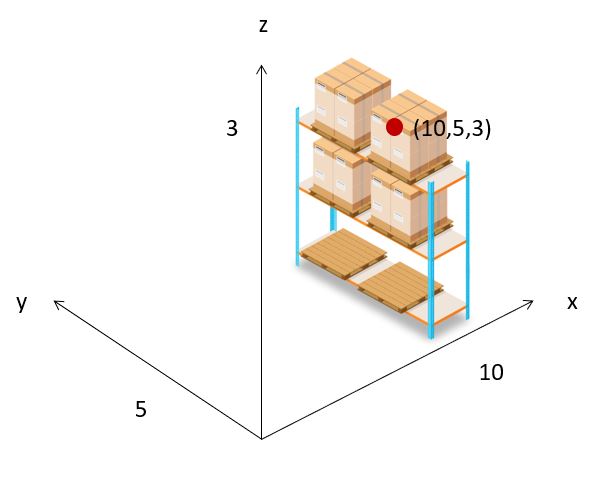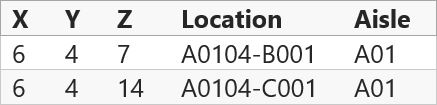Notas de la versión 35: 8 de enero de 2023#
Resumen#
En esta versión, desarrollamos las siguientes funciones nuevas y mejoras:
Mejoras en la interfaz de usuario que le permiten hacer lo siguiente:
Clonar tableros y submenús.
Nuevas funciones y mejoras del Módulo de trabajo que le permiten hacer lo siguiente:
Cambiar el tipo de actividad de los registros de actividad a través de la pantalla Administrador de ajustes de actividades.
Identificar más fácilmente las actividades que tienen un rendimiento poco realista
Calcular el camino más corto necesario para completar una actividad.
Mejoras de la interfaz de usuario#
Clonación de tableros#
Ahora puede clonar un tablero o un submenú para crear uno nuevo y hacerle los ajustes que desee. Por ejemplo, es posible que desee hacer esto si se necesita el mismo tablero, pero con diferentes valores de los parámetros. Puede clonar submenús y tableros que contengan widgets si cumplen al menos uno de los siguientes criterios:
se comparte con usted mismo;
está publicado y restringido, y usted es su editor;
está publicado y disponible para el público, y usted es su editor o un suscriptor.
Pasos#
En el menú de Rebus, posicione el mouse por encima del tablero o submenú que desee clonar.
Haga clic en el menú del tablero o el submenú y, a continuación, en «Clonar». Aparecerá el formulario Clonar tablero o submenú.
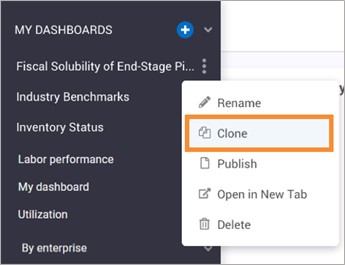
Rellene los campos del tablero o submenú clonado:

Campo |
Lo que se ingresa |
|---|---|
Nuevo nombre |
El nombre del tablero o submenú clonado. |
Ubicación |
El menú en el que se ubicará el tablero o submenú clonado. Si se selecciona Inicio, el tablero o submenú se situará en MIS TABLEROS como tablero principal. |
Haga clic en «Listo». Ha clonado un tablero y ahora puede modificarlo según sus necesidades.
Otras cambios diversos de la interfaz de usuario#
Las propiedades de los widgets de cuadrícula “groupMultiAutoColumn”, “groupUseEntireRow” y “groupSuppressAutoColumn” están ahora bajo una nueva propiedad llamada “groupDisplayType” y tienen nuevos nombres listados abajo en orden respectivo. Su funcionalidad es la misma, y este cambio ya se aplica a los widgets que utilizan estas propiedades.
multipleColumns
groupRows
personalizado
Se ha eliminado el botón Mostrar/Ocultar Skype de la barra de herramientas de Rebus. Rebus ya no se integrará con Skype for Business porque Microsoft ya no lo admite. La integración de Rebus con Office 365 no se ve afectada por este cambio.
Mejoras en el módulo de trabajo#
Cálculo del camino más corto de una actividad#
La funcionalidad Distancia recorrida de Rebus puede encontrar el camino más corto que un usuario laboral puede seguir para completar una actividad. La funcionalidad Distancia recorrida funciona con la función Configuración de matrices (tiempo de desplazamiento). Para obtener más información sobre la configuración de matrices y su funcionamiento, consulte Administración laboral: tiempo de desplazamiento.
Término |
Definición |
Ejemplo |
|---|---|---|
Coordenadas X, Y, Z de la ubicación |
Las coordenadas cartesianas que localizan la ubicación de un almacén por su distancia a un origen (0,0,0) donde se cruzan tres ejes ortogonales. La coordenada x se mide a lo largo del eje este-oeste, la coordenada y se mide a lo largo del eje norte-sur y la coordenada z mide la altura o elevación. En este ejemplo, las coordenadas X,Y,Z de una localización son (10,5,3). |
|
Distancia recorrida horizontal |
La distancia recorrida sobre el terreno de un lugar a otro; se calcula a lo largo de los ejes X e Y del mapa cartesiano de un almacén. Compensa en parte la distancia recorrida. |
– |
Distancia recorrida vertical |
La distancia recorrida para recoger o depositar inventario en un nivel determinado; se calcula a lo largo del eje Z del mapa cartesiano de un almacén y se cuenta dos veces para una ubicación determinada. Compensa en parte la distancia recorrida. |
– |
Distancia recorrida |
La distancia recorrida de un lugar a otro para completar una actividad. Rebus siempre calcula la distancia recorrida más corta. Puede comprender la distancia horizontal, la distancia vertical o ambas. |
– |
Mapa de distancias recorridas |
Una tabla configurada que Rebus utiliza para determinar la distancia recorrida más corta; contiene la siguiente información sobre todas las ubicaciones del almacén: 1) El valor del atributo identificable de la ubicación: tomado de transacciones extraídas de su WMS y almacenadas en Rebus. 2) Las coordenadas X,Y,Z de la ubicación. |
Cómo funciona la distancia recorrida#
En cada transacción que se convierte en una actividad, Rebus busca los valores de las ubicaciones de partida y destino e intenta hacerlos coincidir con los correctos en el Mapa de distancias recorridas. El Mapa de distancias recorridas se configura en el componente de tiempo del tipo de actividad y es lo que Rebus utiliza para determinar la distancia recorrida más corta; contiene la siguiente información sobre todas las ubicaciones del almacén:
El valor del atributo identificable de la ubicación: tomado de transacciones extraídas de su WMS y almacenadas en Rebus.
Las coordenadas X, Y y Z de la ubicación.
A continuación, si los valores de las ubicaciones de partida y destino de las transacciones coinciden con lo establecido en el Mapa de distancias recorridas, Rebus calcula la distancia recorrida más corta posible. Por último, Rebus calcula el tiempo de desplazamiento previsto multiplicando las distancias horizontal y vertical por los valores de búsqueda correctos en las matrices de velocidad vertical y horizontal también establecidas en los componentes de tiempo del tipo de actividad.
Importante:
Asegúrese de que el Mapa de distancias recorridas incluye las coordenadas X, Y y Z de todas las ubicaciones presentes en el almacén. De lo contrario, Rebus no calculará correctamente la distancia recorrida.
Asegúrese de que la unidad utilizada para la velocidad del vehículo es la misma que la utilizada para medir la distancia recorrida. Por ejemplo, si se mide la distancia recorrida en pies, la velocidad del vehículo será segundos por pie (s/pie).
Nota
 Si su WMS ya captura las coordenadas X-Y-Z de todas las ubicaciones y desea que el Mapa de distancias recorridas se rellene automáticamente con los datos, póngase en contacto con Rebus Customer Support para activar Sondeos y flujos.
Si su WMS ya captura las coordenadas X-Y-Z de todas las ubicaciones y desea que el Mapa de distancias recorridas se rellene automáticamente con los datos, póngase en contacto con Rebus Customer Support para activar Sondeos y flujos.
Configuración de matrices de velocidad horizontal y vertical de los vehículos#
Configure matrices que permitan a Rebus buscar las velocidades horizontales y verticales de los vehículos (por ejemplo, carretillas elevadoras) y multiplicar el valor correcto de la velocidad del vehículo por la distancia recorrida. Usted elige qué tipo de distancia (es decir, horizontal o vertical) desea que Rebus calcule y multiplique por la respectiva matriz de velocidad del vehículo.
Para configurar estas matrices, debe:
Hacer que sus transacciones del WMS almacenen un campo AUX que capture el valor de un atributo identificable de un vehículo, (por ejemplo, el tipo de vehículo o el nombre del vehículo).
Configurar dos matrices que asocien las velocidades horizontal y vertical del vehículo al valor del atributo del vehículo.
Considere lo que hay debajo, la transacción de WMS, Matrix_Vehicle_Speed_Horizontal y Matrix_Vehicle_Speed_Vertical, y que segundos por pie (s/pie) es la unidad de velocidad.
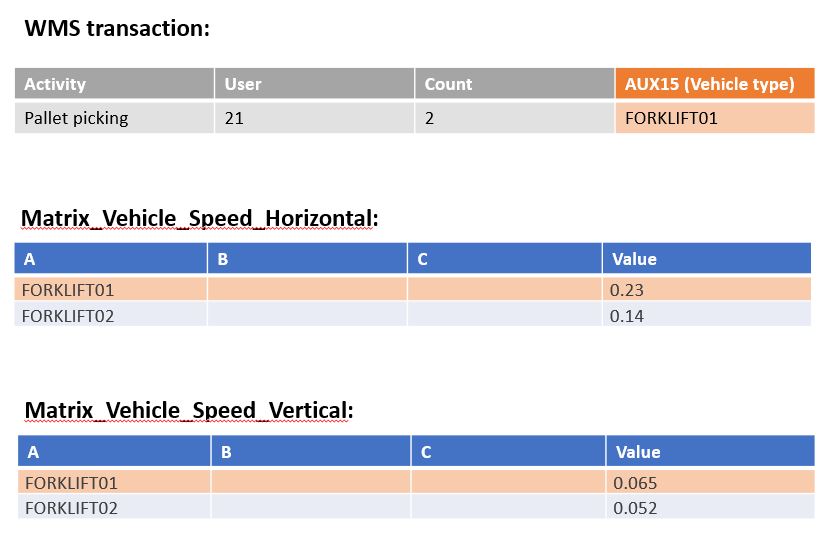
Las matrices de velocidad horizontal y vertical indican lo siguiente:
El vector A se asigna a diferentes nombres de vehículos que Rebus utiliza para buscar el valor de búsqueda correspondiente (es decir, la velocidad del vehículo en s/pie).
Para FORKLIFT01, las velocidades horizontal y vertical del vehículo son 0,23 s/pie y 0,065 s/pie.
Para FORKLIFT02, las velocidades horizontal y vertical del vehículo son 0,14 s/pie y 0,052 s/pie.
Dado que AUX15 en la transacción de WMS es FORKLIFT01, Rebus multiplicará la distancia recorrida horizontal por la velocidad horizontal de 0.23 s/ft y la distancia recorrida vertical por la velocidad vertical de 0.065 s/ft.
Nota
 Para determinar la velocidad del vehículo se puede hacer lo siguiente:
Para determinar la velocidad del vehículo se puede hacer lo siguiente:
Realizar un estudio de tiempos con cronómetro con la ayuda de ingenieros industriales.
Utilizar un sistema de supervisión de carretillas elevadoras.
Consultar la ficha técnica del vehículo facilitada por su proveedor. Precaución: Las especificaciones de los vehículos suelen indicar la velocidad máxima en lugar de la media. Por lo tanto, es posible que las velocidades máximas de los vehículos no ayuden a encontrar el tiempo de desplazamiento más exacto.
Utilizar la horizontal, la vertical o ambas#
Puede hacer que Rebus calcule la distancia horizontal, la distancia vertical o ambas. Si elige un solo tipo de distancia que calcular, puede sustituir la distancia horizontal o vertical por las siguientes matrices numéricas respectivamente:
Una matriz que busca el tiempo de desplazamiento entre zonas
Una matriz que busca el tiempo para subir y bajar los niveles de una bahía
Para obtener más información sobre la configuración de una matriz numérica, consulte Componentes de tiempo y actividades.
Configuración de los componentes de tiempo para calcular la distancia recorrida#
Este procedimiento repasa la configuración de un componente de tiempo para un tipo de actividad, de forma que Rebus calcule la distancia recorrida y el tiempo de desplazamiento previsto.
Requisitos previos#
Las transacciones importadas desde su WMS deben incluir los valores de Ubicación de las ubicaciones de partida y destino.
Ha determinado todas las ubicaciones presentes en su almacén y sus correspondientes coordenadas X-Y-Z.
Sus matrices para las velocidades horizontales o verticales del vehículo están configuradas.
Limitaciones#
Solo se pueden introducir números positivos para las coordenadas X, Y y Z.
Cada valor de Ubicación debe ser único en el Mapa de distancias recorridas.
Cada componente de tiempo solo puede asignarse a un Mapa de distancias recorridas por vez.
Paso |
¿Por qué se debe hacer esto? |
|---|---|
Paso 1: Creación de un Mapa de distancias recorridas |
El Mapa de distancias recorridas es lo que Rebus utiliza para determinar la distancia recorrida más corta posible de las actividades para un tipo de actividad dado. Si tiene activada la opción Sondeos y flujos para rellenar automáticamente el mapa con datos de su WMS, omita este paso. |
Paso 2: Configuración del componente de tiempo con el Mapa de distancias recorridas |
Para que Rebus pueda calcular la distancia recorrida y el tiempo de desplazamiento de una actividad. |
Paso 1: Creación de un Mapa de distancias recorridas#
En el menú de Rebus, vaya a Herramientas del administrador > Trabajo > Configuración de distancia recorrida.
En el panel Mapas de recorrido disponibles de la izquierda, seleccione el ID del sistema y de la instalación.
Haga clic en «+ Nuevo mapa».
Introduzca un «Nombre del mapa».
Introduzca las coordenadas X, Y y Z de la ubicación y los valores de ubicación. Para ello, existen dos opciones:
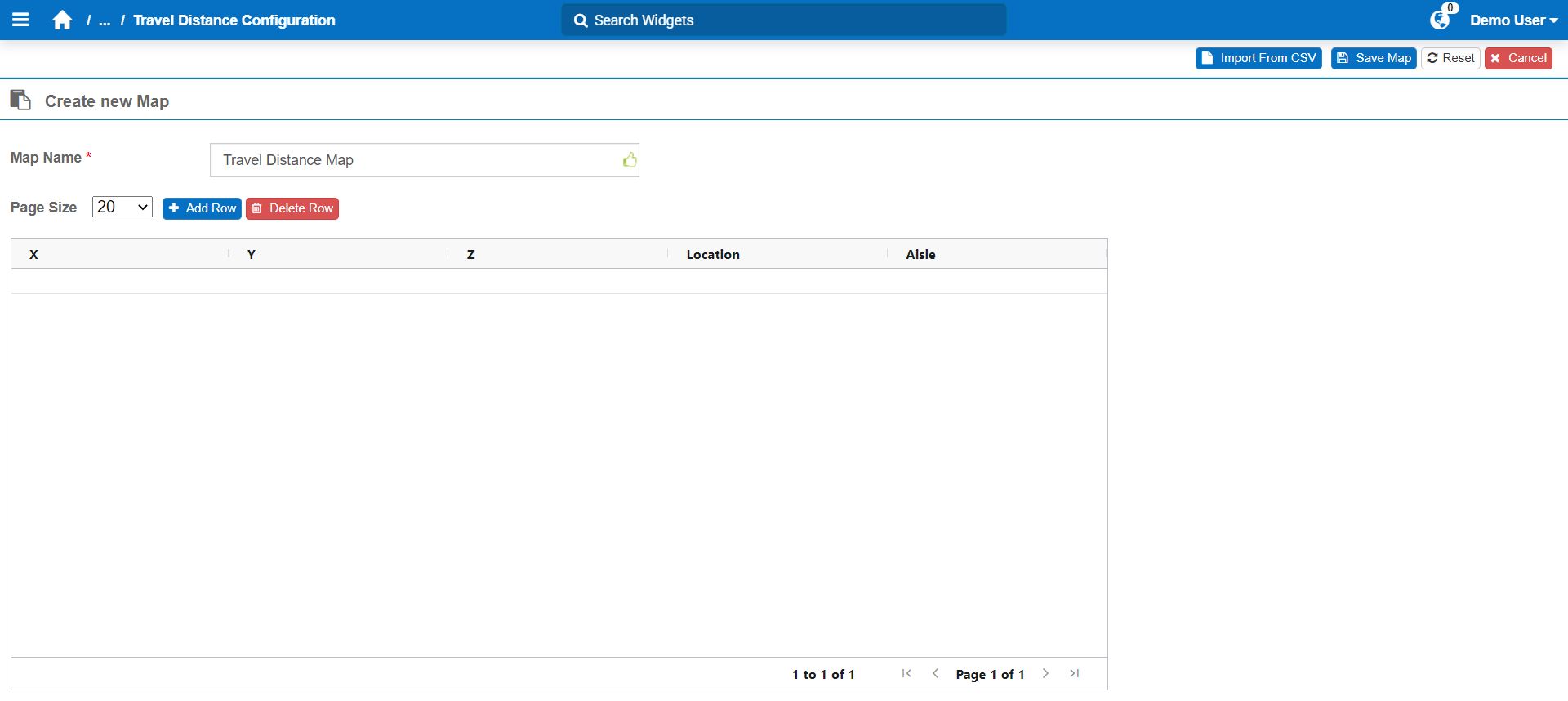
Entrada manual |
Importación de archivos CSV |
|---|---|
|
|
Haga clic en «Guardar mapa». Ha creado el Mapa de distancias recorridas.
Paso 2: Configuración del componente de tiempo con el Mapa de distancias recorridas#
En el menú de Rebus, vaya a Herramientas del administrador > Trabajo > Administrador de configuración de actividades.
En el panel Actividades existentes de la izquierda, seleccione el Sistema y la Instalación, y busque el tipo de actividad. Está en la pantalla de configuración del tipo de actividad.
Vaya a la pestaña «Componentes de tiempo».
Haga clic en el botón «+». Aparecerá el formulario «Añadir componente de tiempo».

Introduzca el número de componente de tiempo (1-3). Puede tener hasta tres por actividad.
Para añadir el mapa deseado al componente de tiempo, haga clic en «Añadir mapa de distancias recorridas».
Configure el componente de tiempo con el Mapa de distancias recorridas según sus necesidades. En este ejemplo, el componente de tiempo está configurado para multiplicar la distancia horizontal por el valor de velocidad del vehículo correcta en la matriz HORIZONTAL_VEHICLE_SPEED.
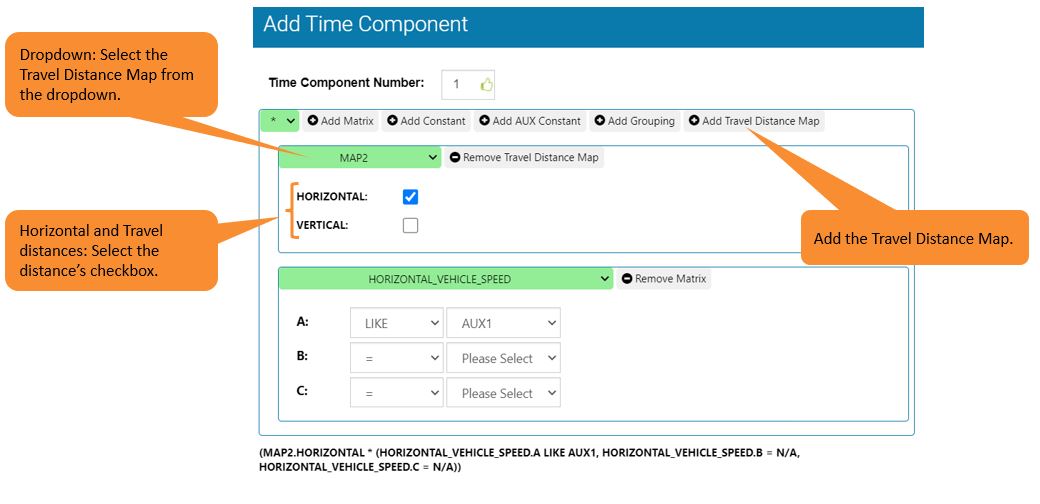
Nota
 Cuando un usuario laboral debe atravesar obstáculos físicos (por ejemplo, puertas) para recorrer una distancia, puede añadir una matriz que añada tiempo que tenga en cuenta dichos obstáculos.
Cuando un usuario laboral debe atravesar obstáculos físicos (por ejemplo, puertas) para recorrer una distancia, puede añadir una matriz que añada tiempo que tenga en cuenta dichos obstáculos.
Haga clic en «+ Guardar componente de tiempo».
Resultado#
Ha configurado un componente de tiempo para un tipo de actividad de modo que Rebus calcule el tiempo de recorrido en función de las distancias horizontal y vertical. Ahora dispone de los siguientes campos nuevos que puede mostrar en los widgets de actividad laboral:
Distancia recorrida horizontal
Distancia recorrida vertical
Estos campos también están disponibles en la pantalla Administrador de ajustes de actividades.
Cambio de Tipo de actividad desde Ajuste de la actividad#
Puede corregir las actividades creadas a través de la pantalla Registro de actividades y la pantalla Administrador de ajustes de actividades con el tipo de actividad incorrecto. El tiempo objetivo total se actualizará en función de la actividad correcta.
Actualización de datos#
Esta sección repasa la información básica sobre qué y cómo se actualizan los datos en la pantalla Administrador de ajustes de actividades después de cambiar una actividad. Cuando se cambia una actividad a otra clase de actividad, se actualizan o recalculan los siguientes datos:
ID de actividad
Nombre de la actividad
Descripción
Paso
UOM
Segundos de fatiga
Segundos objetivo estándar
Segundos estándar
La siguiente tabla muestra el resultado de cambiar una actividad de un paso a una de dos pasos y viceversa:
Tipo de cambio |
Resultado |
|---|---|
Actividad de un paso cambiada a actividad de dos pasos |
Se añadirá un segundo registro de actividad con la misma agrupación que la actividad inicial y una cantidad de 0. |
La actividad de dos pasos se ha convertido en una actividad de un solo paso |
Se elimina un registro de actividad de la misma agrupación. |
Pasos#
En el menú de Rebus, vaya a Herramientas del administrador > Trabajo > Administrador de ajustes de actividades.
Realice una búsqueda del tipo de actividad cuyos registros de actividad desea modificar.
Realice una de las siguientes acciones:
Seleccione una actividad y haga clic en «Cambiar actividad». Aparece el formulario Cambiar actividad y muestra solo la actividad seleccionada agrupada por Agrupación.
Haga clic en «Cambiar actividad». Aparece el formulario Cambiar actividad con la lista completa de actividades agrupadas por Agrupación.
Seleccione el registro o registros de actividad cuya actividad desea modificar.
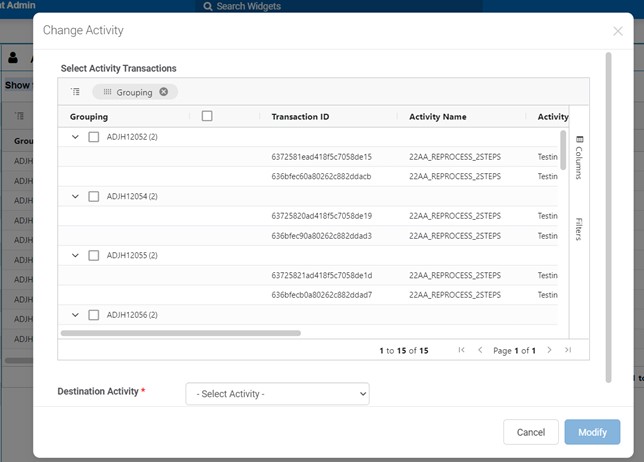
Junto a «Actividad de destino», seleccione la actividad correcta a la que desea cambiar los registros.
Haga clic en «Listo».
Resultado#
Los registros de actividad seleccionados tienen ahora la actividad nueva y correcta registrada con los respectivos datos actualizados.
Mejor visibilidad del rendimiento poco realista de las actividades#
Para las actividades cuyo tiempo medido en segundos es 0 (es decir, el tiempo real dedicado a una actividad) y el tiempo estándar en segundos es superior a 0 (es decir, el tiempo objetivo dedicado a una actividad), la columna «Rendimiento» de la pantalla de administración de ajuste de actividades muestra ahora 9999 % para indicar rendimientos elevados poco realistas. Normalmente, el cálculo del porcentaje de rendimiento es [Measured Time Seconds/Standard Seconds] * 100. Ahora puede utilizar el valor 9999 % al filtrar u ordenar las actividades por Rendimiento para tener una mejor visibilidad de este tipo de valores atípicos y tomar decisiones en consecuencia.
Mejoras en Ajuste de actividades#
Ahora puede editar y eliminar actividades en el modo de pantalla completa.
Al crear un ajuste masivo, ahora puede filtrar y seleccionar usuarios laborales por Grupo de usuarios o Turno asignado.
Las columnas Fecha de inicio, Fecha de finalización y Fecha de finalización mínima muestran ahora los segundos en su marca de tiempo. Esto le permite ver de dónde proceden los segundos medidos y no medidos basándose en las marcas de tiempo de las actividades que duraron menos de un minuto.
Los filtros de las columnas numéricas (por ejemplo, Segundos estándar, Segundos de tiempo medido, etc.) ahora son numéricos (es decir, Igual a, No igual a, Menor que, Menor que o igual a, Mayor que, Mayor que o igual a, Dentro del intervalo).
Después de realizar un ajuste de actividad (es decir, crear una nueva actividad, un ajuste masivo o actualizar un registro de actividad existente) y volver a la pantalla principal, Rebus muestra automáticamente la cuadrícula con las actividades nuevas o actualizadas, y lo lleva nuevamente a la página de la cuadrícula en la que se encontraba antes de realizar el ajuste de actividad. Antes, había que actualizar la cuadrícula manualmente haciendo clic en «Buscar» nuevamente.
Para mejorar la visibilidad de las justificaciones de ajustes, el campo «Nota de ajuste» ahora solo es necesario si «Ajustado (pagado)» o «Ajustado (no pagado)» se rellenan con un número distinto de 0.
Al crear una actividad, el campo «Cantidad» se fija automáticamente en 1 para eliminar un paso en las actividades no esenciales.
Al crear o editar una actividad, ahora se muestra y selecciona de forma predeterminada una casilla de verificación «-/+» junto a «Segundos ajustados (pagados)» y «Segundos ajustados (no pagados)» para que los números introducidos en estos campos se conviertan automáticamente en números negativos. De esta forma, el caso de uso más común, en el que se resta tiempo, es el predeterminado. Para introducir números positivos, basta con desactivar la casilla «-/+».
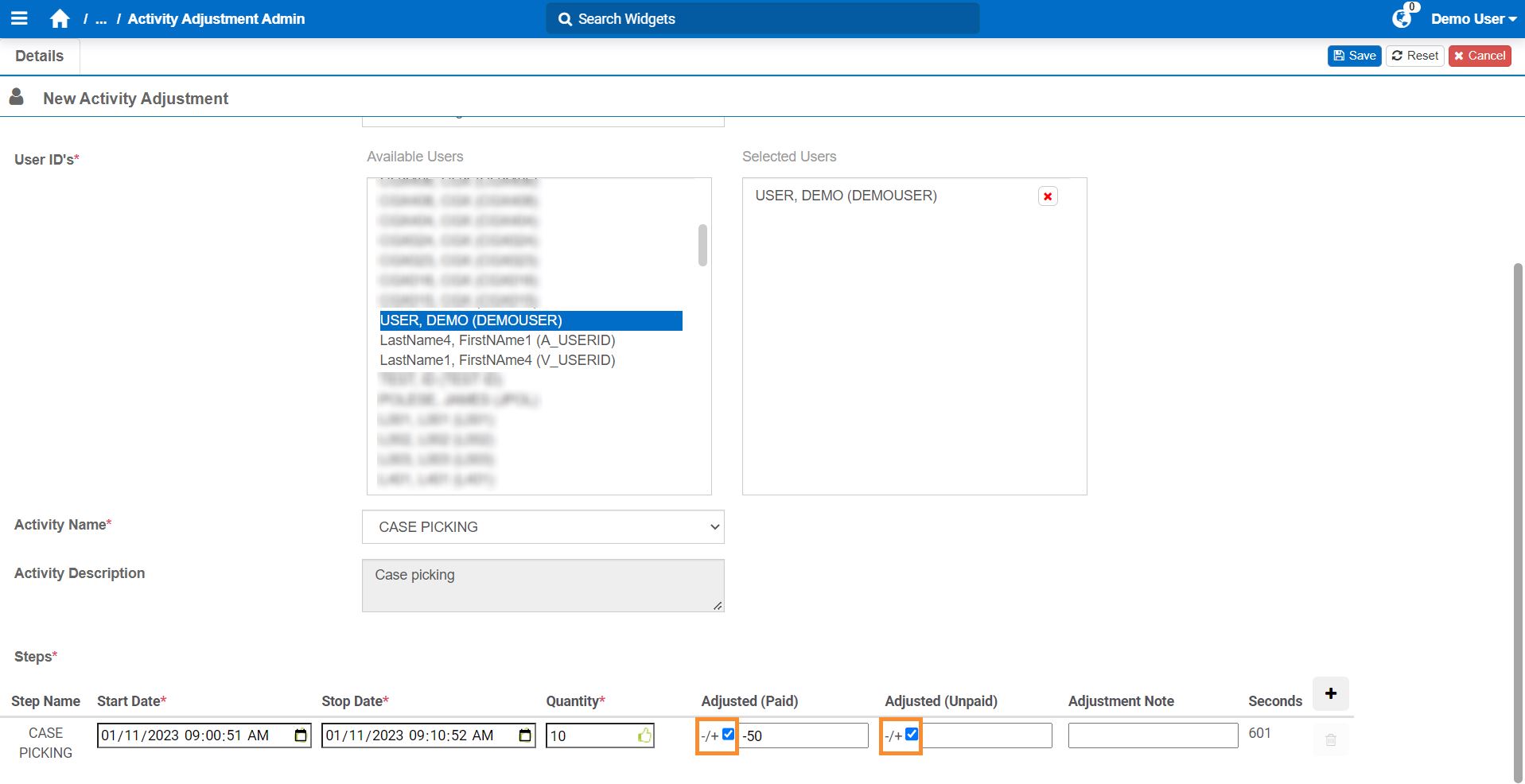
Corrección de errores#
Propiedades de gráficos: se añadían propiedades no válidas tras copiar widgets circulares o lineales
Config_Group_Admin: mensaje de error incorrecto al actualizar un nombre de grupo con un nombre duplicado.
Creador de widgets: Corrección de la falta de barras de desplazamiento en los Campos de visualización