Notas de la versión 34.2: 4 de diciembre de 2022#
Resumen#
En esta versión, hemos desarrollado mejoras que le permiten hacer lo siguiente:
Cambiar el nombre de los widgets a través de la pantalla Creador de widgets.
Restablecer los parámetros de un tablero publicado a la última versión publicada.
Cuando cree un widget, previsualice su conjunto de datos utilizando la etapa Filtrado.
Registre las actividades esenciales en la página Registro de actividades del Módulo laboral.
Mejoras en los widgets#
Cambiar el nombre de los widgets con el Creador de widgets#
Ahora puede cambiar el nombre de un widget existente desde la pantalla Creador de widgets. Para cambiar el nombre de un widget, éste debe estar inactivo.
Vaya a Administración -> Administración de widgets -> Creador de widgets.
En el menú tipo acordeón de Widgets existentes por grupos, seleccione el widget que desea editar. Se abre un panel de etapas del Creador de widgets.
Haga clic en «Información básica». Aparece un formulario desplegable con los valores de la etapa Información básica del widget.

En el formulario Información básica, haga clic en el campo Nombre del widget. El campo se abre para su edición.
Cambie el valor de Nombre del widget por el que desee. Haga clic en la marca de verificación.
Ha cambiado el nombre del widget.
Antes debía copiar el widget, darle un nombre nuevo y borrar el antiguo.
Restablecer valores a la última versión publicada#
Como editor o suscriptor de un tablero, ahora puede restablecer los parámetros de un widget en un panel de control publicado a la última versión publicada. Se ha añadido un nuevo botón Restablecer valores predeterminados publicados al formulario Propiedades del widget de los tableros publicados con control de versiones aplicado y cambios de filtro permitidos.
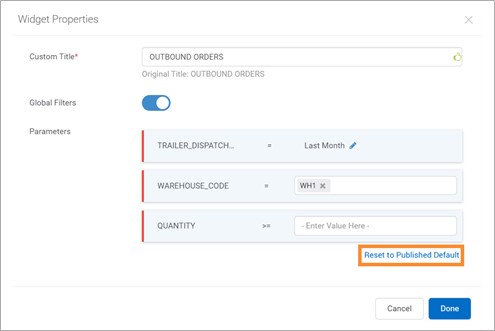
Mejoras varias en los widgets#
Los widgets exportados de gráfico, circulares, de medidor circular y de medidor lineal muestran ahora el título del widget y la fecha para proporcionar contexto a los datos.
En la etapa Filtrado del Creador de widgets, ahora puede construir una condición que utilice un operador IN o NOT IN y que tenga un valor en blanco. A continuación, la vista previa le muestra una muestra de datos, que le ofrece una visión general de los valores disponibles en el conjunto de datos. Con estos conocimientos, puede crear una condición utilizando los operadores IN o NOT IN para obtener la salida de widget que desee. Anteriormente, no se podía dejar en blanco los valores de los operadores IN y NOT IN.
Mejoras en el módulo de trabajo#
Posibilidad de ocultar sistemas e instalaciones en las pantallas de administración del módulo de trabajo#
Ahora es posible ocultar un sistema o una instalación para que no aparezca en las listas desplegables de las Preferencias del usuario y de todas las pantallas de Administración laboral. Es posible que desee hacerlo si un determinado sistema o instalación se da de baja. Para evitar que determinados sistemas o instalaciones aparezcan en las pantallas de administración del Módulo laboral, póngase en contacto con Rebus Customer Support.
Registro de actividades esenciales en la pantalla Registro de actividades#
Ahora puede registrar las actividades esenciales en la pantalla Registro de actividades. Esta funcionalidad es útil para registrar actividades esenciales que no se registran directamente en su WMS (por ejemplo, a través de una máquina de radiofrecuencia) y para las que desea medir el rendimiento de los usuarios laborales.
Nota
 En la pantalla Registro de actividades, se han eliminado los Métodos de validación Escaneo de usuario y Contraseña. La funcionalidad sigue siendo la misma y no afecta su entorno Rebus.
En la pantalla Registro de actividades, se han eliminado los Métodos de validación Escaneo de usuario y Contraseña. La funcionalidad sigue siendo la misma y no afecta su entorno Rebus.
Requisitos previos#
Para permitir que los usuarios laborales registren las actividades esenciales en la pantalla Registro de actividades, asegúrese de que la opción «Pantalla completa» esté activada en el Tipo de actividad correspondiente:
Abra el menú Rebus y vaya a Herramientas del administrador > Trabajo > Administrador de configuración de actividades.
En el panel de herramientas de actividades existentes, seleccione el sistema, el ID de la instalación y busque el tipo de actividad. Está en la pantalla de configuración del tipo de actividad.
Haga clic en la opción «Pantalla completa»:
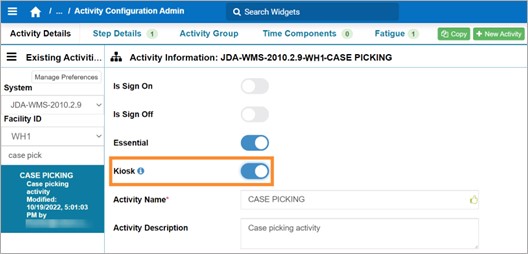
Ha configurado el tipo de actividad para que esté disponible en la pantalla Registro de actividades.
Pasos#
Este procedimiento repasa cómo un único usuario laboral puede registrar una actividad no esencial o esencial a través de la pantalla Registro de actividades.
Nota
 Los segundos de fatiga no se computan para las actividades esenciales registradas en la pantalla Registro de actividades.
Los segundos de fatiga no se computan para las actividades esenciales registradas en la pantalla Registro de actividades.
Abra el menú de Rebus y vaya a Herramientas del administrador > Trabajo > Registro de actividades.
En el panel Sistema de la izquierda, introduzca los datos del usuario laboral a cuyo horario se va a añadir la actividad:
Campo |
Sistema de origen. |
|---|---|
Sistema |
La medición del tiempo en segundos o en TMU. |
ID de la instalación |
El ID de la instalación del usuario laboral. |
Aparece la pantalla Información de acceso.
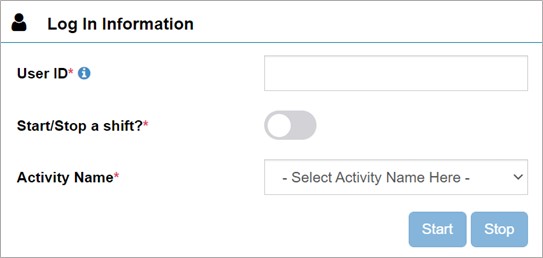
Junto a «ID de usuario», introduzca el ID de usuario laboral o el ID de usuario alternativo.
Realice una de las siguientes acciones en función de la actividad que desee registrar:
La actividad es una actividad de registro de entrada o de salida. |
De lo contrario… |
|---|---|
Active el conmutador «Iniciar/Finalizar un turno». |
Deje desactivada la opción «Iniciar/Finalizar un turno». |
Junto a «Nombre de la actividad», seleccione la actividad.
Realice una de las siguientes acciones en función de la actividad que se esté registrando:
Actividad esencial de un solo paso |
Actividad esencial de dos pasos |
Actividad no esencial |
|---|---|---|
|
|
|
Introduzca la cantidad procesada durante la actividad esencial y haga clic en «Listo».
Aparece el Registro de actividades para confirmar que se ha añadido la actividad.
Mejoras de EBOL#
Columna Código de almacén en la pantalla Detalles del envío#
En la pantalla Detalles del envío, ahora puede ordenar y filtrar los registros de conocimientos de embarque (BOL) por código de almacén. Se ha añadido una columna Código de almacén a la tabla de la pantalla. La pantalla Detalles del envío puede utilizarse si su entorno Rebus está integrado con una solución de conocimiento de embarque electrónico (eBOL).