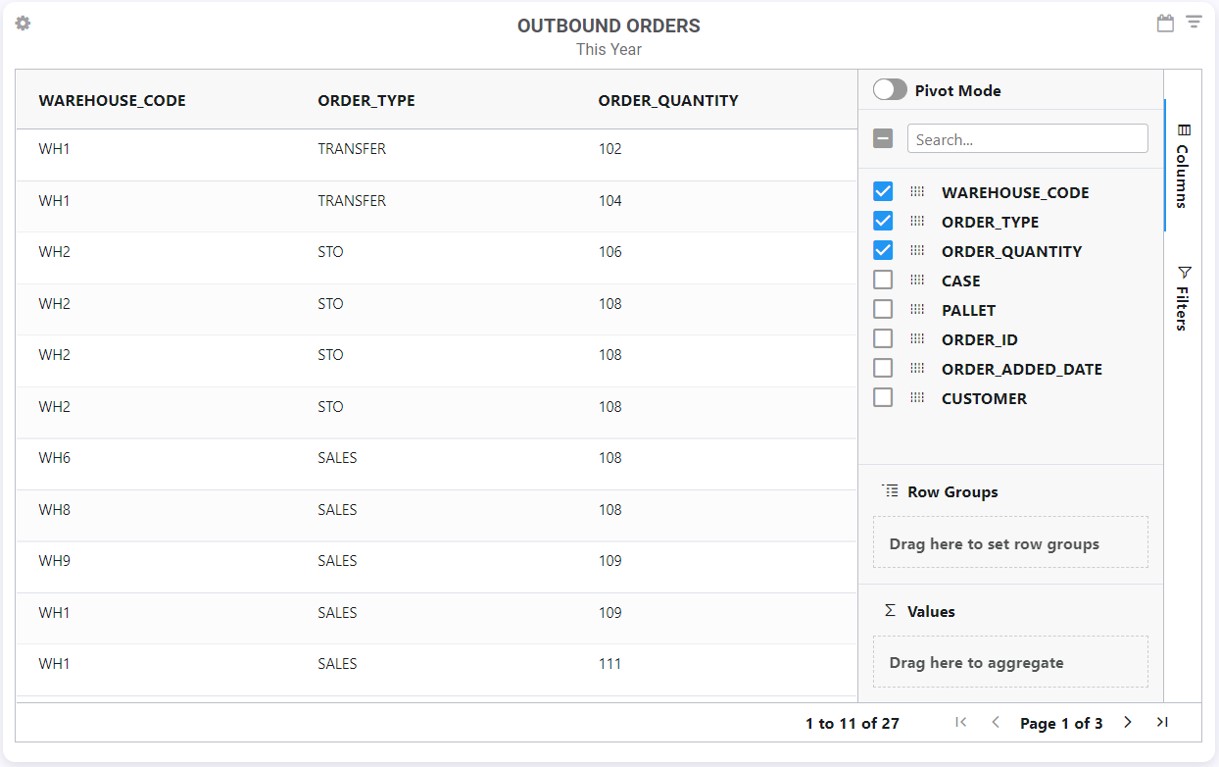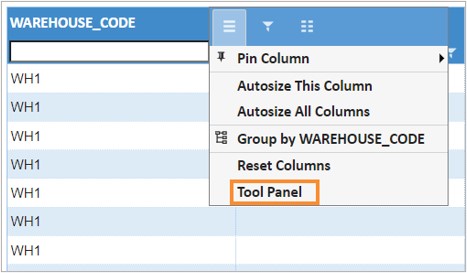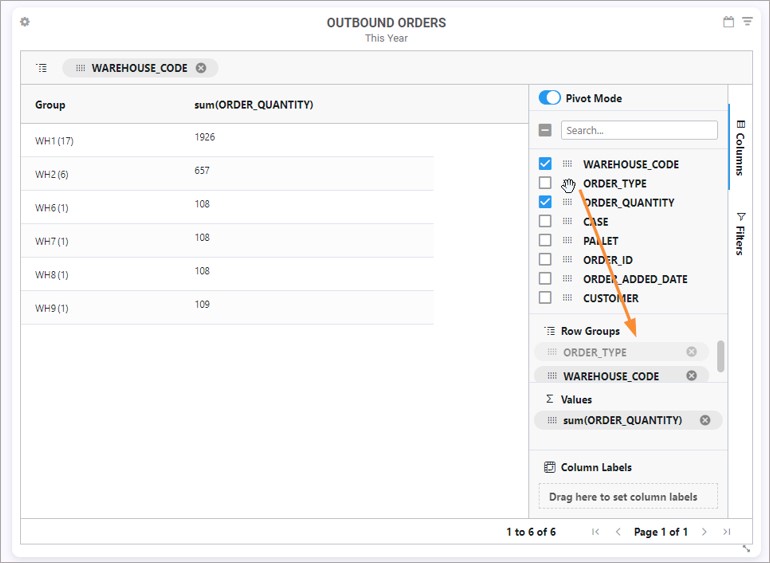Notas de la versión 34: 2 de octubre de 2022#
Resumen#
En esta versión, agregamos estas funciones y mejoras nuevas que le permiten hacer lo siguiente:
Agregar factores de fatiga que permiten que el módulo de trabajo calcule datos de desempeño laboral más precisos.
Utilizar más operadores cuando se establecen asignaciones de atributos o se asigna una matriz a un componente de tiempo.
Copiar componentes de tiempo.
Filtrar y arrastrar con mayor facilidad las columnas en los widgets de la cuadrícula en el modo dinámico.
Nuevas funciones: módulo de trabajo#
Agregar factores de fatiga para obtener datos más precisos sobre el desempeño laboral#
Ahora puede agregar hasta 24 factores de fatiga para que Rebus aplique el factor de fatiga correcto a fin de calcular la asignación por fatiga adecuada y capturar datos de desempeño laboral más precisos.
Antes, solo se podía especificar un factor de fatiga. Este factor de fatiga inicial es ahora el factor de fatiga predeterminado.
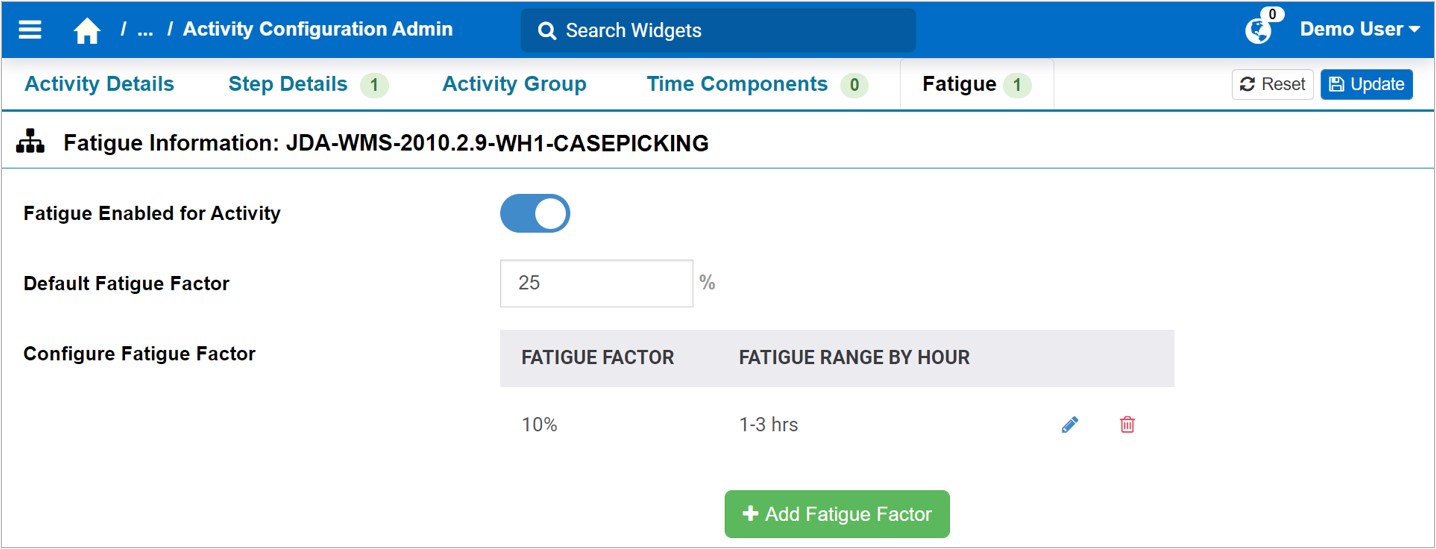
Cómo funcionan los factores de fatiga agregados#
Por cada factor de fatiga agregado, agregue un intervalo de fatiga (es decir, el intervalo de horas trabajadas). Cuando una operación importada se convierte en una actividad, Rebus aplica el factor de fatiga adecuado en función del intervalo de fatiga para calcular la asignación por fatiga.
Este es un ejemplo de cómo Rebus aplica el factor de fatiga correcto basado en el intervalo de fatiga para calcular la asignación por fatiga.
Nota
 La asignación por fatiga se calculará solo si la fatiga está activada para el tipo de actividad.
La asignación por fatiga se calculará solo si la fatiga está activada para el tipo de actividad.
Secuencia |
Notas de procesamiento de Rebus |
|---|---|
1 |
El tiempo objetivo de la actividad PICK es de 2000 segundos. |
2 |
El factor de fatiga predeterminado para el tipo de actividad PICK es del 25 %. |
3 |
Se agrega otro factor de fatiga:
|
4 |
La transacción PICK del usuario laboral se importa y lleva la siguiente información:
|
5 |
Rebus calcula el intervalo de fatiga para la actividad PICK: Intervalo de fatiga = Min_Stop_Date_Local de PICK – hora de inicio del turno = 10:00 a. m. – 8:00 a. m. = 2 horas |
6 |
El intervalo de fatiga para la actividad PICK (2 horas) se encuentra dentro del intervalo de fatiga del factor de fatiga (es decir, más de 1 hora y menos de 3 horas). |
7 |
Rebus aplica el factor de fatiga del 10 % para calcular la asignación por fatiga y lo agrega al tiempo objetivo total de la actividad. |
8 |
El tiempo objetivo total de la actividad PICK = asignación por fatiga + tiempo objetivo = (factor de fatiga * tiempo objetivo) + tiempo objetivo = 0,10 * 2000 + 2000 = 2200 segundos |
Si el intervalo de fatiga de una actividad no se encuentra en el intervalo de fatiga del factor de fatiga agregado, se aplicará el factor de fatiga predeterminado para calcular el intervalo de fatiga de la actividad.
Nota
 En el caso de las actividades esenciales creadas desde la pantalla Administrador de ajustes de actividades, se aplica el factor de fatiga predeterminado para calcular la asignación por fatiga.
En el caso de las actividades esenciales creadas desde la pantalla Administrador de ajustes de actividades, se aplica el factor de fatiga predeterminado para calcular la asignación por fatiga.
Importante
Para que se aplique un factor de fatiga agregado a fin de calcular la asignación por fatiga de una actividad determinada, asegúrese de que se aplique un turno al registro de actividad del usuario laboral. En caso contrario, se aplica el factor de fatiga predeterminado para calcular la asignación por fatiga.
Pasos#
Abra el menú Rebus y vaya a Herramientas del administrador > Trabajo > Administrador de configuración de actividades.
En el panel de herramientas de la actividad existente, busque el tipo de actividad para el que desea agregar otro factor de fatiga y selecciónelo.
Vaya a la pestaña Fatiga.
Agregue otro factor de fatiga y su intervalo de fatiga. Siga estos pasos:
Haga clic en «Agregar factor de fatiga». Aparece el formulario Agregar factor de fatiga.
Rellene los campos que se explican en la siguiente tabla.

Campo
Lo que se ingresa…
Factor de fatiga
El porcentaje del factor de fatiga.
Intervalo de fatiga
El intervalo de horas trabajadas.
Haga clic en «Listo».
Haga clic en «Actualizar». Ha agregado un factor de fatiga con su intervalo de fatiga.
Mejoras en la matriz de tiempo de desplazamiento#
La funcionalidad de la matriz de tiempo de desplazamiento se ha mejorado de las siguientes maneras:
Más operadores para las asignaciones de atributos y componentes de tiempo#
Al relacionar una asignación de atributos con un grupo de actividades o una matriz con un componente de tiempo, ahora puede utilizar los siguientes operadores:
Operador |
Definición |
|---|---|
= |
Da un resultado si el valor del campo AUX es igual al valor del vector. |
!= |
Da un resultado si el valor del campo AUX no es igual al valor del vector. |
In |
Funciona efectivamente igual que «=». |
Not In |
Funciona efectivamente igual que «!=». |
Like |
Da un resultado si hay algún texto en el valor del campo AUX que sea igual al valor del vector. |
Not Like |
Da un resultado si no hay ningún texto en el valor del campo AUX que sea igual al valor del vector. |
< |
Da un resultado si el valor del campo Vector es menor que el valor del campo AUX. |
<= |
Da un resultado si el valor del campo Vector es menor o igual que el valor del campo AUX. |
> |
Da un resultado si el valor del campo Vector es mayor que el valor del campo AUX. |
>= |
Da un resultado si el valor del campo Vector es mayor o igual que el valor del campo AUX. |
Estos nuevos operadores permiten crear asignaciones más complejas que tienen en cuenta diferentes situaciones. Por ejemplo, si quiere crear una asignación para cualquier valor AUX que tenga el texto «DOCK» (por ejemplo, DOCK1, DOCK2, DOCK_SOUTH, etc.), solo tiene que crear una única asignación utilizando el operador LIKE para cubrir todas las posibilidades. Antes, habría tenido que crear una asignación para cada valor posible.
Antes, la igualdad (=) era la única relación disponible para configurar una asignación de atributos o agregar un componente de tiempo. No había posibilidad de seleccionar ninguna otra relación.
Una asignación de atributos especifica no solo la matriz de atributos, sino también los valores utilizados para buscar un atributo concreto en una matriz de atributos. Las filas de una matriz de atributos se resuelven en cadenas (también conocidas como «atributos»), en lugar de valores de tiempo. Funciona de la misma manera que una matriz numérica, excepto que se utiliza para buscar una ubicación.
Para cada vector de la matriz de atributos, ahora se seleccionar un campo auxiliar de las transacciones importadas y uno de los operadores. Los valores de los campos auxiliares y las relaciones especificadas por los operadores se utilizan para buscar una fila coincidente en la matriz de atributos. El atributo de la fila coincidente (por ejemplo, «ZONA2») se asigna como valor del campo auxiliar seleccionado en Auxiliar principal.
Del mismo modo, al asignar una matriz a un componente de tiempo, ahora se selecciona un campo auxiliar de las transacciones importadas y uno de los operadores. Los valores de los campos auxiliares y las relaciones especificadas por los operadores se utilizan para buscar una fila coincidente en una matriz numérica, que se resuelve en un valor de tiempo.
La funcionalidad de configuración de la matriz del módulo de trabajo de Rebus puede calcular un valor de tiempo extra para cada actividad. Por lo general, esta funcionalidad se utiliza para calcular el tiempo de desplazamiento previsto del usuario laboral que realiza la actividad.
Nota sobre los tipos de datos#
Un valor AUX se almacena como una cadena incluso cuando es un número (por ejemplo, 45 se almacena como «45» en la base de datos). Cuando el valor AUX es un número en formato de cadena, Rebus lo convierte en un número para encontrar coincidencias. Sin embargo, para los operadores de comparación (>, >=, <=, <), si el valor AUX no es un número en formato de cadena (por ejemplo, «LOCATION»), la conversión fallará y Rebus pondrá en cuarentena la transacción. Al buscar coincidencias con los valores AUX, Rebus no tiene en cuenta las mayúsculas y minúsculas. Por ejemplo, la cadena «DOCK» se considerará igual que «dock» o «Dock».
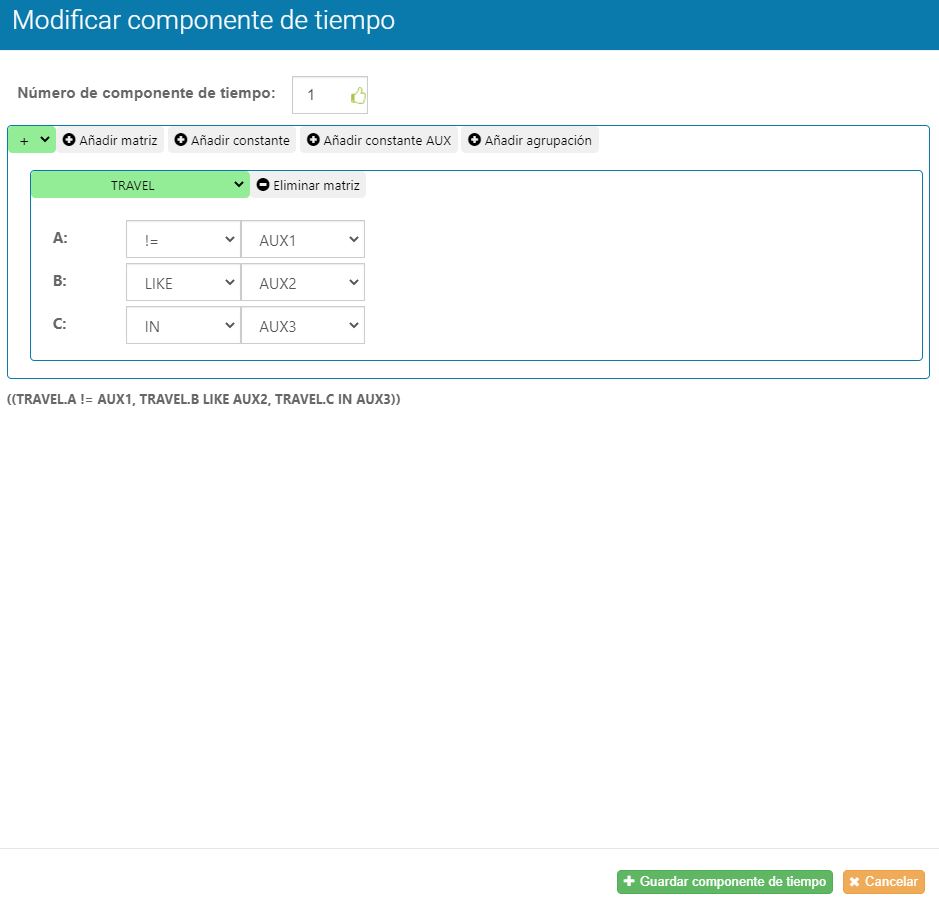
Copia de la asignación de componentes de tiempo a otro tipo de actividad#
Ahora puede copiar componentes de tiempo de un tipo de actividad a otro. Se ha agregado un botón «Copiar componente de tiempo» a la pestaña Componentes de tiempo de la pantalla Administrador de configuración de actividades. Esta funcionalidad permite asignar con mayor facilidad los componentes de tiempo a los tipos de actividad.
Copia de validaciones#
Al copiar componentes de tiempo, se impide de forma automática lo siguiente:
Sobrescribir una asignación de componente de tiempo existente en el tipo de actividad de destino. Al copiar un componente de tiempo, se especifica el número de componente de tiempo (1, 2 o 3).
Agregar a un tipo de actividad más asignaciones a componentes de tiempo que el número máximo.
Copiar al mismo tipo de actividad (para que no se creen duplicados) o a una actividad de registro de entrada o salida (que no están configuradas para los componentes de tiempo).
Vaya a la pantalla Administrador de configuración de actividades. Abra el menú Rebus y vaya a Herramientas del administrador -> Trabajo -> Administrador de configuración de actividades.
En el panel de herramientas de actividades existentes, seleccione el sistema, el ID de la instalación y busque el tipo de actividad. Está en la pantalla de configuración del tipo de actividad.
Haga clic en la pestaña Componentes de tiempo y localice el componente de tiempo que desea copiar.
Haga clic en el botón «Copiar componente de tiempo» del componente de tiempo que desea copiar. Aparece el formulario Copiar componente de tiempo a otra actividad.
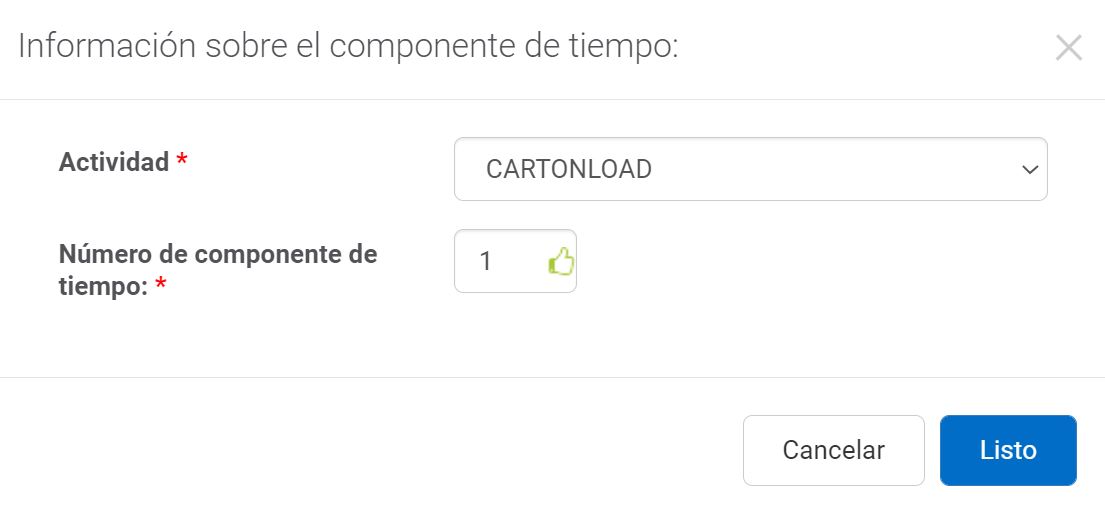
En el formulario, seleccione el tipo de actividad al que desea copiar el componente de tiempo y seleccione el número de componente de tiempo (1-3).
Haga clic en «Listo». El componente de tiempo se copia en su tipo de actividad de destino.
Un componente de tiempo es un subconjunto del tiempo que se tarda en completar una actividad. Cada componente de tiempo se añade para calcular el tiempo previsto de un usuario para completar una actividad. Los componentes de tiempo se añaden a los tipos de actividad en la pantalla Configuración de actividades. Un componente de tiempo asigna un tipo de actividad a una o más matrices.
Ahora se utiliza el ID de usuario alternativo en el procesamiento laboral#
Rebus ahora hace referencia al ID de usuario alternativo de un usuario laboral al procesar las transacciones laborales. Cuando se importa una transacción laboral a Rebus, Rebus ahora toma el ID de usuario de la transacción y sigue la lógica siguiente para encontrar un registro de usuario laboral que coincida.
En primer lugar, intenta encontrar una coincidencia con un ID de usuario alternativo. Si se encuentra una coincidencia con el registro de usuario laboral, se continúa con el procesamiento.
En caso contrario, intenta encontrar una coincidencia con un ID de usuario. Si se encuentra una coincidencia con el registro de usuario laboral, se continúa con el procesamiento.
Transacción en cuarentena.
Nuevas validaciones para el ID de usuario alternativo#
Un nuevo ID de usuario alternativo no puede ser el mismo que un ID de usuario alternativo ya existente o un ID de usuario existente.
Los ID de usuario alternativos se configuran en la pantalla Administrador de usuarios laborales.
Manejo de errores más descriptivo cuando los componentes de tiempo no son válidos#
En lugar de mostrar un mensaje de error genérico cuando falla un componente de tiempo, la pantalla Revisión de errores de transacción ahora muestra qué componente de tiempo ha fallado y su nombre.
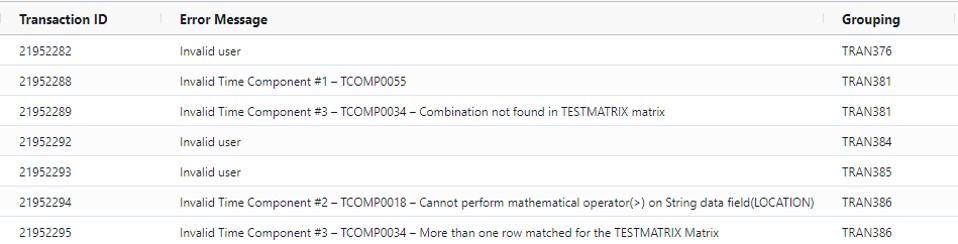
Otras mejoras#
Actualizaciones de las propiedades de los gráficos de cuadrícula#
En la siguiente tabla se enumeran las propiedades que se han actualizado con nuevos términos, así como una descripción de cada propiedad actualizada.
Propiedad anterior |
Propiedad actualizada |
Descripción |
|---|---|---|
columDef > cellStyle > background-color |
columDef > cellStyle > backgroundColor |
Le permite elegir un color personalizado utilizando códigos HEX y RGB. Antes, había una lista desplegable de colores limitados para elegir. |
columDef > cellStyle > text-align |
columDef > cellStyle > textAlign |
Especifica la alineación horizontal del texto de la celda de una columna. |
columDef > cellStyle > text-family |
columDef > cellStyle > fontFamily |
Especifica la familia de fuentes para el texto de la celda de una columna. |
columDef > cellStyle > font-size |
columDef > cellStyle > fontSize |
Especifica el tamaño de la fuente para la celda de una columna. |
Eliminación de las propiedades de los gráficos de cuadrícula#
Las siguientes propiedades han quedado obsoletas y se eliminaron y sustituyeron con propiedades actualizadas. La tabla también describe cada propiedad actualizada.
La actualización se realiza sin problemas en todos sus widgets de cuadrícula.
Propiedad obsoleta |
Propiedad actualizada |
Descripción |
|---|---|---|
showToolPanel |
sideBar |
|
columnDef > suppressResize |
defaultColDef > resizable |
Si las columnas deben ser redimensionables. |
enableColResize |
defaultColDef > resizable |
Si las columnas deben ser redimensionables. |
defaultColDef > suppressResize |
defaultColDef > resizable |
Si las columnas deben ser redimensionables. |
enableSorting |
defaultColDef > sortable |
Si las columnas deben ser ordenables. |
defaultColDef > suppressSorting |
defaultColDef > sortable |
Si las columnas deben ser ordenables. |
columnDef > suppressSorting |
defaultColDef > sortable |
Si las columnas deben ser ordenables. |
floatingFilter |
defaultColDef > floatingFilter |
Si los filtros flotantes deben mostrarse y activarse para las columnas. |
enableFilter |
defaultColDef > filter |
Si deben activarse los filtros. |
columnDef > suppressToolPanel |
columnDef > suppressColumnsToolPanel |
Si se selecciona, desactiva la posibilidad de mover las columnas en la cuadrícula para cambiar su orden. |
groupRowInnerRenderer |
groupRowRendererParam > innerRendererParamsWidgetFunction |
Especifica una función que invalida la representación de los grupos, pero no afecta las propiedades externas del representador (expandir, contraer, etc.). |