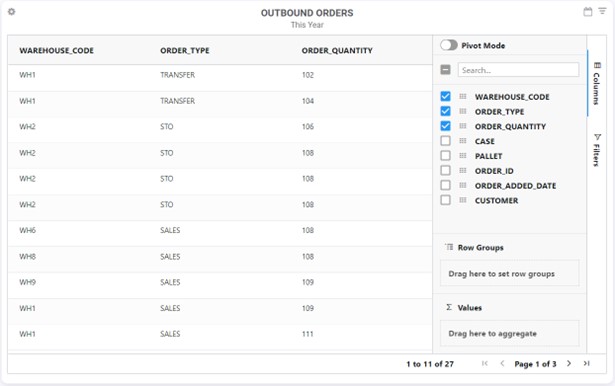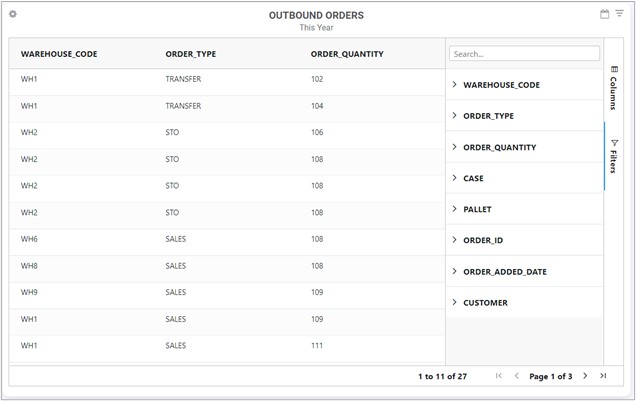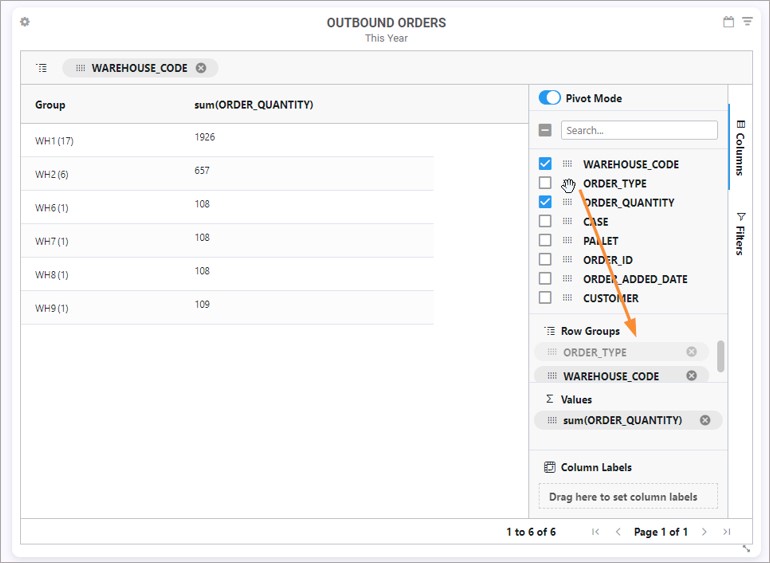Notas de la versión 33.0: 7 de agosto de 2022#
Resumen#
En esta versión, desarrollamos las siguientes mejoras:
En el módulo de trabajo, ahora es posible lo siguiente:
Hacer que Rebus actualice las mediciones de tiempo de las actividades a través de la configuración de la actividad
Hacer que Rebus calcule de forma dinámica la asignación por fatiga en el tiempo objetivo total de una actividad
Crear un ID de usuario laboral alternativo
Configurar los usuarios laborales con mayor facilidad
Resolver con mayor facilidad las transacciones en cuarentena con el error «Usuario no válido»
Otras mejoras:
El panel de herramientas de la cuadrícula ahora es una barra lateral plegable.
Las propiedades de los gráficos de cuadrícula se han actualizado.
Ahora es más fácil ver cómo se filtran los datos de un widget.
Se puede elegir español como idioma predeterminado.
Mejoras en el módulo de trabajo#
Actualización de las medidas de tiempo de las actividades a través de la configuración de la actividad#
Ahora puede actualizar de forma retroactiva la medición del tiempo (es decir, el tiempo objetivo total) para todas las actividades de un tipo de actividad determinada, a fin de contar con datos precisos para los informes de desempeño laboral.
Requisitos previos#
Debe saber lo siguiente:
La fecha de entrada en vigencia del reprocesamiento de las actividades con la nueva medición del tiempo. La fecha de entrada en vigencia debe ser dentro de los últimos 30 días.
Las nuevas mediciones de tiempo para las actividades deseadas y sus intervalos de fechas: esta es la información que necesita para actualizar el tiempo objetivo total de las actividades deseadas.
Por ejemplo, el estándar debería ser de 110 segundos para las actividades ocurridas desde el 1 de julio a las 12:00:00 a. m. hasta el 15 de julio a las 12:00:00 a. m. y de 100 segundos desde el 15 de julio a las 12:00:01 a. m. hasta el 31 de julio a las 12:00:00 a. m.
Nota
 Recomendamos realizar el procedimiento fuera del horario laboral, es decir, después de que las actividades se registren en la pantalla Administrador de ajustes de actividades de Rebus. De lo contrario, existe una pequeña posibilidad de que las transacciones laborales importadas a Rebus desde su WMS al mismo tiempo que el reprocesamiento no se actualicen con la medición de tiempo correspondiente. Si esto ocurre, siempre puede reprocesar las actividades unos minutos después.
Recomendamos realizar el procedimiento fuera del horario laboral, es decir, después de que las actividades se registren en la pantalla Administrador de ajustes de actividades de Rebus. De lo contrario, existe una pequeña posibilidad de que las transacciones laborales importadas a Rebus desde su WMS al mismo tiempo que el reprocesamiento no se actualicen con la medición de tiempo correspondiente. Si esto ocurre, siempre puede reprocesar las actividades unos minutos después.
Ejemplo#
Para actualizar el tiempo objetivo total de las actividades, es necesario configurar una medición de tiempo adicional en su tipo de actividad correspondiente y, luego, reprocesar estas actividades.
La MIN_STOP_DATE_LOCAL de una actividad es lo que determina si una actividad es elegible para una medición de tiempo determinada. Una actividad cuya MIN_STOP_DATE_LOCAL se produzca a partir de la fecha de entrada en vigencia del reprocesamiento estándar, se evaluará para su reprocesamiento de una de las siguientes maneras:
Si la MIN_STOP_DATE_LOCAL de una actividad cae dentro del intervalo de fechas de una medición de tiempo configurada, se reprocesará para tener la medición de tiempo configurada.
De lo contrario, si la medición de tiempo de una actividad difiere de la medición de tiempo predeterminada de su tipo de actividad, se reprocesará para tener la medición de tiempo predeterminada del tipo de actividad.
MIN_STOP_DATE_LOCAL está disponible en su recopilación laboral estándar.
Tomemos el siguiente ejemplo: Las actividades de CASE PICKING ocurridas a partir del 1 de julio de 2022, a las 12:00:00 a. m. deben actualizarse con un nuevo tiempo objetivo total. Las mediciones de tiempo para CASE PICKING deben ser las siguientes: * 110 segundos desde el 1 de julio a las 12:00:00 a. m. hasta el 15 de julio a las 12:00:00 a. m. * 100 segundos desde el 15 de julio a las 12:00:01 a. m. hasta el 31 de julio a las 12:00:00 a. m.
En la actualidad, las dos actividades de CASE PICKING que se muestran a continuación tienen un tiempo objetivo total de 450 segundos (GOAL SECONDS), con una cantidad de cinco casos y la medición de tiempo predeterminada de 90 segundos.
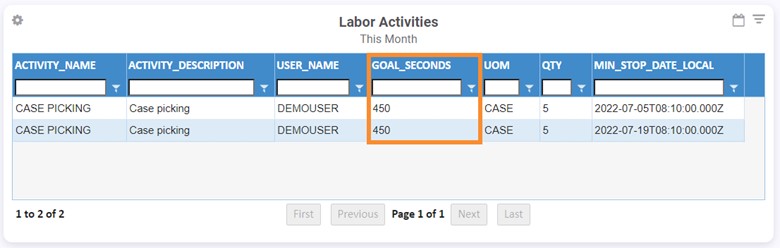
Resultados esperados#
La primera actividad se reprocesará con el estándar de 110 segundos porque su MIN_STOP_DATE_LOCAL ocurrió dentro del intervalo de fechas de ese estándar. Como resultado, el tiempo objetivo total de la actividad se actualizará a 550 (es decir, 5 x 110) segundos.
La segunda actividad se reprocesará con el estándar de 100 segundos porque su valor MIN_STOP_DATE_LOCAL ocurrió dentro del intervalo de fechas de ese estándar. Como resultado, el tiempo objetivo total de la actividad se actualizará a 500 (es decir, 5 x 100) segundos.
Otras actividades cuyo valor MIN_STOP_DATE_LOCAL se haya producido a partir del 1 de julio de 2022, a las 12:00:00 a. m., y cuya medición del tiempo actual sea diferente de la medición del tiempo predeterminada del tipo de actividad, se reprocesarán con la medición del tiempo predeterminada del tipo de actividad.
Pasos#
Abra el menú Rebus y vaya a Herramientas del administrador -> Trabajo -> Administrador de configuración de actividades.
En el panel de herramientas de actividades existentes, seleccione el sistema, el ID de la instalación y busque el tipo de actividad. Está en la pantalla de configuración del tipo de actividad.
Ingrese la fecha de entrada en vigencia del reprocesamiento estándar. Esto significa que las actividades que se iniciaron a partir de esa fecha se reprocesarán con la nueva medición del tiempo. En el ejemplo siguiente, se reprocesarán los registros de actividad iniciados a partir del 27 de junio de 2022, a las 12:00:00 a. m.
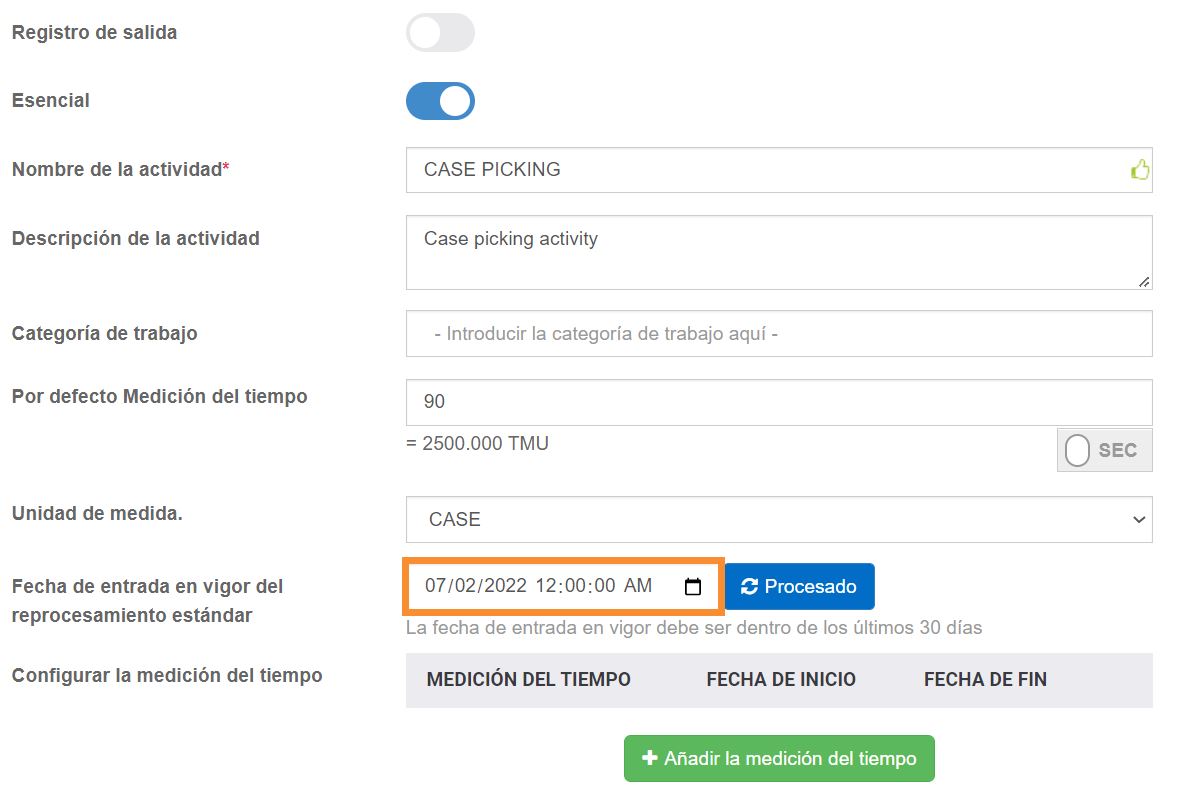
Configure una medición de tiempo adicional. Para ello, siga estos pasos:
Haga clic en «+ Agregar medición del tiempo». Aparecerá el formulario Agregar unidad de medición del tiempo.
Rellene los campos que se explican en la siguiente tabla.
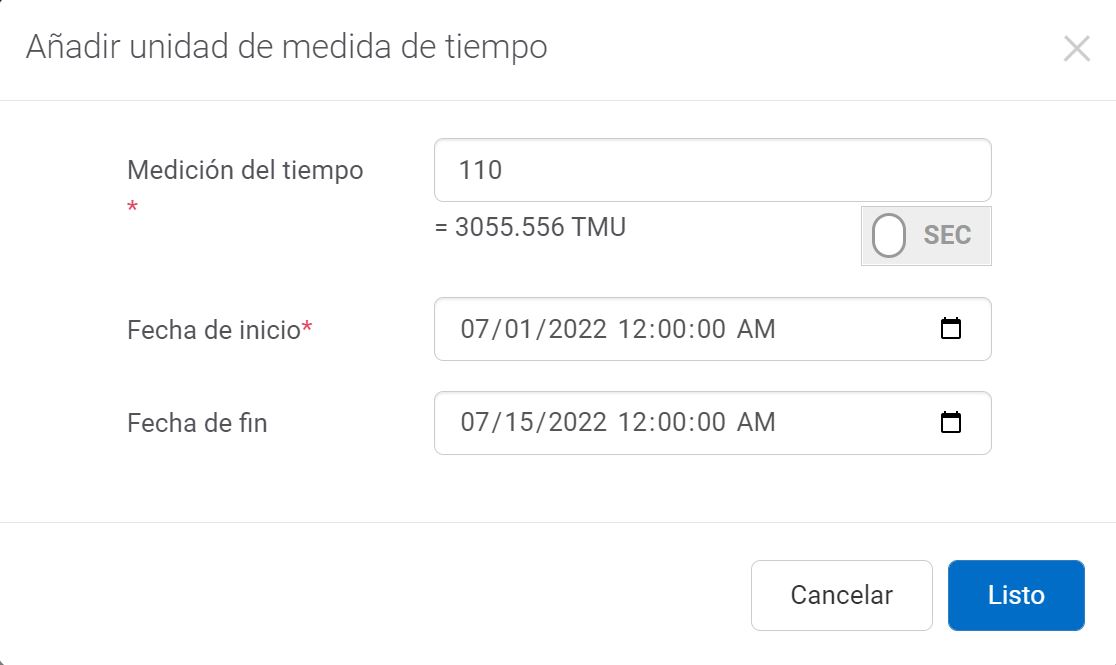
Campo |
Lo que se ingresa… |
|---|---|
Medición del tiempo |
La medición del tiempo en segundos o en TMU. |
Fecha de inicio |
Todas las actividades iniciadas a partir de esta fecha se reprocesarán. Esta fecha puede ser la misma que la fecha de entrada en vigencia del reprocesamiento estándar. |
Fecha de finalización (opcional) |
La fecha que indica el final del marco temporal de la medición del tiempo. Si la fecha de finalización está en blanco, la fecha predeterminada es la de hoy. |
Nota
 Una actividad cuya MIN_STOP_DATE_LOCAL esté comprendida entre la fecha de inicio y la fecha de finalización de una medición del tiempo correspondiente se reprocesará con esa medición del tiempo. De lo contrario, se reprocesará con la medición del tiempo predeterminada del tipo de actividad si su medición del tiempo actual es diferente a la medición del tiempo predeterminada del tipo de actividad. MIN_STOP_DATE_LOCAL está disponible en su recopilación laboral estándar.
Una actividad cuya MIN_STOP_DATE_LOCAL esté comprendida entre la fecha de inicio y la fecha de finalización de una medición del tiempo correspondiente se reprocesará con esa medición del tiempo. De lo contrario, se reprocesará con la medición del tiempo predeterminada del tipo de actividad si su medición del tiempo actual es diferente a la medición del tiempo predeterminada del tipo de actividad. MIN_STOP_DATE_LOCAL está disponible en su recopilación laboral estándar.
Puede configurar un máximo de diez mediciones del tiempo, cada una con un marco temporal diferente.
Haga clic en «Listo».
Haga clic en «Reprocesar».
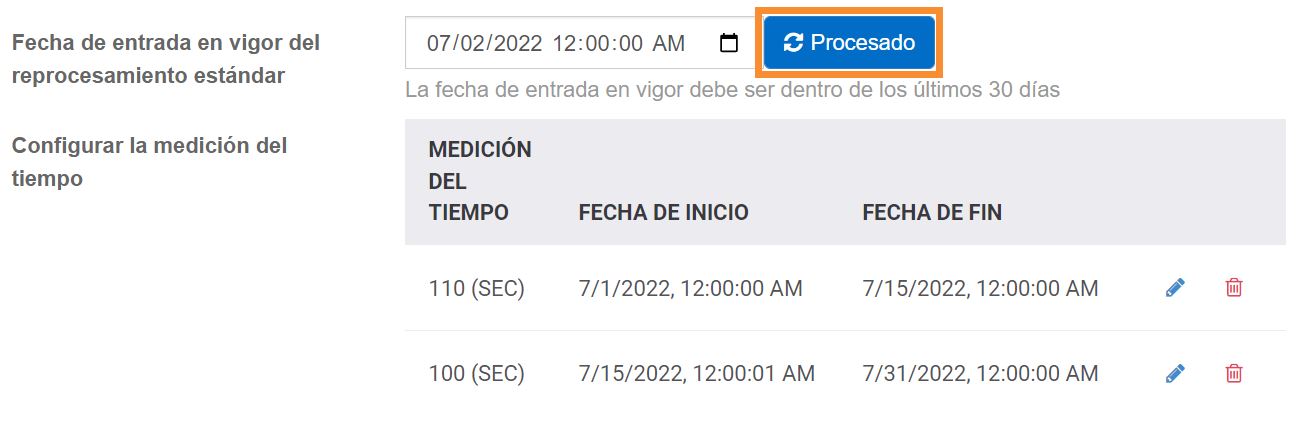
Aparece un mensaje de confirmación. Confirme si desea continuar con el reprocesamiento de las actividades de ese tipo de actividad.
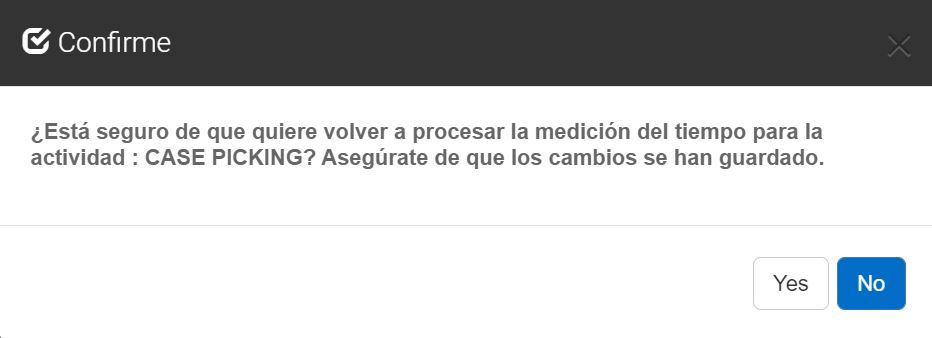
El reprocesamiento se inicia y, cuando termina, se puede ver la actualización de GOAL_SECONDS en su widget:
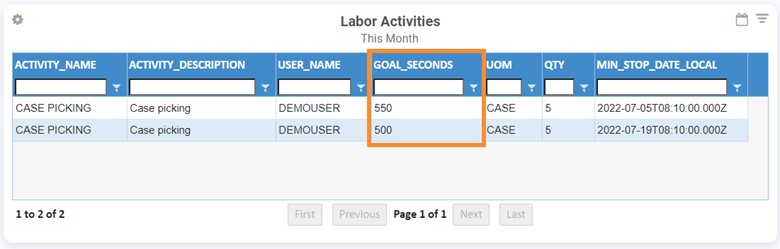
También puede ver esta actualización en la pantalla Administrador de ajustes de actividades:
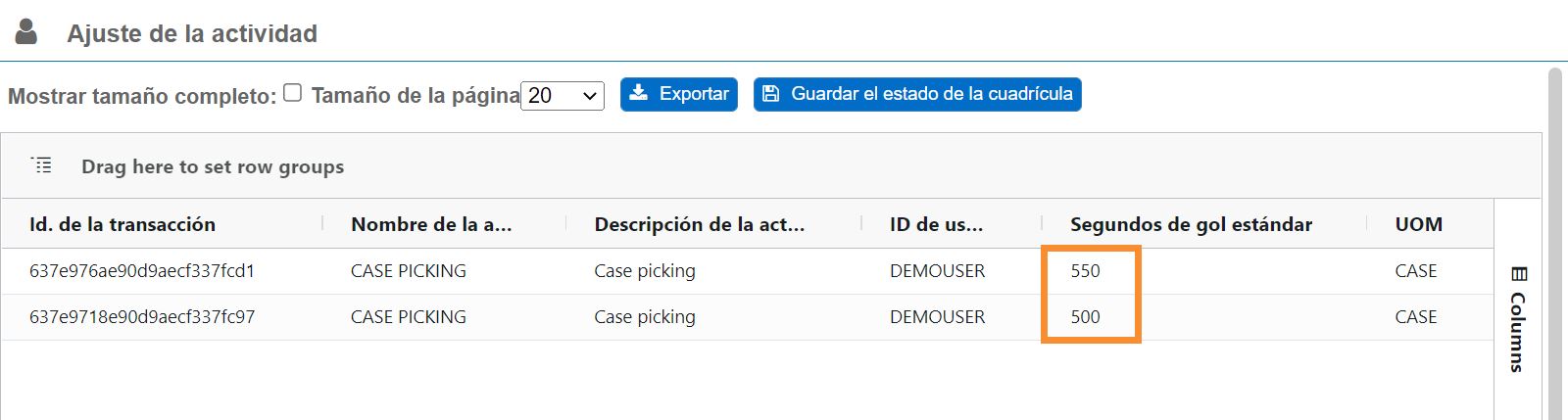
Cálculo de la asignación por fatiga en el tiempo objetivo total de una actividad#
Ahora se puede calcular de forma dinámica una asignación por fatiga y agregarla al tiempo objetivo total de todas las actividades para un tipo de actividad determinado. Este es un ejemplo de cómo Rebus calcula el nuevo tiempo objetivo total con la asignación por fatiga:
Ejemplo de asignación por fatiga# Secuencia
Notas de procesamiento de Rebus
1
El tiempo objetivo de la actividad PUTAWAY es de 2000 segundos.
2
Se agrega el factor de fatiga para el tipo de actividad PUTAWAY: 50 %
3
El tiempo total de la actividad PUTAWAY es el siguiente: Asignación por fatiga + tiempo objetivo = (factor de fatiga * tiempo objetivo) + tiempo objetivo = 0,5*2000 + 2000 = 3000 segundos
Para que el factor de fatiga se agregue al tiempo objetivo total de una actividad, tiene que agregar el factor de fatiga a su tipo de actividad:
Abra el menú Rebus y vaya a Herramientas del administrador -> Trabajo -> Administrador de configuración de actividades.
En el panel de herramientas de la actividad existente, busque el tipo de actividad para el que desea agregar el factor de fatiga y selecciónelo.
Vaya a la pestaña Fatiga.
Active el conmutador «Fatiga activada para la actividad» e introduzca el porcentaje del factor de fatiga.
El porcentaje puede oscilar entre el 0,01 % y el 100 %.

Haga clic en «Actualizar». A partir de ahora, a las actividades nuevas de ese tipo de actividad se les agregará la asignación por fatiga a su tiempo objetivo total.
En la pantalla Administrador de ajustes de actividades, puede ver la asignación por fatiga de una actividad en la columna de segundos de fatiga, y cómo se agrega al tiempo objetivo total (es decir, la columna de segundos estándar).

Creación de un ID de usuario laboral alternativo#
En la pantalla Administrador de usuarios laborales, ahora está disponible un campo nuevo y opcional llamado «ID de usuario alternativo». El ID de usuario alternativo debe ser único para cada usuario laboral.
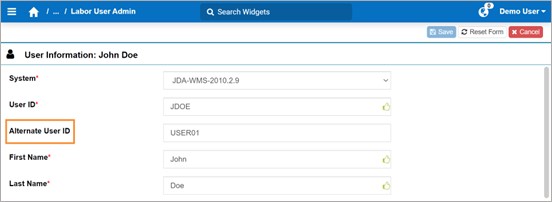
Facilidad para configurar los usuarios laborales#
Al crear un nuevo usuario laboral en la pantalla Administrador de usuarios laborales, ahora puede realizar las siguientes acciones:
Acción 1: Asignar el usuario a su grupo de usuarios laborales. Junto al nuevo campo «Grupo de usuarios», seleccione en el menú desplegable el grupo de usuarios laborales correspondiente:
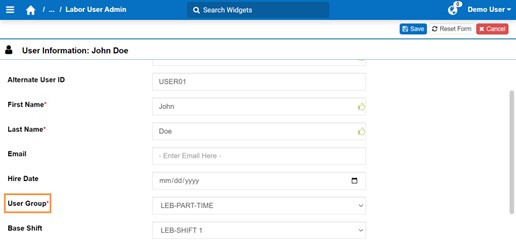
Antes, se podía hacer esto a través de cualquiera de las siguientes opciones: * La pantalla Administrador de grupos de usuarios laborales. * El botón “Asignar usuario a grupo de usuarios” en la pantalla Administrador de usuarios laborales, y solo después de haber creado el usuario laboral. Este botón se eliminó.
Acción 2: Agregar el usuario a la pestaña «Detalles del usuario» del turno de base en la pantalla Administrador de turnos. Solo seleccione la casilla del nuevo campo «Asignar un usuario a la configuración del turno»:
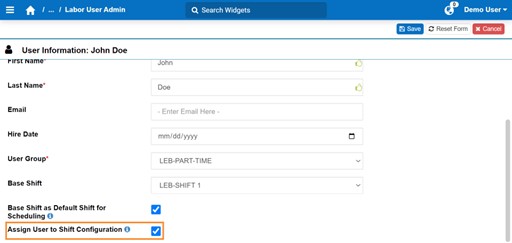
Antes, esto solo podía hacerse a través de la pantalla Administrador de turnos.
Campo reetiquetado en la pantalla Administrador de usuarios laborales para una mejor claridad#
Lo que antes se llamaba «Turno de base predeterminado» ahora se ha reetiquetado como «Turno de base predeterminado para la programación», acompañado de un icono de información sobre el que se puede pasar el mouse para obtener más información sobre el funcionamiento de este campo:
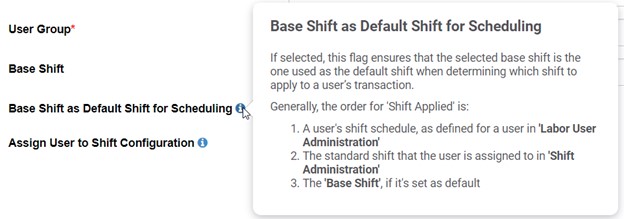
Facilidad para resolver las transacciones en cuarentena con el error «Usuario no válido»#
Ahora puede crear un usuario laboral directamente en la pantalla Revisión de errores de transacción como parte de los pasos para resolver las transacciones en cuarentena con el error «Usuario no válido». Para ello, siga estos pasos:
Haga clic en «+Crear nuevo usuario». Aparece el formulario «Agregar nuevo usuario».
Rellene los campos necesarios para crear el nuevo usuario laboral.
Haga clic en «Guardar y cerrar» o en «Guardar y agregar otro» si desea agregar otro usuario laboral.
Seleccione las transacciones correspondientes y haga clic en «Resolver transacciones en cuarentena».
Antes, los usuarios laborales solo podían crearse en la pantalla Administrador de usuarios laborales.
Procesamiento laboral: la restricción de la UOM no da lugar a la cuarentena#
Para eliminar las transacciones en cuarentena que no necesitan solución de problemas, ya no se pondrán en cuarentena las transacciones correspondientes a actividades indirectas y cuya UOM no coincida con la UOM del tipo de actividad configurada en Rebus.
Otras mejoras#
Actualizaciones de las propiedades de los gráficos de cuadrícula#
En la siguiente tabla se enumeran las propiedades que se han actualizado con nuevos términos, así como una descripción de cada propiedad actualizada.
Etiqueta de propiedad anterior |
Etiqueta de propiedad actualizada |
Descripción |
|---|---|---|
columDef▸cellStyle▸background-color |
columDef▸cellStyle▸backgroundColor |
Le permite elegir un color personalizado utilizando códigos HEX y RGB. Antes, había una lista desplegable de colores limitados para elegir. |
columDef▸cellStyle▸text-align |
columDef▸cellStyle▸textAlign |
Especifica la alineación horizontal del texto de la celda de una columna. |
columDef▸cellStyle▸text-family |
columDef▸cellStyle▸fontFamily |
Especifica la familia de fuentes para el texto de la celda de una columna. |
columDef▸cellStyle▸font-size |
columDef▸cellStyle▸fontSize |
Especifica el tamaño de la fuente para la celda de una columna. |
Eliminación de las propiedades de los gráficos de cuadrícula#
Las siguientes propiedades han quedado obsoletas y se eliminaron y sustituyeron con propiedades actualizadas. La tabla también describe cada propiedad actualizada. La actualización se realiza sin problemas en todos sus widgets de cuadrícula.
a_release_notes_33_sidebar
Etiqueta de propiedad obsoleta |
Etiqueta de propiedad actualizada |
Descripción |
|---|---|---|
showToolPanel |
sideBar |
Consulte Nuevas propiedades de la cuadrícula para la barra lateral |
columnDef▸suppressResize, enableColResize, defaultColDef▸suppressResize |
defaultColDef▸resizable |
Indica si las columnas deben ser redimensionables. |
enableSorting, defaultColDef▸suppressSorting, columnDef▸suppressSorting |
defaultColDef▸sortable |
Indica si las columnas deben ser ordenables |
floatingFilter |
defaultColDef▸ floatingFilter |
Si los filtros flotantes deben mostrarse y activarse para las columnas. |
enableFilter |
defaultColDef▸filter |
Si deben activarse los filtros. |
columnDef▸suppressToolPanel |
columnDef▸ suppressColumnsToolPanel |
Si se selecciona, desactiva la posibilidad de mover las columnas en la cuadrícula para cambiar su orden. |
groupRowInnerRenderer |
groupRowRendererParam▸ innerRendererParamsWidgetFunction |
Especifica una función que invalida la representación de los grupos, pero no afecta las propiedades externas del representador (expandir, contraer, etc.). |
Ver cómo se filtran los datos de un widget#
En un tablero, desde el formulario Propiedades del widget, ahora puede ver los operadores de filtro para todos los parámetros. Esto le permite ver cómo se filtran sus datos en la actualidad:
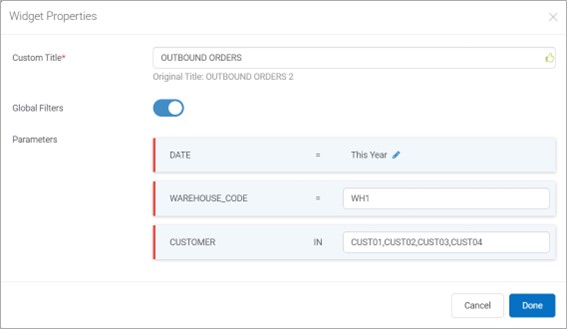
Antes, había que navegar al Creador de widgets y a la etapa de filtro del widget para saber cómo se filtraban sus datos.
Establecimiento del idioma predeterminado en español#
Ahora puede cambiar la interfaz de usuario de Rebus al español para su cuenta de usuario. Si cambia el idioma del perfil de su cuenta al español, la interfaz de usuario se actualizará para que las etiquetas se muestren en español. 1. Seleccione el nombre de su perfil en la esquina superior derecha de la pantalla y, a continuación, seleccione «Perfil».
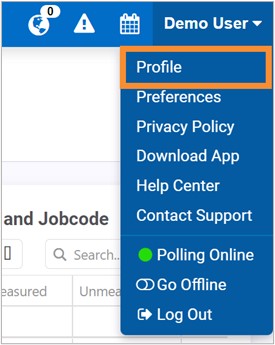
En el menú desplegable «Idioma», seleccione un dialecto del español (por ejemplo, español de Chile) y haga clic en «Guardar perfil».
Para que el cambio se haga efectivo, cierre la sesión y vuelva a entrar en su cuenta de Rebus.

Ha configurado el idioma predeterminado de su cuenta Rebus en español.
Corrección de errores#
Superwidgets: los widgets eliminados hacen que BE se bloquee
Perfil de usuario: la etiqueta de contraseña anterior está rodeada de algunos caracteres especiales no deseados