Notas de la versión 29.0: 28 de noviembre de 2021#
Resumen#
En esta versión, desarrollamos las siguientes mejoras:
Se simplificaron los siguientes procesos:
Restablecimiento de la contraseña y recuperación de la cuenta.
Creación, edición y gestión de usuarios.
Ahora las columnas de las cuadrículas se ajustan automáticamente al valor de la columna más ancha o al encabezado de la columna predeterminada.
Ahora puede aplicar un filtro (es decir, un filtro «global») a todos los widgets de un tablero a la vez, en lugar de tener que configurar cada widget.
Puede utilizar los campos auxiliares como constantes (constantes AUX) en los cálculos de los componentes de tiempo.
Mejoras#
Simplificación en la gestión de usuarios y el restablecimiento de contraseñas#
Se simplificaron los siguientes procesos:
Restablecimiento de la contraseña y recuperación de la cuenta.
Creación, edición y gestión de usuarios.
Creación de un nuevo usuario: se realizaron cambios#
Al crear un nuevo usuario en la página Información del usuario, ahora solo es necesario especificar los siguientes detalles:
correo electrónico,
ID alternativo,
perfil,
si el usuario se registra con autenticación local, y
los grupos de aislamiento a los que está asignado el usuario.
Cambios en la página Información del usuario#
Se agregaron los siguientes botones:
Un nuevo botón debajo del formulario, «Reenviar invitación», le permite reenviar el correo electrónico de invitación. Este botón desaparece una vez que el usuario completa su perfil.
Un nuevo botón en el menú de opciones superior derecho, «Exportar usuarios», le permite exportar todos los usuarios en un archivo csv. El archivo tiene el nombre, el apellido, el correo electrónico, el perfil, los grupos de aislamiento, la fecha de la última modificación, la fecha de creación y el tipo de autenticación de todos los usuarios.
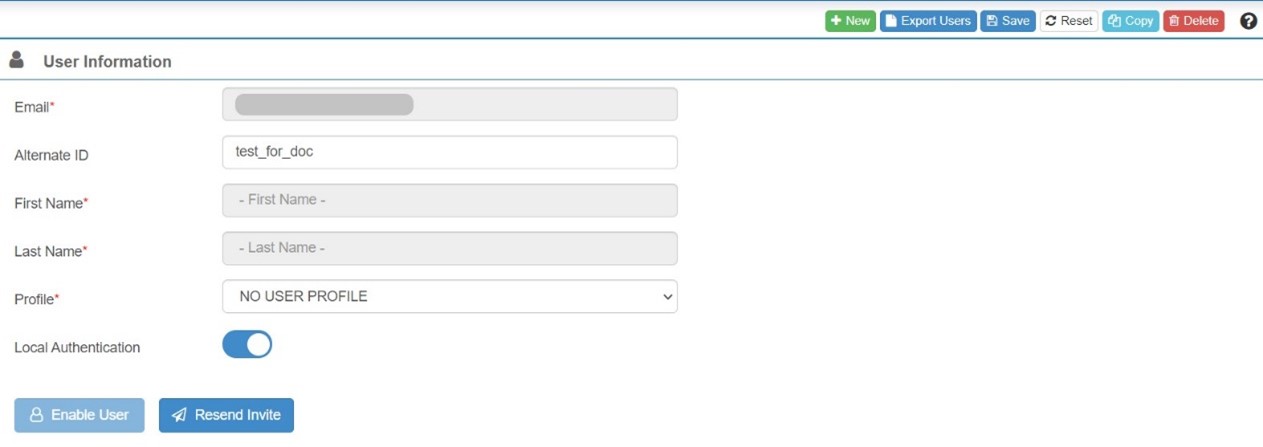
Se eliminaron los siguientes campos:
«Teléfono»: porque ya existe un campo para dispositivo móvil que puede contener el número de teléfono móvil del usuario.
La sección de preguntas de seguridad porque las preguntas de seguridad ya no son necesarias para restablecer una contraseña olvidada.
Configuración de un nuevo usuario: se realizaron cambios#
Si es un nuevo usuario cuya cuenta acaba de ser configurada en Rebus, ahora recibirá primero una invitación por correo electrónico con este aspecto:
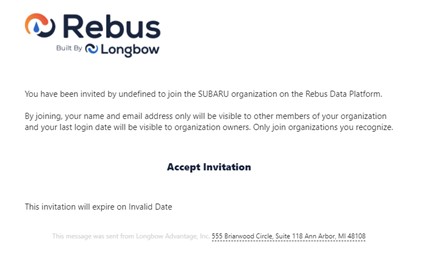
En el correo electrónico, haga clic en «Aceptar invitación». Se accede a la siguiente pantalla:
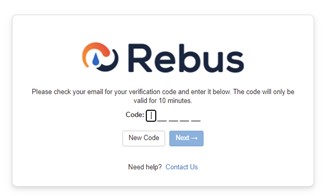
Rebus envía otro correo electrónico a su dirección con un código de verificación que caduca a los 10 minutos.
En la pantalla que le pide un código de verificación, introduzca el código de verificación que se le envió por correo electrónico. Si no encuentra el correo electrónico, compruebe su carpeta de correo no deseado.
Haga clic en «Siguiente».
Usted es un usuario de SAML SP… |
De lo contrario, |
|---|---|
Iniciará automáticamente la sesión en Rebus, donde deberá aceptar la política de privacidad y, a continuación, configurar su perfil. |
Continúe con los pasos siguientes… |
Se encuentra en un formulario en el que debe rellenar los datos para completar su perfil.
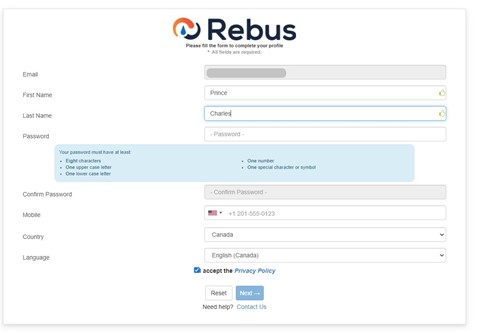
Complete el formulario rellenando su nombre, contraseña de la cuenta, número de dispositivo móvil, país, idioma preferido y aceptación de la Política de privacidad de Rebus.
Haga clic en «Siguiente». Aparecerá una pantalla que le informará de que el proceso de configuración de la cuenta ha finalizado y le pedirá que inicie sesión en Rebus.
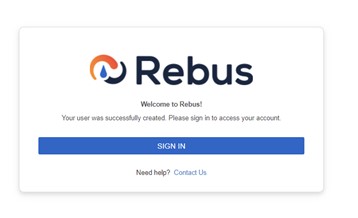
Proceso de olvido de contraseña simplificado#
Si hace clic en «¿Olvidó su contraseña?» en la página de inicio de sesión, se le pedirá que introduzca su dirección de correo electrónico y, a continuación, recibirá un correo electrónico con un código de usuario como el que recibió durante el registro. A continuación, se le pedirá que cree y confirme una nueva contraseña. Se eliminaron las preguntas de seguridad del proceso de restablecimiento de la contraseña y del proceso de configuración de la cuenta de usuario.
Aplicación de filtros a todos los widgets de un tablero#
Ahora puede aplicar un filtro (es decir, un filtro «global») a todos los widgets de un tablero a la vez, en lugar de tener que filtrar cada widget individualmente. Puede aplicar un filtro global utilizando cualquier parámetro que todos los widgets del tablero tengan en común.
Nota
 Los filtros globales no están disponibles en la pantalla Widgets favoritos y en el modo Cordova o de aplicación.
Los filtros globales no están disponibles en la pantalla Widgets favoritos y en el modo Cordova o de aplicación.
Se agregó una barra de título blanca en el tablero en la barra de menú azul en la parte superior de la pantalla.

Si el tablero tiene widgets, la barra de título blanca tendrá un botón Filtros globales en el extremo derecho.
Una vez que aplique los filtros globales, el nombre del filtro y sus parámetros serán visibles en la barra de título.
Aplicación de filtros globales#
En la barra de título, haga clic en el botón Filtro global
 . Se abre el panel del filtro global. Este panel le permite hacer lo siguiente:
. Se abre el panel del filtro global. Este panel le permite hacer lo siguiente:
agregar, editar o eliminar filtros;
buscar filtros;
borrar todos los filtros.
El panel muestra los parámetros que pueden utilizarse como filtros globales en este tablero. Solo los parámetros que son comunes a todos los widgets del tablero pueden utilizarse como filtros globales.
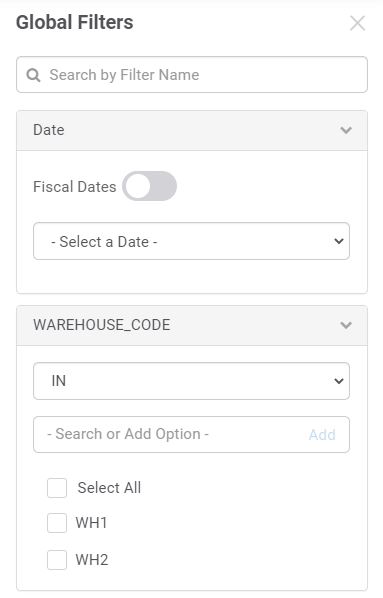
Especifique los valores de los parámetros por los que se filtrarán los datos del widget.
Haga clic en «Aplicar». Los widgets muestran ahora solo los datos que coinciden con los criterios especificados.
Exclusión de los filtros globales a través del cuadro de diálogo modal Propiedades del widget#
Si no quiere que el filtro global se aplique a un widget, coloque el botón Filtros globales en Desactivar. Aparece un nuevo botón de alternancia Filtros globales en la barra de título en el formulario Propiedades del widget.
Una vez que el conmutador Filtros globales se haya puesto en «Desactivar», se pueden cambiar los valores de los parámetros de un widget.
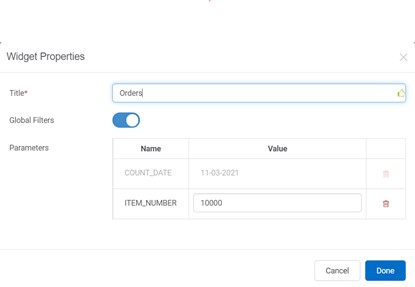
Cambios en el nivel del widget: esquina superior derecha#
Ahora hay un icono de filtro en la esquina superior derecha del widget.
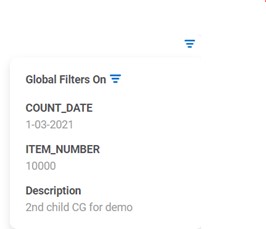
Color del icono del filtro |
Significado |
|---|---|
Azul |
Los filtros globales se aplican a este widget. |
Gris |
Los filtros globales no se aplican a este widget. |
Adición y eliminación de widgets en tableros que tienen un filtro global#
La siguiente tabla describe lo que ocurre si se añade un widget a un tablero con un filtro global.
Características del widget agregado… |
El conmutador Filtros globales en el widget configurado como… |
Lo que sucede en el tablero… |
|---|---|---|
El widget comparte todos los parámetros comunes del filtro global del tablero. |
Activar. |
El filtro global se aplica al widget. |
El widget no tiene todos los parámetros comunes del filtro global del tablero. |
Activar. |
El filtro global se desactiva para todos los widgets del tablero. NOTA: Si se elimina el widget no coincidente más tarde, los filtros globales se vuelven a activar automáticamente para los widgets restantes. |
El widget comparte todos los parámetros comunes del filtro global del tablero. |
Desactivar. |
El filtro global en el tablero no se ve afectado y se sigue aplicando a todos los widgets en los que el conmutador Filtros globales está activado. |
Cinta de fechas#
Si se aplica un filtro global de fechas a un widget, la cinta de fechas ya no aparecerá en la parte superior al pasar el puntero por encima del widget. En los tableros restringidos, su capacidad para aplicar filtros globales dependerá de si los filtros están activados para esa plantilla de tablero restringido.
Tamaño de las columnas para que los widgets sean más legibles#
Ahora las columnas de las cuadrículas se ajustan automáticamente al valor de la columna más ancha o al encabezado de la columna predeterminada. Antes, había que cambiar el tamaño de las columnas manualmente o seleccionar la opción del menú «Redimensionar automáticamente las columnas». Si todavía quiere cambiar el tamaño de las columnas manualmente a través del menú de columnas, puede utilizar la nueva opción «Cambiar el tamaño de las columnas para ajustarlas». Las columnas de redimensionamiento automático también se aplican a las cuadrículas de los widgets en cascada.
Utilización de campos auxiliares como constantes en el cálculo del tiempo#
Ahora puede utilizar los campos auxiliares como constantes (constantes AUX) en los cálculos de los componentes de tiempo en el Módulo de trabajo de Rebus.
En lugar de agregar manualmente constantes a sus componentes de tiempo, ahora puede hacer que Rebus haga referencia a campos auxiliares. Una constante AUX debe tener un valor numérico, pero el valor en sí no tiene que ser necesariamente constante. Por ejemplo, si tiene varias tareas cuyas duraciones se calculan en función de un valor variable en un campo auxiliar, puede configurarlo como una constante AUX y utilizarlo como componente de tiempo para dichas tareas.
Por ejemplo, suponga que tiene los siguientes campos auxiliares:
AUX1 = 100
AUX2 = BULK
AUX3 = REACH_TRUCK
Y suponga que también tiene la siguiente matriz A:
A |
B |
C |
Valor |
|---|---|---|---|
BULK |
REACH_TRUCK |
60 |
Si tiene la expresión:
AUX1 + (A.A = AUX2, A.B = AUX3),
entonces su expresión se evaluará como:
100 + (A.A BULK, A.B = REACH_TRUCK), which is equal to 60+100 = 160.
Limitaciones#
Hay que respetar las limitaciones del componente de tiempo.
Las constantes AUX deben ser valores numéricos. De lo contrario, el componente de tiempo fallará y la transacción se pondrá en cuarentena.
Un componente de tiempo es un subconjunto del tiempo que se tarda en completar una actividad. Un campo auxiliar tiene valores que Rebus utiliza para seleccionar transacciones del WMS y convertirlas en actividades en el módulo de trabajo. En los componentes de tiempo, Rebus utiliza los valores de los campos auxiliares de las transacciones para buscar los valores de tiempo y atributos correctos de las matrices y calcular el tiempo previsto.
Cambios en la interfaz de usuario#
Un nuevo botón en la pantalla Administración de configuración de actividades, «Agregar constante AUX», le permite agregar constantes AUX a un componente de tiempo.
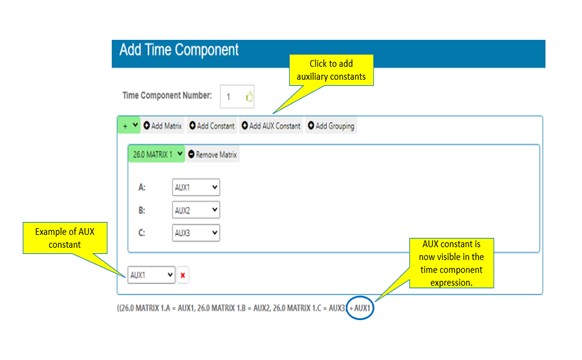
Corrección de errores#
Editor del tablero: no se mantiene el orden del widget.
Casos de prueba de nodo: limpiar los datos cuando un caso de prueba de integración se bloquea.
Módulo de definición de trabajo: falta una comilla doble.