Notas de la versión 27.1: 11 de julio de 2021#
Resumen#
En esta versión, desarrollamos las siguientes mejoras:
Mejora del aspecto de los tableros y los blocs de notas.
La posibilidad de configurar un ID alternativo que pueda utilizarse para iniciar sesión en Rebus.
La capacidad de restringir los sistemas y las instalaciones que los usuarios pueden ver en las pantallas Mantenimiento de trabajo.
La posibilidad de cambiar el grupo de usuarios de un usuario laboral en una sola acción.
Mejoras#
Tablero más intuitivo#
La versión cambia los tableros para que sean más fáciles de navegar, utilizar y comprender para los nuevos usuarios:
Se agregó un espacio extra a la barra de búsqueda de la lista de widgets para que se ajuste a las convenciones sobre la apariencia de las barras de búsqueda en los sitios web.
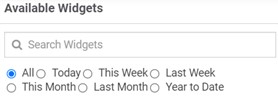
Si tiene la lista de widgets abierta y se desplaza hacia abajo, la lista de widgets ahora se reposiciona para que esté siempre accesible.
Al pasar el puntero por encima de la miniatura de un widget, se puede ver la información sobre la herramienta completa. Ya no se corta.
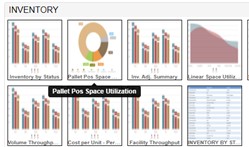
Un tablero vacío muestra un mensaje que lo invita a empezar y un botón «Agregar widgets».
El bloc de notas se adapta al nuevo aspecto#
Se actualizó la apariencia del bloc de notas en la pantalla Widgets favoritos para que se ajuste a las nuevas convenciones de la interfaz de usuario de la aplicación Rebus.
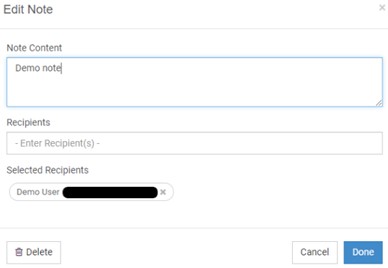
Estos cambios incluyen lo siguiente:
Encabezados definidos en la parte superior de los formularios que indiquen la finalidad de estos. Hay tres formas: Agregar nota, Editar nota, Vistas de la nota.
Encima de la lista de los destinatarios de la nota aparece una etiqueta «Destinatarios seleccionados».
El botón Eliminar en el formulario Editar nota se alineó a la izquierda para que esté lejos de los botones Cancelar y Listo, lo que reduce la posibilidad de que se haga clic accidentalmente.
En el formulario Vistas de la nota, el contenido de la nota aparece en el cuerpo y no en el encabezado.
Tiempo de espera para las consultas del Creador de widgets#
Esta versión agrega un límite de tiempo de espera de dos minutos a las consultas de la base de datos ejecutadas desde el creador de widgets. Si utiliza el creador de widgets y ejecuta una consulta que dure más de dos minutos, Rebus cerrará la consulta en la base de datos y mostrará un mensaje de error que le pedirá que cambie los parámetros de la consulta. Este cambio ayuda a mantener un rendimiento rápido de la base de datos.
ID alternativo para el inicio de sesión de Rebus#
Ahora puede configurar un ID alternativo que puede utilizar para iniciar sesión en Rebus. Se agregó un nuevo campo de texto, ID alternativo, a la pantalla Información del usuario. Contiene el ID alternativo de la cuenta de usuario.

Al iniciar sesión en su cuenta de usuario, puede introducir el valor del ID alternativo en el campo Dirección de correo electrónico en lugar de la dirección de correo electrónico y el nombre de usuario originales de la cuenta. A continuación, introduzca la contraseña de la cuenta para completar el inicio de sesión.
El ID alternativo también se puede utilizar al iniciar sesión en Rebus a través de SAML iniciado por el SP.
Un ID alternativo debe cumplir los siguientes criterios:
Debe tener caracteres alfanuméricos o especiales. Puede tener un formato de correo electrónico, aunque no es necesario.
Debe ser único en el sistema Rebus. Es decir, no se ha utilizado ya como ID alternativo o dirección de correo electrónico o nombre de usuario para cualquier otra cuenta de Rebus.
El modo de pantalla completa se aplica a todas las pestañas seleccionadas#
Si selecciona varias pestañas para abrirlas en el modo de pantalla completa, todas las pestañas seleccionadas ahora serán visibles en el modo de pantalla completa. Anteriormente, debía asegurarse de que la opción Giro automático estuviera activada en Sí para que el carrusel recorriera todas las páginas de todas las pestañas seleccionadas.
Aumento del período de retención de archivado de las transacciones en cuarentena a 10 días#
El período de retención de archivado de las transacciones en cuarentena se extendió de tres a diez días. Esto le permite resolver y volver a procesar las transacciones en cuarentena en un plazo de diez días en lugar de tres.
Vistas restringidas en las pantallas Mantenimiento de trabajo#
Ahora puede crear grupos de aislamiento para restringir lo que un usuario puede ver en los menús desplegables y las listas de las pantallas Mantenimiento de trabajo. Anteriormente, un usuario que tuviera acceso a cualquier pantalla Mantenimiento de trabajo podía ver a través de sus menús desplegables y listas todas las instalaciones y los sistemas. Los miembros de los grupos de aislamiento de la pantalla Mantenimiento de trabajo solo pueden ver los sistemas y las instalaciones que están autorizados para ver cuando utilizan las pantallas Mantenimiento de trabajo. Las siguientes pantallas se consideran «pantallas Mantenimiento de trabajo» a efectos de este desarrollo:
Preferencias del usuario
Administrador de ajustes de actividades
Administrador de configuración de actividades
Administrador de configuración de grupos de actividades
Registro de actividades
Administrador de grupos de usuarios laborales
Configuración de matrices
Administrador de turnos
Revisión de errores de transacción
Pasos#
Vaya a Usuarios > Mantenimiento de grupos de aislamiento. Se encuentra en la pantalla Información del grupo de aislamiento.
Haga clic en +Nuevo.
Introduzca el nombre del grupo.
Cambie el botón de opción Grupo de Aislamiento de la pantalla Mantenimiento de trabajo a sí.
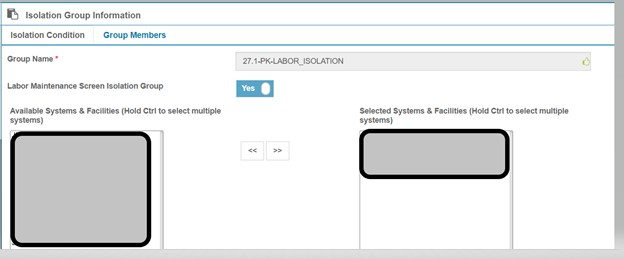
Nota
 Si ya agregó una regla de aislamiento a un grupo de aislamiento, no podrá alternar el botón Grupo de aislamiento de la pantalla Mantenimiento de trabajo, y viceversa.
Si ya agregó una regla de aislamiento a un grupo de aislamiento, no podrá alternar el botón Grupo de aislamiento de la pantalla Mantenimiento de trabajo, y viceversa.
En la sección «Sistemas e instalaciones disponibles» de la izquierda, seleccione los sistemas y las instalaciones que deben ser visibles para los miembros de ese grupo de aislamiento y haga clic en «>>» para moverlos a la sección «Sistemas e instalaciones seleccionados» de la derecha.
Nota
 Para eliminar el acceso a determinadas instalaciones y sistemas, selecciónelos de la sección «Sistemas e instalaciones seleccionados» de la derecha y haga clic en «<<» para moverlos a la sección «Sistemas e instalaciones disponibles» de la izquierda.
Para eliminar el acceso a determinadas instalaciones y sistemas, selecciónelos de la sección «Sistemas e instalaciones seleccionados» de la derecha y haga clic en «<<» para moverlos a la sección «Sistemas e instalaciones disponibles» de la izquierda.
Haga clic en «Guardar». El grupo de aislamiento se crea para los sistemas e instalaciones específicos.
Agregue usuarios al grupo. Seleccione un usuario de la lista Usuarios disponibles y haga clic en «<<» para añadirlos a la lista Usuarios del grupo. Para agregar varios usuarios a la vez, mantenga presionada la tecla CTRL, haga clic en los usuarios que desee agregar y, a continuación, haga clic en «<<».
Resultado#
El grupo de aislamiento se guarda con una lista de sistemas e instalaciones y una lista de miembros. Los miembros de este grupo de aislamiento solo pueden ver los sistemas y las instalaciones seleccionados cuando utilizan las pantallas Mantenimiento de trabajo.
Cambio fácil del grupo de usuarios de un usuario laboral#
Ahora puede cambiar el grupo de usuarios de un usuario laboral en la pantalla Administración de usuarios laborales. Anteriormente, era necesario anular la asignación del usuario laboral de su grupo de usuarios actual y reasignarlo a uno nuevo. Esta mejora le permite cambiar el grupo de usuarios en una sola acción.
Pasos#
Vaya a Trabajo -> Administración de usuarios laborales.
Seleccione un usuario existente en la parte izquierda.
Haga clic en «Asignar usuario a un grupo de usuarios». Aparece un formulario.
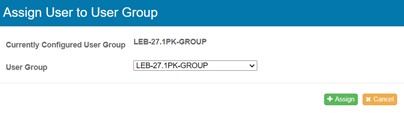
En la parte superior, se ve el grupo de usuarios asignado actualmente. Seleccione el nuevo grupo de usuarios en el menú desplegable inferior.
Haga clic en «Aceptar».