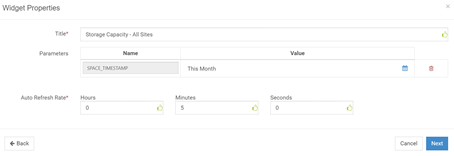Notas de la versión 27.0: 23 de mayo de 2021#
Resumen#
En esta versión, desarrollamos las siguientes mejoras:
Un menú de navegación rediseñado que hace que ciertos procedimientos sean más rápidos y fáciles de realizar.
Una pantalla de inicio rediseñada que permite agregar widgets directamente al área de widgets favoritos sin tener que abrir otro tablero.
En el Módulo de trabajo, ahora puede copiar un tipo de actividad, como sus pasos y componentes de tiempo.
Mejoras#
Pantalla de inicio rediseñada#
La pantalla de inicio de Rebus se rediseñó para facilitar la configuración del área de widgets favoritos. Ahora puede agregar widgets directamente a la pantalla de inicio sin tener que abrir otro tablero. La pantalla de inicio tiene un nuevo título de pantalla: «Widgets favoritos». Al igual que en la pantalla de inicio anterior, la pantalla Widgets favoritos muestra los widgets en las pestañas, cada una de las cuales puede tener varias páginas.
Nota
 Toda la configuración de tu pantalla de inicio existente se traslada a la nueva pantalla Widgets favoritos.
Toda la configuración de tu pantalla de inicio existente se traslada a la nueva pantalla Widgets favoritos.
Agregar widgets y pestañas a la pantalla Widgets favoritos
Para agregar widgets a la pantalla Widgets favoritos, también debe crear al mismo tiempo una nueva pestaña de favoritos para guardarlos. Una pestaña puede guardar hasta nueve widgets.
Inicie el asistente de selección de widgets.
La pantalla Widgets favoritos está vacía…
La pantalla Widgets favoritos tiene pestañas existentes…
Haga clic en «Agregar widgets».
Haga clic en «Nueva pestaña».
Aparece el primer formulario del asistente de selección de widgets.

Muestra una lista de categorías de widgets representadas por rectángulos grises. Para filtrar la lista por el nombre del widget, escriba el nombre del widget en el cuadro de texto «Buscar widgets». Para filtrar por fecha de modificación, seleccione una opción de intervalo de tiempo en el cuadro desplegable Fecha de modificación.
Para cada widget que quiera agregar a la nueva pestaña, haga lo siguiente:
a)Select the widget category of the widget you want to put on the home screen. Thumbnails of the widgets in the selected category appear under the widget category label.
b)Click the widget that you want to add to the new tab.
Una marca de verificación verde indica el widget seleccionado. El nombre del widget seleccionado también aparece en la etiqueta «Widgets seleccionados».
Cuando haya terminado de seleccionar los widgets, haga clic en «Siguiente». Aparece un formulario Propiedades del widget. Se completa con el título predeterminado y los valores de los parámetros del último widget seleccionado. El asistente recorrerá el formulario Propiedades del widget de cada uno de los widgets seleccionados.
Para cada widget seleccionado, haga lo siguiente:
a)Set its title and parameter values.
b)Click ‘Next’. The wizard shows the widget properties of the next selected widget.
En el campo Introducir nombre de pestaña, introduzca el nombre de la pestaña que guardará los widgets seleccionados.
Haga clic en «Siguiente». Se encuentra en la pantalla Widgets favoritos, que ahora tiene la pestaña que creó con los widgets seleccionados.
Modificación de los widgets en la pantalla de inicio
Para modificar un widget en la pantalla de inicio, pase el puntero por encima del botón de rueda dentada.
 El botón se expande para ofrecer tres opciones.
El botón se expande para ofrecer tres opciones.
Botón |
Haga clic en este botón para… |
|---|---|
Eliminar el widget. |
|
Expandir el widget para que rellene el área de visualización principal de la pantalla de inicio. |
|
Abrir el formulario de propiedades del widget y cambiar los valores de los parámetros del widget. |
Otros indicadores de estado del widget que pueden mostrarse en la esquina superior derecha:
Icono |
Definición |
|---|---|
El widget está congelado. Es decir, sus datos no se actualizan automáticamente. |
|
Los datos del widget se actualizan automáticamente. |
|
El widget es un miembro de una serie de exploraciones en profundidad. |
Desplazamiento entre páginas
Cada página de una pestaña está representada por un círculo translúcido en la parte inferior de la pantalla. El círculo de la página actual es azul. Para mostrar otra página, haga clic en su círculo gris.
El círculo de la página actual es azul. Para mostrar otra página, haga clic en su círculo gris.
Edición de las opciones de visualización
El formulario Opciones de favoritos le permite decidir cómo se muestran los widgets. Para abrir el formulario Opciones favoritas, haga clic en el botón de la rueda dentada  en la parte superior derecha. A través de este formulario, puede determinar lo siguiente:
en la parte superior derecha. A través de este formulario, puede determinar lo siguiente:
La cantidad de widgets que deben mostrarse en cada página.
Si Rebus debe navegar automáticamente por las páginas y el tiempo que permanecerá en cada una de estas.
Las pestañas que deben abrirse en modo de pantalla completa.
Nota
 Si selecciona varias pestañas para abrirlas en el modo de pantalla completa, asegúrese de que la opción Giro automático esté activada en Sí para que el carrusel recorra todas las páginas de todas las pestañas seleccionadas. De lo contrario, solo se mostrará una pestaña.
Si selecciona varias pestañas para abrirlas en el modo de pantalla completa, asegúrese de que la opción Giro automático esté activada en Sí para que el carrusel recorra todas las páginas de todas las pestañas seleccionadas. De lo contrario, solo se mostrará una pestaña.
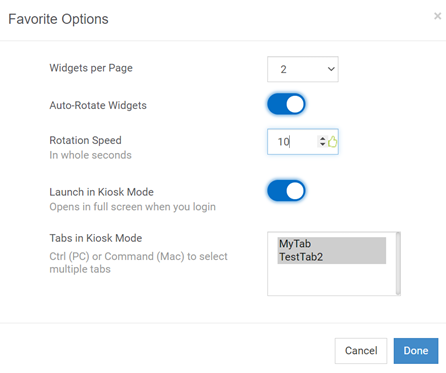
Otros cambios importantes para tener en cuenta en la pantalla Widgets favoritos
Botón/Funcionalidad |
Cambio |
|---|---|
La opción se movió a la barra superior de la pantalla. Ahora el bloc de notas permanece abierto aunque se haga clic fuera de este. Para cerrar el bloc de notas, haga clic en el botón Bloc de notas. |
|
La opción se movió a la barra superior de la pantalla. |
|
Centro de ayuda |
La opción se movió al menú desplegable al que se accede haciendo clic en el ID de su cuenta en la parte superior derecha. |
Descargar la aplicación |
La opción se movió al menú desplegable al que se accede haciendo clic en el ID de su cuenta en la parte superior derecha. |
Copiar los tipos de actividades dentro de un sistema e instalación#
En el Módulo de trabajo, ahora puede copiar un tipo de actividad, como sus pasos y componentes de tiempo. Esta copia facilita la configuración de un tipo de actividad y le permite modificar los campos auxiliares, modificar o reutilizar las asignaciones o asignar el tipo de actividad a otro grupo de actividades.
Limitaciones
Solo se pueden copiar los tipos de actividades dentro del mismo sistema e instalación.
No puede cambiar el tipo de asignación (es decir, mejorada o simple) del tipo de actividad.
Debe cambiar el nombre de cada tipo de actividad copiada.
Nota
 De forma predeterminada, el tipo de actividad pertenecerá al mismo grupo de actividades que la actividad primaria. Puede cambiar el grupo de actividades una vez que haya terminado de copiar el nuevo tipo de actividad.
De forma predeterminada, el tipo de actividad pertenecerá al mismo grupo de actividades que la actividad primaria. Puede cambiar el grupo de actividades una vez que haya terminado de copiar el nuevo tipo de actividad.
Vaya a Trabajo -> Administración de configuración de actividades.
Seleccione el sistema y el ID de la instalación.
Seleccione el tipo de actividad que desea copiar y haga clic en «Copiar actividad».
Dele un nuevo nombre y una descripción al tipo de actividad. También tiene la opción de introducir una nueva medida del tiempo.
Haga clic en Aceptar.
El siguiente paso depende de si el tipo de actividad copiado tiene una asignación simple o mejorada.
Asignación simple |
Asignación mejorada |
|---|---|
Listo. El cuadro de diálogo modal se cierra, pero la asignación no se copia. Debe configurar una nueva asignación para la nueva actividad. |
Aparece otra ventana emergente que muestra la asignación de la actividad. |
Nota
 No puede crear asignaciones duplicadas. Debe configurar una nueva asignación para todas las actividades copiadas, de lo contrario el tipo de actividad no será válido. Esto se aplica tanto a las asignaciones simples como a las mejoradas.
No puede crear asignaciones duplicadas. Debe configurar una nueva asignación para todas las actividades copiadas, de lo contrario el tipo de actividad no será válido. Esto se aplica tanto a las asignaciones simples como a las mejoradas.
Modificación de una asignación mejorada
Si copia una asignación mejorada, aparecerá una ventana emergente. Tiene dos opciones:
Opción |
Acción |
|---|---|
Modificar una asignación. |
Seleccionar el icono del lápiz. |
Crear una nueva asignación. |
Seleccionar el signo +. |