Notas de la versión 26.0: 21 de marzo de 2021#
Resumen#
En esta versión, agregamos nuevas funciones y mejoras que le permiten hacer lo siguiente:
Configurar la autenticación SAML iniciada por el proveedor de servicios (SP) en su entorno Rebus. Con la configuración de SAML iniciada por el SP, los usuarios pueden ser autenticados a través de un proveedor de identidades (IdP) como Okta o Azure cuando inician sesión a través de la página de inicio de sesión de Rebus.
Crear widgets que se completen con uniones mejoradas. Una unión mejorada le permite unir varias recopilaciones de datos (es decir, fuentes de datos) en varios campos que pueden encontrarse en ambas fuentes, en lugar de un solo campo como en la unión normal.
Establecer un sistema predeterminado y un ID de la instalación para todos los menús en su módulo de trabajo para que no tenga que seleccionarlos cada vez.
Al agregar un usuario a un turno y hay un conflicto en la programación, ahora puede elegir eliminar al usuario del otro turno para resolver el conflicto y continuar con su selección actual.
Nuevas funciones#
Nueva secuencia de inicio de sesión de Rebus#
La versión cambia la pantalla de inicio de sesión de Rebus para que el inicio de sesión como usuario normal sea ahora un proceso de dos pasos:
En el campo Dirección de correo electrónico, introduzca la dirección de correo electrónico de su cuenta Rebus y haga clic en «Siguiente». El campo Dirección de correo electrónico desaparece y aparece el campo Contraseña.
En el campo Contraseña, introduzca la contraseña de su cuenta Rebus y haga clic en «Iniciar sesión». Está en la pantalla de inicio de la aplicación Rebus.
Anteriormente, los campos de correo electrónico y contraseña aparecían juntos en la pantalla de inicio de sesión.
Configuración de SAML iniciada por el proveedor de servicios (SP)#
Ahora puede configurar la autenticación del lenguaje de marcado de aserción de seguridad (SAML) iniciada por el proveedor de servicios (SP) en su entorno Rebus. Con la configuración de SAML iniciada por el SP, los usuarios pueden ser autenticados a través de un proveedor de identidades (IdP) como Okta o Azure cuando inician sesión a través de la página de inicio de sesión de Rebus. A través de la configuración de SAML iniciada por el SP, los usuarios acceden a Rebus a través de sus teléfonos u otros dispositivos móviles.
Anteriormente, solo podía configurar SAML iniciado por un IdP, en el que los usuarios tenían que iniciar sesión en el IdP primero, y luego hacer clic en un botón para acceder a Rebus. Puede tener la autenticación SAML iniciada por el SP y por el IdP funcionando al mismo tiempo en su entorno Rebus.
En la terminología de SAML, el proveedor de servicios es la entidad que proporciona el servicio (por ejemplo, Rebus) y el proveedor de identidades (IdP) es la entidad que proporciona las identidades y la capacidad de autenticar a un usuario.
La configuración de su entorno Rebus para SAML iniciado por el SP supone dos procedimientos:
Configuración de la pestaña SAML en la pantalla Administrador de la organización
Configuración de los usuarios que accederán a través de SAML iniciado por el SP.
Configuración de la pantalla Administración de la organización para SAML iniciado por el SP
Requisito previo:
Su entorno Rebus ya está configurado para SAML iniciado por el IdP. Si no lo está y quiere activar la autenticación SAML en su entorno Rebus, comuníquese con Rebus Customer Support.
Vaya a la pantalla Administración -> Administración del sistema -> Administración de la organización y luego haga clic en la pestaña SAML. Se encuentra en la pestaña SAML.
Alterne la marca «Permitir autenticación del SP» a «Sí». Debajo de la marca aparecen cuatro campos.
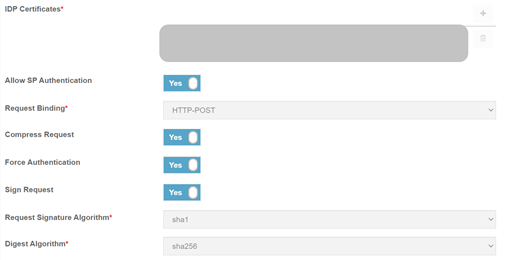
Complete los campos de la pestaña SAML que pertenecen a la configuración de SAML iniciado por el SP:
Campo
Lo que se ingresa…
Enlace de la solicitud
Seleccione el mecanismo que se utilizará para transportar los mensajes del protocolo SAML:
HTTP POST permite que los mensajes del protocolo SAML se transmitan dentro de un formulario HTML utilizando contenido codificado en base64.
La redirección HTTP permite transmitir los mensajes del protocolo SAML dentro de los parámetros de la URL.
Comprimir solicitud
Si se comprimen las solicitudes de autenticación al IdP.
Forzar la autenticación
Si los usuarios se ven obligados a iniciar sesión de nuevo si cierran una pestaña o ventana del navegador que muestra Rebus y luego intentan acceder de nuevo a Rebus.
Firmar solicitud
Si las solicitudes de autenticación al IdP se firman digitalmente.
Algoritmo de firma de la solicitud
Seleccione el algoritmo utilizado para firmar digitalmente las solicitudes de autenticación enviadas al IdP.
Algoritmo de resumen
Seleccione el algoritmo utilizado para generar un hash de la solicitud de autenticación.
Haga clic en «Guardar». Ahora, su entorno Rebus está configurado para la autenticación SAML iniciada por el SP. Ahora debe configurar los usuarios que firmarán en Rebus a través de SAML iniciado por el SP.
Configuración de los usuarios para SAML iniciado por el SP
Para configurar un usuario para SAML iniciado por el SP, haga lo siguiente:
En el Menú, seleccione Administración -> Administración de usuarios -> Administrador de usuarios. Está en la pantalla Administración de usuarios.
Seleccione el usuario que desea configurar para acceder a Rebus a través de SAML iniciado por el SP. Los datos del usuario aparecen en la pantalla Información del usuario.
Alterne la marca Autenticación local a «No». Aparece el cuadro desplegable Método de autenticación.
En Método de autenticación, seleccione «saml-2.0».
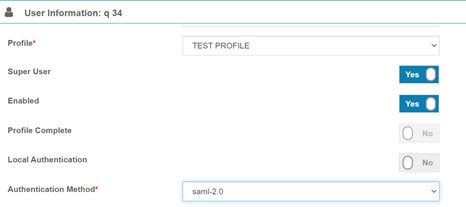
Haga clic en «Guardar». El usuario está configurado para acceder a Rebus a través de SAML iniciado por el SP.
Mejoras#
Resolución de conflictos al agregar usuarios a los turnos#
Cuando se agrega un usuario a un turno y hay un conflicto (no se puede asignar un usuario laboral a dos turnos que estén programados para el mismo día de la semana), ahora puede elegir eliminar al usuario del otro turno y continuar con su selección actual. Esto le permite resolver un error de validación de turno conflictivo en una sola acción.
Anteriormente, si intentaba agregar un usuario y había un conflicto, Rebus habría generado un error, y luego lo habría llevado de vuelta al menú Administración de turnos en el Módulo de trabajo. Con la nueva mejora, Rebus le muestra la lista de usuarios conflictivos junto con los turnos conflictivos. Puede proceder de dos maneras:
Opción |
Resultado |
|---|---|
Continuar con la selección. |
Los usuarios conflictivos se eliminan del otro turno y se añaden al nuevo. |
No continuar con la selección. |
Vuelve a la página de agregar usuario para modificar la selección. |
Establecer un sistema predeterminado y un ID de la instalación#
Ahora, puede establecer un sistema predeterminado y un ID de la instalación para todos los menús en su módulo de trabajo para que no tenga que seleccionarlos cada vez.
Nota
 Si no se selecciona ninguna opción predeterminada y solo hay un sistema y una instalación en la lista, se seleccionarán de forma predeterminada.
Si no se selecciona ninguna opción predeterminada y solo hay un sistema y una instalación en la lista, se seleccionarán de forma predeterminada.
Pasos
Vaya a Administración laboral -> Preferencias -> pestaña Preferencias predeterminadas.
Nota
 En cada pantalla de menú del Módulo Laboral, hay un botón de gestión de preferencias que le lleva a la pestaña de preferencias predeterminadas en la pantalla de preferencias.
En cada pantalla de menú del Módulo Laboral, hay un botón de gestión de preferencias que le lleva a la pestaña de preferencias predeterminadas en la pantalla de preferencias.
Seleccione el sistema y el ID de la instalación predeterminados. También tiene la opción de seleccionar un sistema predeterminado y dejar el ID de la instalación en blanco.
Resultado
El sistema predeterminado y el ID de la instalación se elegirán automáticamente en cada pantalla del módulo de trabajo. Esto incluye las siguientes páginas: Administración de ajustes de la actividad, Administración de configuración de actividades, Detalles del grupo de actividades, Registro de actividades, Administración de usuarios laborales, Administración de grupos de usuarios laborales, Turnos existentes y Revisión de errores de transacción.
Creación de widgets mediante uniones mejoradas#
Ahora puede crear una unión mejorada en la etapa Unirse a la recopilación del modo no guiado del creador de widgets. Una unión mejorada le permite unir varias recopilaciones de datos (es decir, fuentes de datos) en varios campos que pueden encontrarse en ambas fuentes, en lugar de un solo campo como en la unión normal. Incluso puede unir varias fuentes de datos anidando uniones dentro de una unión mejorada. Para cada unión mejorada creada, también puede configurar todas las etapas del creador de widgets en modo no guiado, como agregar filtros y seleccionar los campos de visualización.
Puedes utilizar la unión mejorada para conectar varias fuentes de datos y así poder utilizar los campos de más de una fuente en un solo widget. La unión de varios campos le permite unir fuentes de datos que no tienen un solo campo común. En cambio, puede conectar las fuentes de datos en los campos cuyos valores combinados coincidan.
Pasos
Parte 1: preparación de los datos
Vaya a Administración -> Administración de widgets -> Creador de widgets.
Haga clic en +Nuevo en la esquina superior derecha.
Seleccione el modo no guiado.
Complete la información básica solicitada y haga clic en Siguiente.
Filtre los datos y haga clic en Siguiente. Se le pide que seleccione la siguiente etapa.
Parte 2: etapa Unirse a la recopilación
Haga clic en «Unirse a la recopilación». Se encuentra en la etapa Unirse a la recopilación.
Alterne la marca Unión mejorada a «Sí». Aparecen dos botones de selección, «Unión completa» y «Unión izquierda».
En el menú desplegable «Seleccionar la recopilación que desea unir», seleccione la fuente de datos que desea unir a la fuente de datos seleccionada actualmente del widget.
Seleccione el tipo de unión que desea realizar.
Tipo de unión# Tipo de unión
Resultado
Unión completa
Una tabla que incluye solo los registros coincidentes de la primera tabla o de la segunda tabla.
Unión izquierda
Una tabla que incluye todos los registros de la primera tabla (es decir, la tabla izquierda) y los registros coincidentes de la segunda tabla.
Haga clic en el signo verde + que aparece junto a «Crear consulta para una unión mejorada».

Se le lleva al primer paso del proceso Unión mejorada, que es la etapa Filtros de la recopilación de datos unidos creada por la unión mejorada. Agregue condiciones para filtrar la recopilación de datos.
Parte 3: configuración de las etapas para la unión mejorada
En la etapa Filtros, agregue condiciones para filtrar la recopilación de datos.
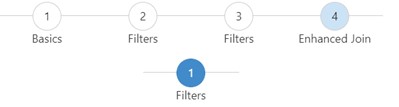
Seleccione la siguiente etapa del proceso Unión mejorada: Filtros, Límite, Mostrar campos, Grupo, Clasificación, Unirse a la recopilación y Expandir matriz funcionan de la misma manera que en las etapas del Creador de widgets.
Puede agregar otra etapa anidada de Unirse a la recopilación dentro de una unión mejorada para unir más de dos fuentes de datos. Una etapa Unirse a la recopilación en un proceso Unión mejorada le permite crear una unión regular u otra unión mejorada. Un nuevo tipo de etapa, la etapa Condición de unión, es específica para crear uniones mejoradas. La unión mejorada debe tener al menos una etapa Condición de unión.
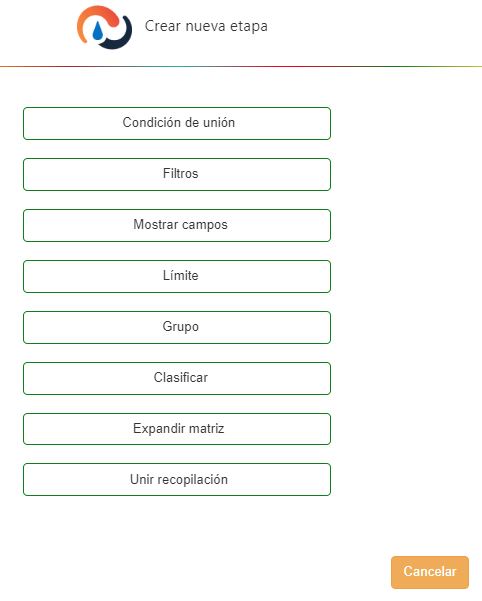
Configuración de la etapa Condición de unión
La etapa de condición de unión le permite unir las dos fuentes de datos utilizando dos o más campos. Puede comparar los dos campos utilizando uno de varios operadores, como =, =>, <=, etc.
Creación de una condición de unión# Característica
Descripción
Operador lógico
Puede elegir entre AND, OR.
Agregar condición de unión
Seleccione el campo, el operador y el campo primario.
Agregar grupo
Para agregar un grupo de condiciones de unión anidadas en un nuevo operador lógico.
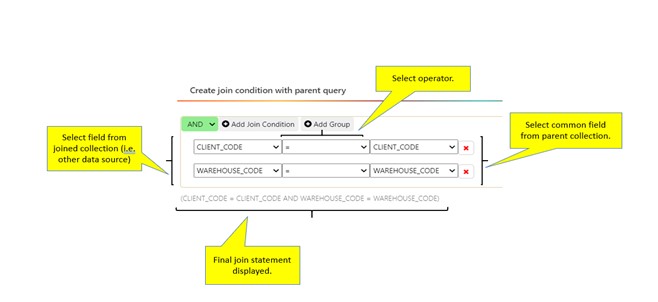
Haga clic en «Finalizar unión». Se encuentra en la etapa Unión mejorada. Rebus muestra todos los cambios realizados en esa unión en la sección Etapas de la consulta para la unión mejorada.
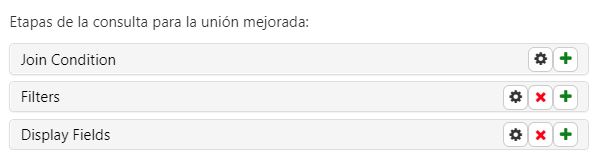
Corrección de errores#
Grupo de usuarios laborales. La lista Usuarios seleccionados no se borra si el usuario selecciona otro sistema.
Página SAML de mantenimiento de la organización. Ajuste de las etiquetas y el diseño.
Portal de control de calidad. El filtrado por ESTADO DE GRUPO no funciona.