Notas de la versión 24.0: 18 de septiembre de 2020#
Resumen#
En esta versión y en varias versiones pequeñas que se implementaron desde la versión 23.0, agregamos nuevas funciones y mejoras que le permiten hacer lo siguiente:
Configurar widgets en los que se puedan filtrar los datos en función de los turnos.
Agregar etapas del creador de widgets a los superwidgets.
Aplicar grupos de aislamiento a las recopilaciones de datos creadas a través de la pantalla de entrada de datos personalizados.
Configurar las cuentas de usuario de la interfaz de programación de aplicaciones (API) a través de la pantalla Administración de la organización.
Nuevas funciones#
Filtración de los widgets en función de los turnos#
Ahora puede configurar los widgets cuyos datos pueden filtrarse en función de los turnos de sus instalaciones. Los turnos son períodos recurrentes específicos de una instalación en los que se realizan tareas similares. El filtro de turnos le permite obtener más detalles sobre las transacciones que tuvieron lugar durante el turno.
Paso 1: activación de los turnos#
Para utilizar los turnos como filtro, debe activarlos para su organización.
Vaya a Administración > Administración del sistema > Administración de la organización > Detalles del sistema.
En la pantalla «Información del sistema», asegúrese de que la opción «Traducir fecha» esté seleccionada.
Seleccione «Aplicar turno».
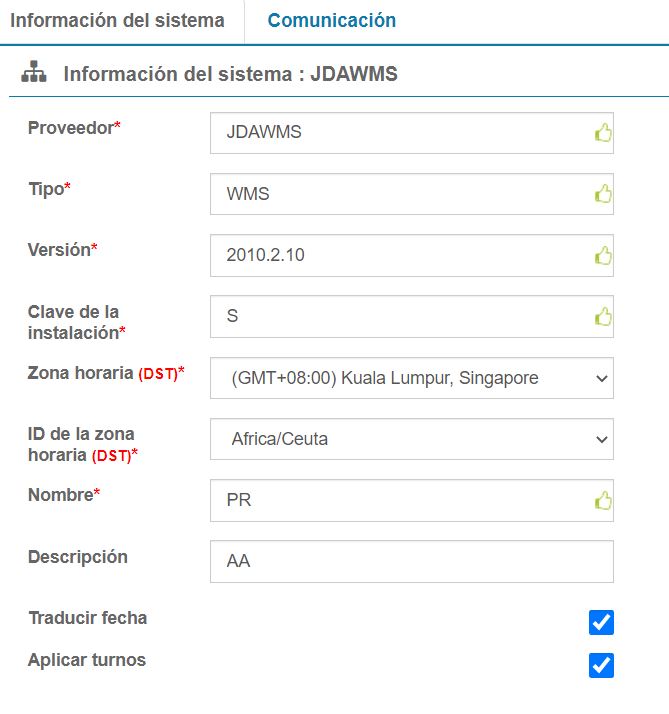
Resultado: activó la posibilidad de utilizar los turnos como filtro. Ahora debe configurar los turnos para sus instalaciones.
Paso 2: configuración de los turnos de su organización#
Este procedimiento repasa cómo configurar un turno para su organización.
Nota
 Si su organización utiliza el Módulo de trabajo de Rebus, puede importar los turnos de su módulo de trabajo haciendo clic en “Importar turnos de trabajo” en la esquina superior derecha.
Si su organización utiliza el Módulo de trabajo de Rebus, puede importar los turnos de su módulo de trabajo haciendo clic en “Importar turnos de trabajo” en la esquina superior derecha.
Requisito previo:
Tener las instalaciones configuradas en su sistema.
Conocer los detalles de los turnos que pretende configurar.
Pasos:
Vaya a Administración > Administración del sistema > Administración de la organización > Turno de la instalación.
Haga clic en «+Nuevo turno».
Complete la información requerida en la página «Información sobre el turno»:
Campo |
Lo que se ingresa… |
|---|---|
Nombre del turno |
Nombre del turno. |
ID del turno |
Completado automáticamente por Rebus. |
Hora de inicio |
Hora de inicio del turno. |
Más día |
Debe utilizarse para los turnos que pasan de la medianoche (12:00 a. m.). Si configura esta opción como «1», este turno se considerará parte del día anterior, aunque pase de la medianoche. |
Hora de fin |
Hora de fin del turno. |
Días de la semana |
Los días de la semana para los cuales se programa este turno. |

Haga clic en «Guardar».
Resultado: configuró un turno para su instalación. Cuando haya configurado todos los turnos de la instalación, continúe con el Paso 3: configuración de un campo de fecha local para su recopilación
Paso 3: configuración de una fecha local para su recopilación#
Para poder utilizar el filtro de turnos, hay que configurar una recopilación de datos con el campo de fecha local que representa la actividad principal que se está registrando. Esto es para que Rebus sepa qué fecha se debe considerar para seleccionar los datos de un turno cuando se aplica dicho filtro. Por ejemplo, la recopilación «Pedidos» registra su actividad principal en el campo «loaded_date_local». Puede asociar un campo de fecha local con tantas recopilaciones como desee.
Considere el turno «Mañana» configurado para la instalación F1 y la muestra de datos que aparece a continuación:
Campo |
Valor |
|---|---|
Nombre del turno |
Mañana |
ID del turno |
F1-MAÑANA |
Hora de inicio |
0600 |
Hora de fin |
12:59 |
Días de la semana |
De lunes a viernes |
Si se asocia la recopilación del pedido con el campo «loaded_date_local» y luego se aplica el turno «Mañana» como filtro, solo se mostrarían las dos primeras filas, ya que son las únicas que tienen una «loaded_date_local» que se produce durante el turno de la mañana, que tiene lugar entre las 6:00 a. m. y las 12:59 a. m. para la instalación F1.

Pasos:
Vaya a Administración > Administración del sistema > Administración de la organización > Detalles del turno.
En el panel «Recopilaciones configuradas», seleccione la recopilación para la que desea configurar un campo de fecha local.
Seleccione el campo de fecha local que desea asociar a la recopilación.
Haga clic en «Guardar».
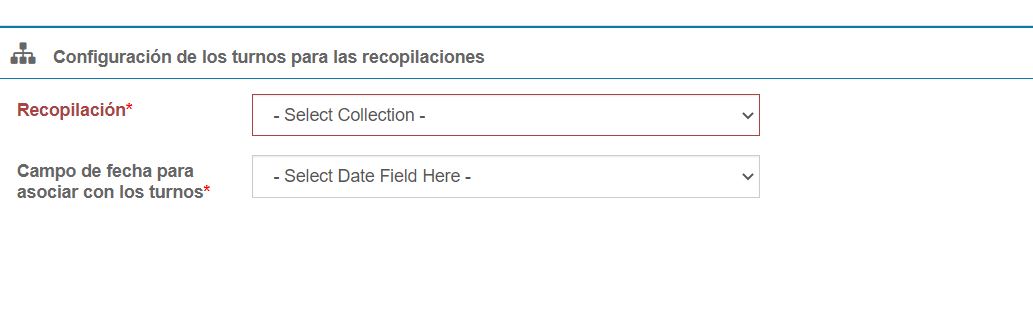
Agregar etapas a los superwidgets en el creador de widgets#
En la pantalla Creador de widgets, ahora puede agregar etapas del creador de widgets a los superwidgets, lo que le permite procesar y dar formato a los datos de los superwidgets de la misma manera que a los de un widget común.
La interfaz del Creador de widgets se modificó de las siguientes maneras para los superwidgets:
En la etapa Combinar widgets, las etiquetas que indican los widgets componentes aparecen debajo de la etiqueta de la etapa y con sangría.
Un nuevo botón, «Agregar etapa», le permite agregar etapas del creador de widgets después de la etapa Combinar widgets.
Para editar la lista de widgets componentes, haga clic en el icono de la rueda dentada de la etapa Combinar widgets.
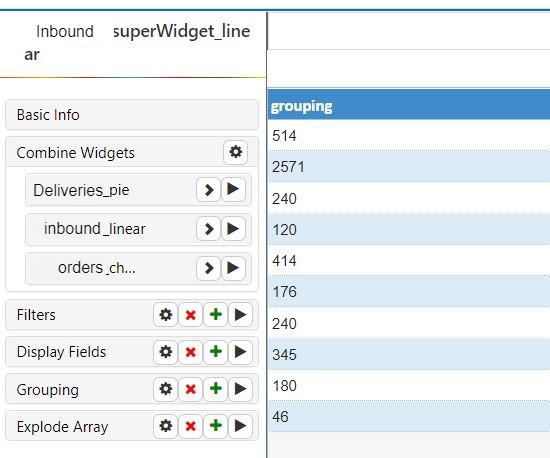
Al agregar una etapa del creador de widgets a un superwidget, tenga en cuenta lo siguiente:
La etapa Combinar Widget debe ser la primera etapa después de la etapa Datos básicos.
En el caso de los superwidgets, no se requiere una etapa Filtros.
En la etapa Filtros, no se puede agregar un parámetro cuyo nombre coincida con el de un parámetro que ya se utilice en uno de los widgets componentes del superwidget. Si intenta hacerlo, recibirá un mensaje de advertencia.
No se puede agregar una etapa Unirse a la recopilación.
Otros aspectos sobre la edición de superwidgets:
Si cambia la lista de los widgets componentes, todas las etapas posteriores a Combinar widgets se eliminarán de forma automática y habrá que volver a agregarlas manualmente.
Si cambia la forma en que un widget componente procesa los datos, ese cambio se reflejará en cualquier superwidget del que forme parte.
Un superwidget muestra en un solo gráfico los datos combinados de más de un widget activo. El conjunto de datos de un superwidget es la unión de los datos de los widgets componentes.
Mejoras#
Aplicación de grupos de aislamiento a datos personalizados#
Ahora puede aplicar grupos de aislamiento a las recopilaciones de datos creadas a través de la pantalla de entrada de datos personalizados. Al visualizar los widgets en los tableros, los miembros de un grupo de aislamiento solo pueden ver los datos que la regla de aislamiento del grupo les autoriza a ver, independientemente de cómo estén configurados esos widgets para mostrar los datos. La funcionalidad de los datos personalizados le permite introducir manualmente los datos que desea utilizar en un widget, pero que no proceden de su sistema.
Configuración de las cuentas de usuario de la API para la extracción de datos#
Una pestaña en la pantalla de Administración de la organización, Usuarios de la API, le permite configurar cuentas de usuario de la API a través de las cuales puede enviar consultas GET para recuperar datos de widgets de la base de datos de Rebus. Este desarrollo forma parte de la funcionalidad de la interfaz de programación de aplicaciones (API) de Rebus.
Requisitos previos
Acceso a la pantalla Administración de la organización.
La dirección IP de la máquina que enviará las solicitudes. En la mayoría de los casos, esta debería ser la dirección IP estática de su red externa (pública). El sitio web https://www.whatismyip.com/ es una buena herramienta en línea que puede ayudarle a encontrar la dirección IP correcta.
Vaya a la pantalla Administración de la organización y haga clic en la pestaña Usuarios de la API.
A continuación, haga clic en el botón «Nuevo usuario» y completo los datos necesarios. Una cuenta de usuario de la API almacena los siguientes detalles relacionados con la autenticación:
Campo |
Lo que se ingresa… |
|---|---|
ID de usuario |
Se configura automáticamente. Identificador de la cuenta que envía las solicitudes de API. |
Contraseña |
Contraseña de la cuenta. La contraseña debe cumplir los siguientes criterios: 1) Debe tener una longitud mínima de 12 caracteres. 2) Debe contener al menos uno de los siguientes elementos: letras mayúsculas y minúsculas, números y caracteres especiales. |
IP en lista blanca |
La dirección IP autorizada desde la que se envían las solicitudes de API. En la mayoría de los casos, esta debería ser la dirección IP estática de su red externa (pública). El sitio web https://www.whatismyip.com/ es una buena herramienta en línea que puede ayudarle a encontrar la dirección IP correcta. 1) Debe tener el formato IPv4. 2) Se puede configurar un máximo de tres IP en lista blanca. |
Para que una aplicación se autentique para enviar solicitudes de API, debe estar configurada con el ID de usuario y la contraseña de una cuenta de usuario de la API, y su dirección IP debe estar entre las direcciones IP incluidas en la lista blanca de esa cuenta. Puede crear hasta cinco cuentas de usuario de la API.
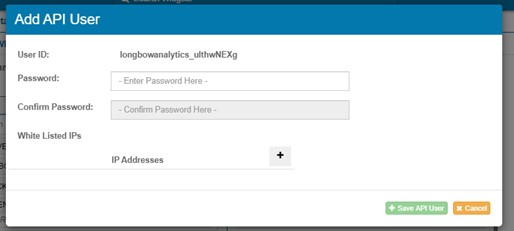
Haga clic en «Guardar usuario de API». Se crea la cuenta de usuario de la API.
Asignación de widgets y configuración de la URL del punto de conexión de la consulta GET#
Requisitos previos
Widgets configurados que tienen los datos que desea recuperar a través de la API.
Después de configurar la cuenta de usuario de la API en la pantalla Administración de la organización, haga lo siguiente:
Abra la pestaña Widgets asignados de la cuenta de usuario de la API.
Asigne a la cuenta de usuario las recopilaciones de datos de widgets de las que esta cuenta está autorizada a recuperar datos. Puede mover los widgets de la lista Disponible a la lista Asignado haciendo clic en el botón «<».
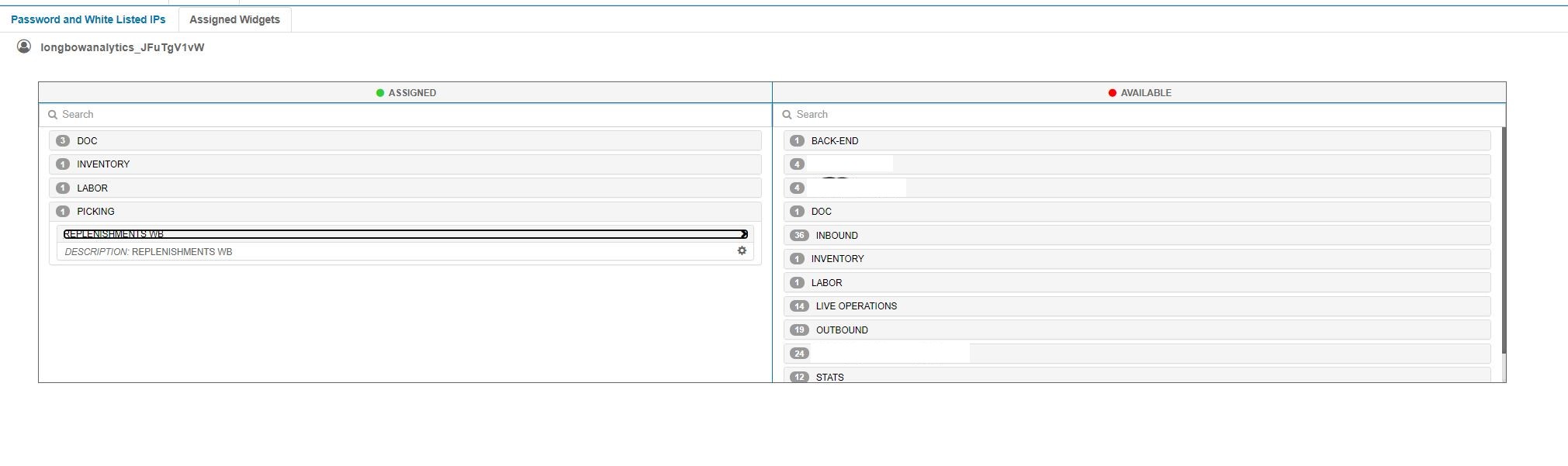
Para establecer la URL del punto de conexión de la consulta GET para un widget asignado, haga lo siguiente:
1. Click the widget’s name and then click the gearwheel button. The widget’s URL Builder form appears. This form shows all the widget’s parameters and the default values that are used to populate the widget. At the bottom, the URL value shows the query string of the widget’s GET query endpoint URL.
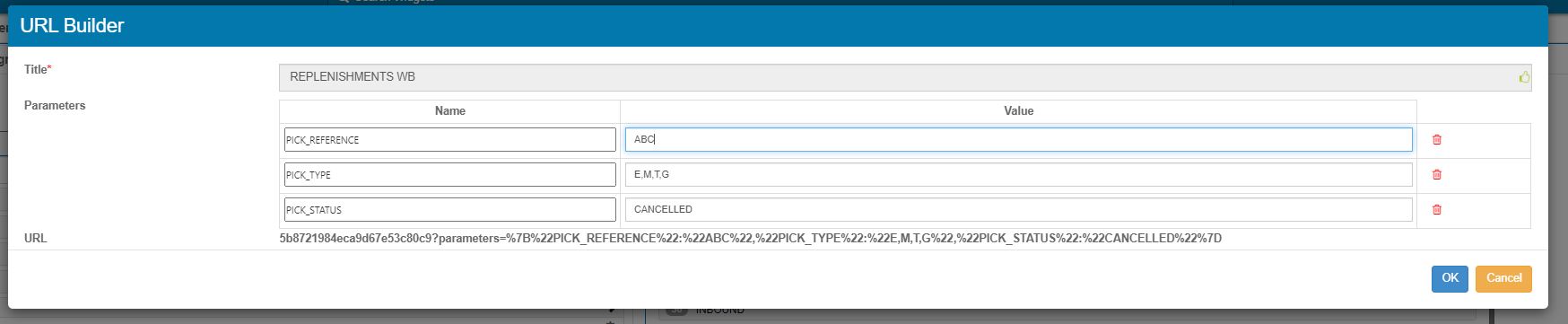
Ajuste los valores de los parámetros por los que desea que la consulta GET utilice cuando recupere los datos de este widget a través de la API. La cadena de consulta se modifica para reflejar cualquier cambio realizado en los valores de los parámetros.
Copie la cadena de consulta en la parte inferior del formulario y péguela en algún lugar donde pueda obtenerla fácilmente cuando esté configurando la aplicación que enviará las consultas GET. Añadirá la cadena de consulta a otro valor para crear la URL completa del punto de conexión de la consulta GET para este widget.
Ejemplo de cadena de consulta:
5b8721984eca9d67e53c80c9?parameters=%7B%22PICK_REFERENCE%22:%22ABC%22,%22PICK_TYPE%22:%22E,M,T,G%22,%22PICK_STATUS%22:%22CANCELLED%22%7D
Envío de consultas GET para un widget#
Para recuperar datos de la recopilación de datos de un widget mediante una consulta GET, su aplicación (el cliente) debe abrir una sesión en el servidor de API de Rebus. Para abrir una sesión, debe hacer lo siguiente:
Tener una dirección IP que esté en la lista blanca para su cuenta de usuario de la API.
Enviar al servidor de API de Rebus una consulta POST con las credenciales de autenticación de su cuenta de usuario de la API.
URL del punto de conexión para la autenticación |
Cuerpo del mensaje |
|---|---|
{“api_username”:”NOMBRE DE USUARIO”, “api_password”:”CONTRASEÑA”} |
Ejemplo en Postman:
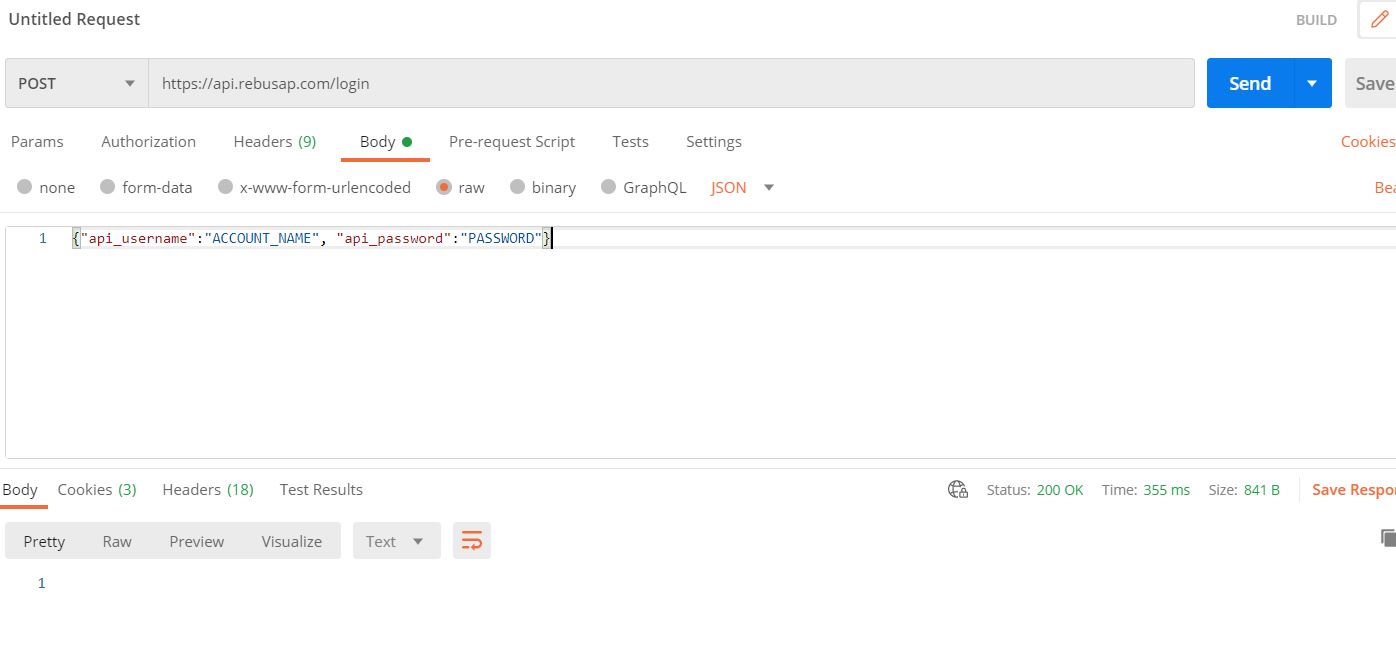
Si el cliente es autenticado, recibirá un mensaje de estado 200 OK y una cookie de sesión, que le permite enviar consultas GET durante un tiempo limitado.
Consultas GET#
El cliente puede ahora enviar consultas GET al servidor de API de Rebus. El formato correcto de una URL de punto de conexión de consulta GET incluye dos partes.
Parte 1: El nombre del host y de la ruta, que es constante:
https://api.rebusap.com/inbound/extract/
y
Parte 2: La cadena de consulta para el widget, que se toma del registro de la cuenta de usuario de la API en la pantalla Administración de la organización.
Ejemplo:
5b8721984eca9d67e53c80c9?parameters=%7B%22PICK_REFERENCE%22:%22ABC%22,%22PICK_TYPE%22:%22E,M,T,G%22,%22PICK_STATUS%22:%22CANCELLED%22%7D
Para crear la URL del punto de conexión de la consulta GET, la cadena de consulta se agrega al nombre del host y de la ruta:
Ejemplo:
https://api.rebusap.com/inbound/extract/5b8721984eca9d67e53c80c9?parameters=%7B%22PICK_REFERENCE%22:%22ABC%22,%22PICK_TYPE%22:%22E,M,T,G%22,%22PICK_STATUS%22:%22CANCELLED%22%7D
Ejemplo en Postman:

Nuevo filtro en el Historial de actualizaciones de productos del módulo de Control de calidad#
Ahora puede utilizar el filtro «NOT IN» para seleccionar los datos en la pantalla Historial de actualizaciones de productos del módulo de Control de calidad.
Se agregó un párrafo a la Política de privacidad de Rebus#
Se actualizó la política de privacidad de Rebus con un párrafo para incluir el sitio del Foro de usuarios de Rebus recientemente publicado:
Rebus hace posible que usted cargue y comparta sus comentarios u opiniones de forma pública con otros usuarios, como por ejemplo en el sitio del Foro de usuarios de Rebus. Cualquier información que envíe a través de dichas modalidades públicas no es confidencial, y Longbow puede utilizarla para cualquier fin (por ejemplo, en testimonios u otros materiales de marketing). Cualquier información que publique abiertamente por estas vías estará disponible para el público en general y se podrá acceder a esta a través de motores de búsqueda de terceros. Otros usuarios pueden leer, recopilar o utilizar dicha información, y podría utilizarse para enviarle mensajes no solicitados. En consecuencia, tenga cuidado al utilizar estas funciones de los Servicios.
Si tiene alguna pregunta sobre este cambio en nuestra política de privacidad, comuníquese con su representante de Rebus.
Corrección de errores#
Creador de widgets#
Los widgets sincronizados de entrada de datos personalizados tienen un número de etapa incorrecto.
Error de la consola al hacer clic en la etapa anterior al límite.
Mantenimiento de la función del widget: al eliminar un argumento se eliminan varios.
Widgets#
Los datos de ChartProperty se pierden en el widget de cuadrícula copiado al cambiar su grupo.
Widgets favoritos: la secuencia de la pestaña no es correcta en el tablero.
Widgets en cascada: la desactivación del widget primario genera errores.
Procesamiento de trabajo#
Las transacciones procesadas pueden ser puestas en cuarentena si se elimina la actividad.
Grupos de aislamiento#
Después de seleccionar un campo numérico o booleano en el grupo de aislamiento, el usuario todavía puede ver los datos restringidos en el nuevo creador de widgets.
Ajustes de la actividad#
Cuando un usuario realiza un ajuste y elige guardar, la cuadrícula vuelve a la página 1 en lugar de permanecer en la página actual.
La cuadrícula tiene un espacio en blanco de 1/2 a 1 pulgada (1,27 a 2,54 centímetros) en la pantalla, para eliminarlo el usuario debe activar la pantalla completa.
La cuadrícula de Ajuste de la actividad (y los datos de Rebus ) se muestran en formato de 24 horas.
Al elegir los usuarios desde el lado izquierdo de los Ajustes de la actividad, los usuarios están clasificados por apellido, nombre (ID de usuario).
Otros#
Problemas con SAML.