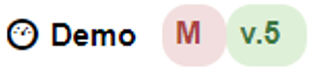Notas de la versión 21.0: 20 de marzo de 2020#
Resumen#
En esta versión y en varias versiones pequeñas que se implementaron desde la versión 20.0, agregamos nuevas funciones que le permiten hacer lo siguiente:
Configurar las plantillas del tablero que se pueden compartir con los miembros de su equipo.
Crear «superwidgets» que le permitan combinar los datos de varios widgets sin tener que utilizar la etapa Unirse a la recopilación.
Introducir manualmente en un widget un conjunto de datos que no proceda de su sistema de gestión de almacenes (WMS).
Además de otras mejoras y correcciones de errores.
Nuevas funciones#
Editor del tablero#
Ahora puede configurar las plantillas del tablero y compartirlas con los miembros de su equipo. Una plantilla del tablero es un conjunto configurado de widgets. Las plantillas de los tableros reducen el tiempo de configuración de los tableros y ayudan a garantizar que todos los miembros del equipo tengan acceso a los mismos conjuntos de widgets.
Con una plantilla pública, los suscriptores pueden editar y compartir el tablero como si fuera uno propio. Las plantillas públicas son como los tableros compartidos, pero la plantilla se aplica automáticamente al menú de cada usuario del perfil. Con una plantilla restringida, los suscriptores tienen restringida la posibilidad de editar o compartir el tablero de control y se realiza un control de versiones. Cada vez que se publica una nueva versión, la plantilla del tablero y su número de versión se actualizan automáticamente para todos los suscriptores. También puede seleccionar «Permitir el cambio de filtro» en una plantilla restringida para permitir a los usuarios cambiar los parámetros de un widget.
Características |
Restringida |
Pública |
|---|---|---|
Control de versiones |
Se incrementa en uno cada vez que se publica una nueva versión |
No se mantiene |
Agregar o eliminar widgets |
Solo se permite al propietario de la plantilla |
Permitido |
Eliminar tablero |
No se permite |
Permitido |
Cambiar el título del tablero |
Solo se permite al propietario de la plantilla |
Permitido |
Posicionar y cambiar de tamaño el widget |
Permitido |
Permitido |
Cambiar los parámetros del widget |
Se permite si la opción «Permitir el cambio de filtro» está marcada |
Permitido |
Cambiar el título del widget |
Solo se permite al propietario de la plantilla |
Permitido |
Exportar e imprimir widgets |
Permitido |
Permitido |
Widgets en cascada y de exploración en profundidad |
Permitido |
Permitido |
Cambiar el temporizador de actualización del widget |
Permitido |
Permitido |
Cuando se agregan nuevos usuarios al perfil de la plantilla |
La plantilla se aplica al usuario con la versión publicada más reciente. |
La plantillas se aplica al usuario. |
Configuración de una plantilla del tablero#
Requisitos previos:
Tiene acceso a la pantalla «Configuración del editor del tablero».
El tablero que desea utilizar como plantilla ya está configurado.
Las restricciones de perfil y los grupos de aislamiento se aplican a la plantilla del tablero. Asegúrese de que todos los suscriptores formen parte de un perfil que tenga permiso para ver los widgets de la plantilla y que ningún usuario forme parte de un grupo de aislamiento que entre en conflicto con la información que se muestra en la plantilla del tablero.
Pasos
En el encabezado Menú, haga clic en la flecha desplegable y seleccione el botón Configuración.
Aparece la pantalla «Configuración del editor del tablero». Complete el formulario:
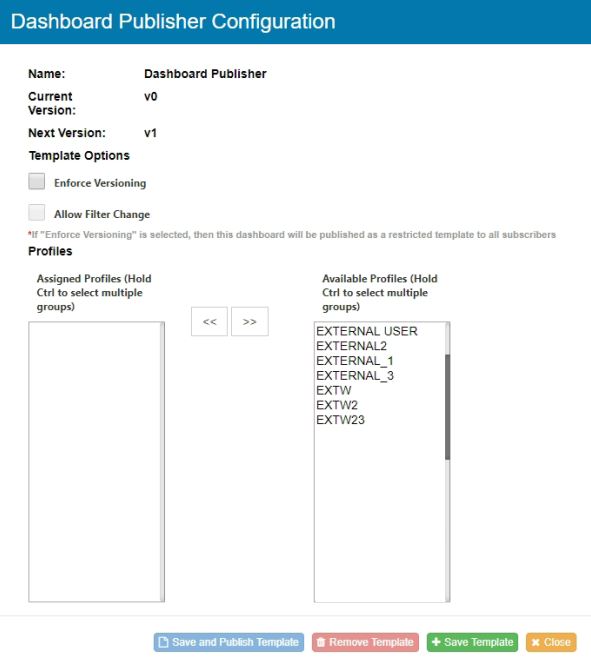
Nombre del campo
Descripción
Tipo restringido
Aplica el control de versiones. Los suscriptores no pueden compartir, eliminar no editar el tablero.
Permitir el cambio de filtro
Permite a los suscriptores de una plantilla restringida cambiar los parámetros de un widget.
Perfil
Perfiles con los que se compartirá automáticamente la plantilla del tablero.
Haga clic en «Guardar y publicar la plantilla» y confirme que desea compartirla con todos los perfiles asignados.
Resultados
Todos los usuarios que forman parte de los perfiles que seleccionó pueden ver el tablero en su menú. Como propietario del tablero, también verá una M roja junto al título del tablero. Si la plantilla está restringida, el número de la versión será visible para todos los suscriptores. Si la plantilla es pública, el número de la versión será siempre 0 y solo será visible por el propietario.
Publicación de las plantillas del tablero#
Plantilla del tablero restringida | Cuando el propietario edita y vuelve a publicar una plantilla restringida, el número de la versión se incrementa en 1 y los datos del tablero se actualizan automáticamente para todos sus suscriptores.
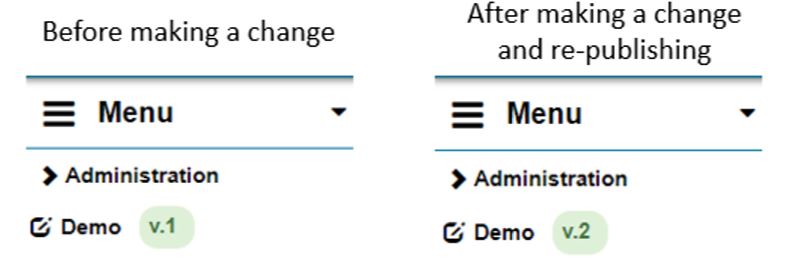
Plantilla del tablero pública | Cuando el propietario edita y vuelve a publicar una plantilla pública, una nueva versión del tablero se aplica automáticamente al menú del suscriptor, además de la versión anterior.
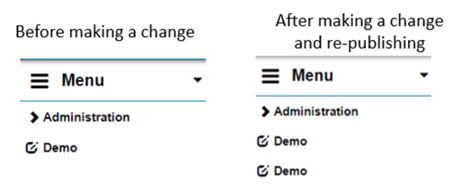
Eliminar y editar una plantilla del tablero#
Si usted es el propietario de una plantilla del tablero, puede editarla o eliminarla a través de la pantalla «Configuración del editor del tablero», o puede cambiar la propiedad a través de la pantalla «Reasignación del editor del tablero». Si usted es el propietario de una plantilla del tablero, aparecerá una M roja junto al nombre del tablero en el menú.
Eliminación Puede eliminar su plantilla a través de la pantalla Configuración del editor del tablero o a través de la pantalla Reasignación del editor del tablero.
A través de la pantalla Configuración del editor del tablero. 1. En el encabezado Menú, haga clic en la flecha desplegable y seleccione el botón Configuración. 2. Haga clic en el icono Editor del tablero  junto al tablero que desea eliminar. Aparece la pantalla «Configuración del editor del tablero». 3. Haga clic en «Eliminar plantilla» para eliminar la plantilla del tablero.
junto al tablero que desea eliminar. Aparece la pantalla «Configuración del editor del tablero». 3. Haga clic en «Eliminar plantilla» para eliminar la plantilla del tablero.
Si la plantilla está restringida
Si la plantilla es pública
Desaparece de los menús de todos sus suscriptores.
Sigue siendo accesible para todos sus antiguos suscriptores, pero no se publica ninguna versión nueva.
Paso para la edición
En el encabezado Menú, haga clic en la flecha desplegable y seleccione el botón Configuración.
Haga clic en el icono Editor del tablero
 junto al tablero que desea editar. Aparece la pantalla «Configuración del editor del tablero». Pueden editarse los siguientes campos: * Aplicar el control de versiones (indicador de tipo restringido) * Permitir el cambio de filtro * Perfil
junto al tablero que desea editar. Aparece la pantalla «Configuración del editor del tablero». Pueden editarse los siguientes campos: * Aplicar el control de versiones (indicador de tipo restringido) * Permitir el cambio de filtro * PerfilHaga clic en «Guardar y publicar la plantilla» y confirme que desea compartirla con todos los perfiles asignados.
Cambio de propietario#
Puede cambiar el propietario de una plantilla del tablero si se publicó al menos una vez como plantilla restringida. La propiedad no puede cambiarse en una plantilla que siempre ha sido pública.
Si cambia la propiedad de una plantilla actualmente pública que se publicó como plantilla restringida en el pasado, la plantilla del tablero volverá a la última versión de la plantilla restringida.
Puede ver quién es el propietario de una plantilla del tablero al pasar el mouse por encima del nombre de la plantilla en el menú.
Requisitos previos:
Tiene acceso a la pantalla «Reasignación del editor del tablero».
El propietario anterior publicó los cambios más recientes realizados en el tablero.
La plantilla se publicó al menos una vez como plantilla restringida.
Pasos:
Vaya a Administración > Administración de widgets > Reasignación del editor del tablero.
En la sección «Plantilla existente», seleccione la plantilla que desea modificar.
A través del menú desplegable, seleccione un nuevo propietario.
Haga clic en «Guardar plantilla».
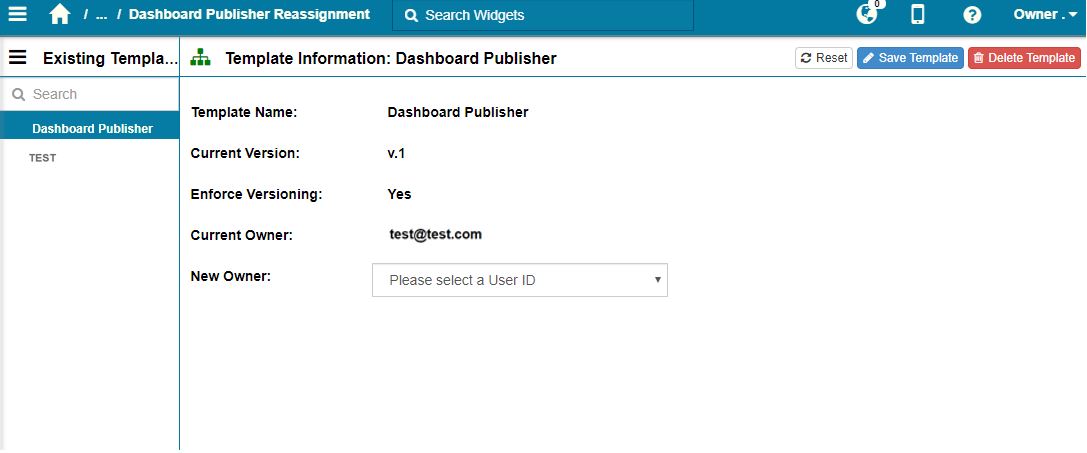
Resultados
El nuevo propietario ve una M roja junto al nombre de la plantilla del tablero. El propietario anterior ya no ve una M roja junto al nombre de la plantilla del tablero, pero sigue siendo un suscriptor. Si al propietario anterior se lo elimina de los suscriptores de la plantilla del tablero, conserva una copia del tablero pero ya no se actualiza.
Creación de superwidgets: combinación de varios widgets#
Ahora puede crear «superwidgets» que muestran en un solo gráfico los datos combinados de varios widgets activos. Una nueva etapa del creador de widgets, «Combinar widgets», permite crear un superwidget y seleccionar los widgets componentes, que mostrarán los datos combinados. Esta funcionalidad le permite crear fácilmente un widget que tenga datos de múltiples conjuntos de datos. Es mejor utilizarlo como último recurso cuando no se puede conseguir que un solo widget muestre la información que se desea.
Nota
Un superwidget no debe considerarse como un sustituto de una etapa Unirse a la recopilación. Un superwidget no le permite seleccionar su conjunto de datos en función de criterios de filtro ni unir una fuente de datos a otra en función de un campo común.
Cómo se fusionan los datos en los superwidgets
El conjunto de datos de un superwidget es la unión de los datos de los widgets componentes. Es decir, los conjuntos de datos de las múltiples fuentes de datos simplemente se fusionan en un conjunto de datos mayor. No se comprueba la existencia de registros duplicados. Si dos o más widgets componentes tienen una columna con el mismo nombre, habrá una única columna con ese nombre en el conjunto de datos del superwidget y los valores de dicha columna de todos los widgets componentes aparecerán en ella.
Nota
Las etapas de filtros de cada widget componente no se combinan para convertirse en los criterios de filtros del superwidget. Por lo tanto, si un widget componente tiene un filtro para seleccionar todos los pedidos en WH1 y otro tiene un filtro para seleccionar todos los pedidos del cliente «XYZ», el conjunto de datos combinado no mostrará todos los pedidos en WH1 que son para XYZ.
Ejemplo: Datos de dos widgets componentes

Aquí se combinan los datos de dos widgets componentes (Fuente de datos A y B). Los tres nombres de la columna, Qty (Cantidad), Item (Elemento) y WH_ID, se comparten entre los dos widgets componentes.
Conjunto de datos fusionados para el superwidget
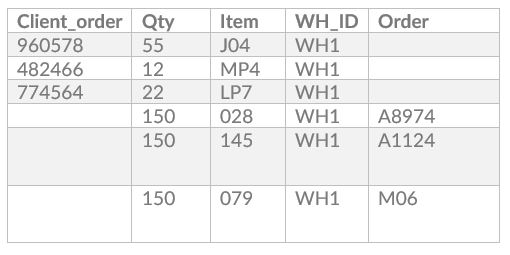
Creación de superwidgets
Se agregó un nuevo botón de alternancia «Combinar» en la etapa Datos básicos del creador de widgets. Si alterna esta opción a «Sí», se eliminará la opción de seleccionar una recopilación de datos y la siguiente etapa requerida será la de Combinar widgets. En la etapa Combinar widgets, en la casilla Widgets existentes por grupos, seleccione los widgets activos cuyos datos combinados se mostrarán en el superwidget. Puede cambiar el orden de los widgets componentes haciendo clic y arrastrando el nombre del widget en la casilla Asignado. Después de la etapa Combinar Widgets, puede abrir el Diseñador de gráficos para seleccionar el tipo de gráfico que mostrará los datos.
Un widget puede agregarse a más de un superwidget.
Características de los superwidgets
Con los superwidgets se pueden hacer las mismas cosas que con los widgets típicos: por ejemplo, agregarlos a los tableros, compartirlos con otros usuarios e incluirlos en las exploraciones en profundidad. Al igual que con los widgets típicos, el usuario debe estar configurado para acceder a este a través de su perfil de usuario.
Nota
Cualquier cambio realizado en un widget en el Creador de widgets se traslada a cualquier superwidget del que sea componente. Si se desactiva un widget componente, también se desactivará cualquier superwidget del que sea componente.
Edición de superwidgets en un tablero
En el formulario Propiedades de un superwidget, puede cambiar los parámetros de cada widget componente. Sin embargo, si dos o más widgets componentes del superwidget comparten un parámetro, este aparecerá solo una vez.
Edición de superwidgets en el Creador de widgets
En la pantalla Creador de widgets, los superwidgets se indican con un rombo naranja. Seleccione el superwidget que desea editar y desactívelo. En un superwidget, la pantalla Creador de widgets muestra un menú en el que el elemento superior representa la etapa Información básica y los widgets componentes aparecen debajo.
Puede realizar las siguientes acciones:
Objetivo
Lo que hace…
Ver una muestra del conjunto de datos producidos por un widget componente.
Haga clic en el botón de contenido adicional junto al widget componente.
Ver una muestra del conjunto de datos producidos por una serie de widgets componentes que empieza en la parte superior y termina en un widget seleccionado.
Haga clic en el botón de reproducción del widget componente.
Cambiar los widgets componentes que conforman el superwidget.
Haga clic en el botón de la rueda dentada de la etapa Información básica. Se abre la etapa Combinar widgets y puede cambiar los widgets que componen el superwidget.
Introducir datos manualmente en los widgets#
La funcionalidad Entrada de datos le permite introducir manualmente los datos que desea utilizar en un widget, pero que no proceden de su WMS. La pantalla Configuración de la entrada de datos le permite crear una nueva recopilación en su base de datos de Rebus y especificar el formato de datos esperado. La pantalla Entrada de datos personalizada le permite completar su nueva recopilación al agregar datos manualmente o de forma masiva. Una vez creada y completada, su recopilación está disponible en el creador de widgets.
Creación de una nueva recopilación#
Este procedimiento explica cómo crear una nueva recopilación en su aplicación Rebus y cómo agregar datos para completarla.
Paso 1 : crear un formulario
Un formulario es una plantilla que indica la estructura de la recopilación que está creando y el formato esperado de los datos que la completan.
** Requisito previo:**
Tener acceso a la pantalla Configuración de la entrada de datos
Conocer qué campos deben establecerse como campos únicos
Un campo único contiene un valor que permite identificar un registro en una tabla. No puede contener valores duplicados y no puede editarse ni eliminarse una vez creado el formulario. La tabla del ejemplo siguiente muestra dos empleados con el mismo nombre que trabajan en el mismo turno. El campo único «ID» los diferencia.
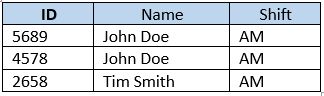
** Pasos:**
Vaya a Administración > Administración del sistema > Configuración de la entrada de datos.
En la esquina superior derecha, haga clic en «Crear formulario».
Introduzca un nombre para su nueva recopilación.
Haga clic en «Agregar campo» e introduzca un nombre para su campo.
Seleccione un tipo para los datos que se introducirán en ese campo. Puede agregar tantos campos como desee.
Tipo de datos disponibles# Tipo de datos
Definición
Ejemplo
Cadena
Representa el texto, tanto los caracteres como los espacios.
Inicio
Fecha
Fecha y hora de la transacción.
Seleccionado a través del selector de fecha o siguiendo el formato UTC si se agrega de forma masiva
Número
Representa el valor completo o fraccional de un número.
5; 6,2
Booleano
Puede ser verdadero o falso.
Verdadero
Desplegable
Crea un menú desplegable con su propio valor. Haga clic en «+Agregar opción» para agregar un valor desplegable.
Deslice el botón «Único» a «Sí» para indicar que quiere que ese campo sea un campo único.
Haga clic en «Guardar».
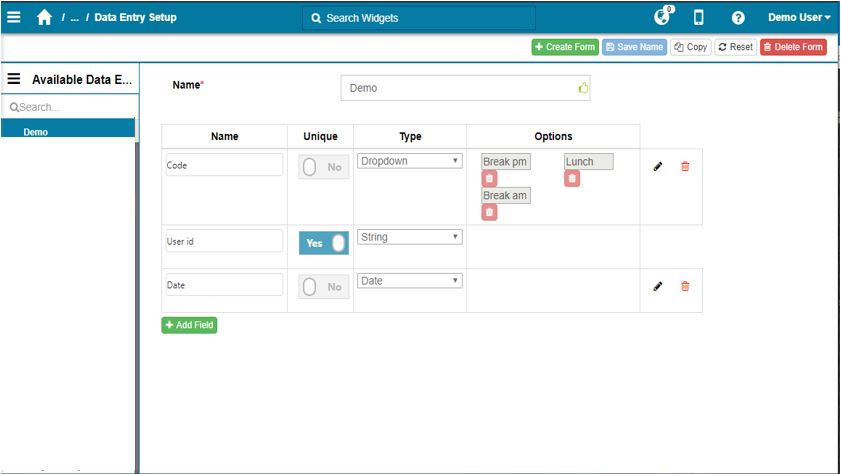
Resultado
Creó una nueva recopilación y configuró un formulario que indica el formato esperado de los datos.
Paso 2: asignar el nuevo formulario a un perfil
El formulario tiene que asignarse al perfil de un usuario para que sea accesible.
Requisito previo:
Tener acceso a la pantalla Administración del perfil.
Pasos:
Vaya a Administración > Administración de usuarios > Administración del perfil.
Haga clic en la pestaña «Formularios de datos personalizados».
En el panel «Perfiles existentes», haga clic en el perfil al que desea asignar un formulario.
En la sección «Sin asignar», busque el formulario que desea agregar y haga clic en el símbolo angular para moverlo a la sección «Asignado».
Haga clic en el formulario que acaba de agregar y seleccione el nivel de permiso que desea conceder a los usuarios del perfil.
Haga clic en «Guardar».
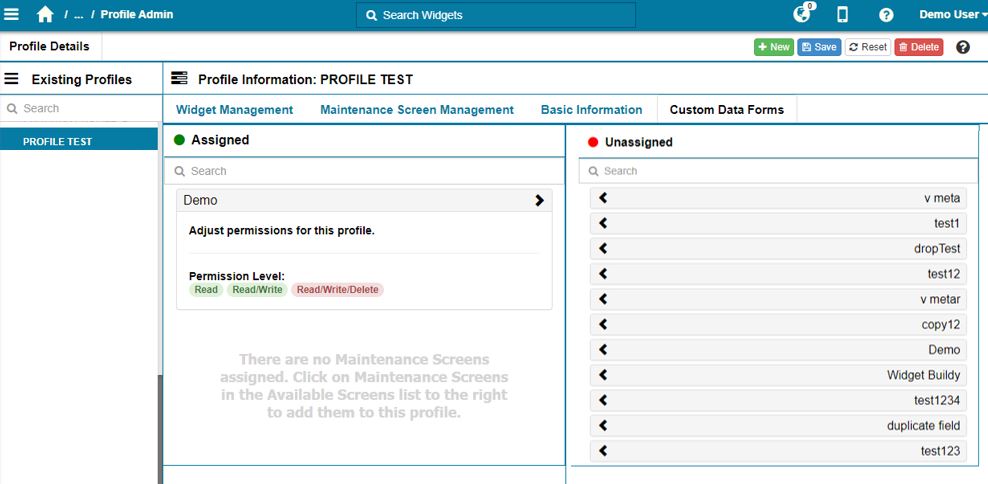
Resultado
Todos los usuarios que forman parte de ese perfil y que tienen acceso a la pantalla Configuración de la entrada de datos o a la pantalla Entrada de datos personalizada pueden acceder al formulario.
Paso 3: completar el formulario
Complete su nueva recopilación introduciendo sus propios datos. Puede agregar datos manualmente o de forma masiva mediante un archivo CSV.
Requisitos previos:
Tener acceso a la pantalla Entrada de datos personalizada.
Opcional: tener preparado un archivo CSV.
Agregar datos manualmente#
Pasos:
Vaya a Administración > Administración del sistema > Entrada de datos personalizada.
En el panel «Formularios de entrada de datos disponibles», seleccione el formulario para el que desea agregar datos.
Haga clic en «Nueva entrada» y complete los campos según el tipo de datos previamente configurado.
Haga clic en «Guardar».
Sus datos se agregaron a la recopilación. Para verlos, actualice la recopilación haciendo clic en «Buscar» en el panel Filtros.
Agregar datos masivos#
Complete su nueva recopilación introduciendo sus propios datos. Puede agregar datos manualmente o de forma masiva mediante un archivo CSV.
Los encabezados deben coincidir con los nombres de los campos de su formulario.
Todos los campos únicos deben tener datos. Los campos no únicos pueden dejarse en blanco.
Los campos de fecha deben seguir el formato UTC.

Requisitos previos:
Tener acceso a la pantalla Entrada de datos personalizada. Opcional: Tener preparado un archivo CSV para su carga.
Pasos:
Vaya a Administración > Administración del sistema > Entrada de datos personalizada.
En el panel «Formularios de entrada de datos disponibles», seleccione el formulario para el que desea agregar datos.
Para agregar datos manualmente
Para cargar desde un archivo CSV
Haga clic en «Nueva entrada» y complete los campos según el tipo de datos previamente configurado.
Haga clic en «Importar desde archivo CSV».
Haga clic en «Guardar».
Seleccione un archivo CSV de su equipo y haga clic en «Abrir».
Sus datos se agregaron a la recopilación. Para verlos, actualice la recopilación haciendo clic en «Buscar» en el panel Filtros.
Resultado
Creó una nueva recopilación, especificó su estructura y la completó. Ahora puede acceder a su nueva recopilación en el Creador de widgets.
Filtrar sus datos personalizados
Puede filtrar sus datos personalizados utilizando los valores de las columnas de su formulario para seleccionar solo las filas que necesita.
** Para filtrar los datos: **
Vaya a Administración > Administración del sistema > Entrada de datos personalizada.
Seleccione el formulario que desee en el panel «Formularios de entrada de datos disponibles».
El panel «Formularios de entrada de datos disponibles» se convierte en el panel «Filtros». Para volver a la lista de formularios, haga clic en «Atrás».
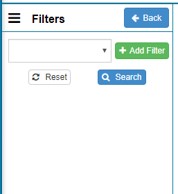
En el panel «Filtros», haga clic en «Buscar» para actualizar su recopilación y ver los datos disponibles.
En el panel «Filtros», haga clic en «+Agregar filtro» y seleccione la columna que desee utilizar. Puede utilizar varios filtros a la vez, pero cada columna solo puede utilizarse una vez.
Haga clic en «Buscar».
Resultado
Rebus solo muestra las filas que tienen datos para los filtros configurados.
Edición de un formulario de entrada de datos
Puede agregar, modificar o eliminar un campo en un formulario de entrada de datos si ese campo no se configuró como un campo único.
Pasos:
Vaya a Administración > Administración del sistema > Configuración de la entrada de datos.
En el «Formulario de entrada de datos disponible», seleccione el formulario que desea modificar.
Realice los cambios que desee en el formulario:
Edición de datos personalizados
Puede agregar, modificar o eliminar los datos en un formulario de entrada de datos.
Vaya a Administración > Administración del sistema > Entrada de datos personalizada.
En el «Formulario de entrada de datos disponible», seleccione el formulario que desea modificar.
En el panel «Filtros», haga clic en «Buscar» para visualizar todos sus datos. También puede aplicar un filtro para seleccionar solo los datos que desee.
Realice los cambios que desee en los datos:
Tipo de cambio
Lo que hace…
Agregar una entrada manualmente
Haga clic en «+Nueva entrada» e introduzca los datos en los campos requeridos. Haga clic en «Guardar».
Agregar entradas masivas
En la esquina superior derecha, haga clic en «Importar archivo CSV». Seleccione un archivo «CSV» de su equipo y haga clic en «Abrir».
Editar una entrada
Seleccione la entrada que desea editar y haga clic en «Editar entrada». Realice los cambios deseados y haga clic en «Guardar».
Eliminar una entrada
Seleccione la entrada que desea editar y haga clic en «Eliminar entrada».
Mejora del aspecto de la aplicación móvil de Rebus#
Cambiamos el aspecto de la aplicación móvil de Rebus. Las pantallas rediseñadas le permiten acceder a la configuración de su contraseña, a su perfil personal y a los tableros.
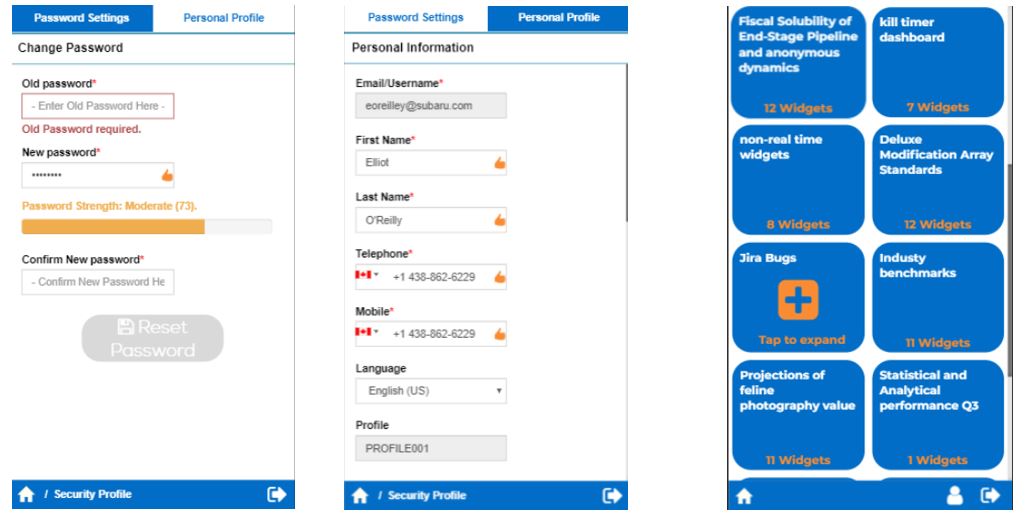
El selector de parámetros ahora le permite cambiar las configuraciones de los widgets desde su dispositivo. Haga clic en el icono de la rueda para acceder y modificar los parámetros o haga clic en el icono AGREGAR ICONO para modificar el parámetro de la fecha.

Mejoras: creador de widgets#
Restringir la cantidad de datos que muestra un widget#
Ahora puede restringir el número de filas del conjunto de datos que se utiliza para completar un widget. Una nueva etapa del Creador de widgets, Límite, le permite especificar el número de filas que debe seleccionar. Una etapa Límite toma el conjunto de datos que se pasó de la etapa anterior, selecciona el número especificado de filas de la parte superior del conjunto de datos y pasa solo estas a la siguiente etapa. Puede utilizar una etapa Clasificación para clasificar el conjunto de datos en un orden de clasificación preferido antes de pasarlo a una etapa Límite.
Puede configurar una etapa Límite para restringir el número de filas de datos a las que desea que los usuarios accedan a través de un widget en cualquier momento.
Nota
La adición de una etapa Unirse a la recopilación después de una etapa Límite deshace la etapa Límite y crea un nuevo conjunto de datos que se completa con los resultados de las tablas unidas como si la etapa Límite nunca se hubiera configurado.
Seleccionar cualquier etapa del Creador de widgets#
La pantalla del creador de widgets se modificó para que ahora pueda editar cualquier etapa del creador de widgets de cualquier widget inactivo. Anteriormente, solo podía editar la etapa Filtros de un widget y su etapa final.
Nota
Si modifica una etapa del widget (por ejemplo, al agregar o eliminar un campo), realice el mismo cambio en todas las etapas posteriores. De lo contrario, es posible que el widget no funcione como se espera.
Uso de Null en funciones de condición#
En el creador de widgets, ahora puede configurar una función de condición que puede devolver un valor NULL. Anteriormente, las dos posibles expresiones de retorno de una función de condición tenían que compartir el mismo tipo de datos (por ejemplo, cadena o fecha). Esto facilita la configuración de ciertos tipos de widgets.
Una función de condición evalúa una expresión booleana para devolver una de las dos expresiones de retorno especificadas. condition(test,test_true,test_false).