Notas de la versión 17.0: 8 de diciembre de 2018#
Resumen#
En esta versión, añadimos nuevas funciones y mejoras que le permiten hacer lo siguiente:
Configurar un grupo de widgets que están vinculados a un widget primario y que se actualizan cada vez que se hace clic en él.
Colocar el área Widgets favoritos en modo de visualización a pantalla completa.
También hemos mejorado la nueva funcionalidad del Creador de widgets de las siguientes maneras:
Se ha creado un modo no guiado que permite elegir las etapas del Creador de widgets que preparan los datos para un widget.
Se han añadido cuatro nuevas etapas que permiten realizar una agregación avanzada de datos.
Se ha mejorado el editor de código con u código de colores y herramientas de ayuda para la sintaxis.
Nuevas funciones#
Tableros en cascada#
Ahora puede configurar un grupo de widgets para que cada uno tome los valores de los parámetros de un widget primario. Configurar un grupo de tableros en cascada le permite cambiar los valores de los parámetros del widget primario y hacer que todos los cambios se apliquen en cascada a sus widgets «secundarios».
Un grupo de tableros en cascada funciona de forma muy parecida a un grupo de exploración en profundidad, salvo que se ven todos los widgets relacionados al mismo tiempo en un tablero. También puede configurar la visualización cascada para que solo se muestre un widget de un conjunto de widgets en un «grupo secundario» según la métrica en la que se haga clic en el widget primario. Los widgets de un grupo de tableros en cascada se actualizan cuando se hace clic en el widget primario. En el caso de los grupos secundarios, el tablero muestra el widget del grupo secundario que tiene el parámetro adicional que coincide con la métrica en la que se ha hecho clic.
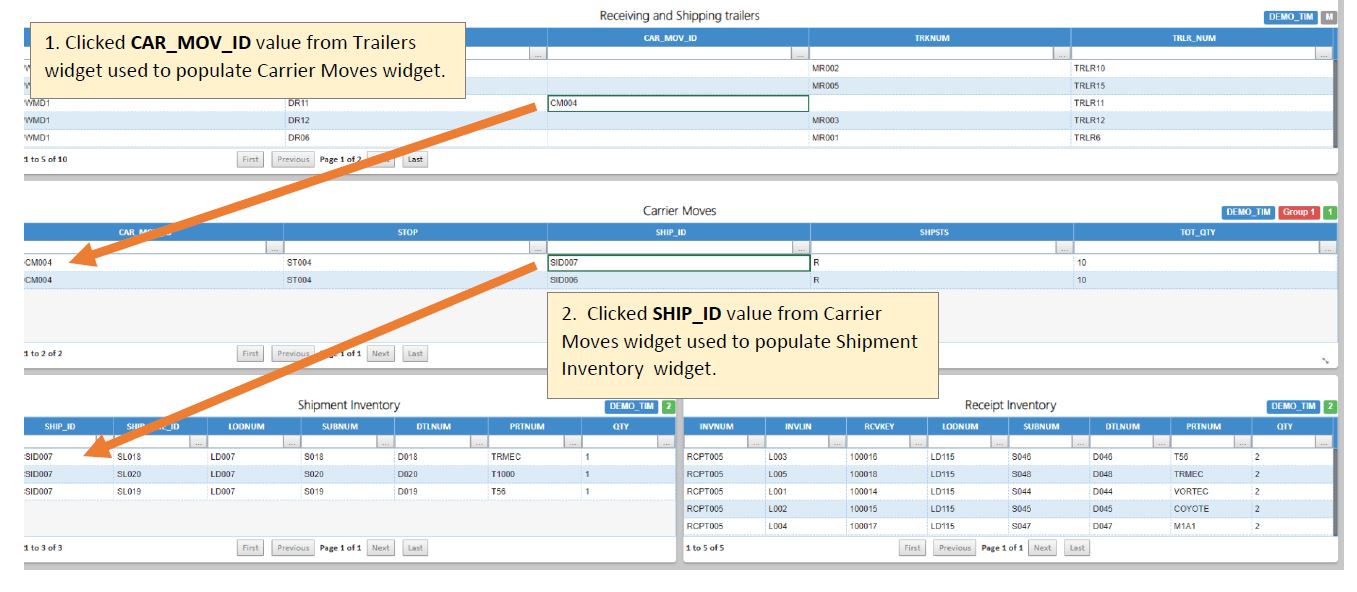
Configuración de grupos de tableros en cascada#
Una nueva pantalla administrativa, Configuración de tableros en cascada, permite configurar grupos de tableros en cascada. Funciona como la pantalla Administrador de exploración en profundidad de widgets.
Nota
 Para añadir la pantalla Configuración de tableros en cascada a un perfil a través de Administrador de perfiles, mueva la opción “Tablero integrado” a la columna Asignado del perfil en la pestaña Gestión de pantallas de mantenimiento.
Para añadir la pantalla Configuración de tableros en cascada a un perfil a través de Administrador de perfiles, mueva la opción “Tablero integrado” a la columna Asignado del perfil en la pestaña Gestión de pantallas de mantenimiento.
Cuando configure grupos de tableros en cascada, tenga en cuenta lo siguiente:
Cada widget secundario debe tener todos los parámetros de su widget primario, aunque puede tener otros parámetros además de estos.
Un widget de un «grupo secundario» debe cumplir los dos criterios que se indican a continuación:
Tener todos los parámetros comunes del grupo de tableros en cascada.
Tener al menos un parámetro adicional que lo distinga de otros widgets del grupo secundario. Este parámetro adicional determina qué miembro del grupo secundario se muestra cuando se hace clic en una métrica del widget primario.
Adición de grupos de tableros en cascada a tableros#
Para añadir todo un grupo de tableros en cascada a un tablero, añada el primario del grupo al tablero. Se le pedirá que especifique si desea añadir solo el widget primario o todo el grupo de tableros en cascada. Cada widget que forma parte del grupo tiene la etiqueta del grupo en la parte superior derecha del widget.
Si añade un widget secundario a un tablero y luego añade su grupo de tableros en cascada, el widget previamente añadido seguirá funcionando como un widget independiente del grupo.
Tableros continuos en pantalla completa#
Ahora puede configurar una vista en pantalla completa que rota a través de una serie de widgets. Haga clic en el nuevo botón de pantalla completa en el área Widgets favoritos de la pantalla de inicio para ampliarla de modo que ocupe toda la pantalla.
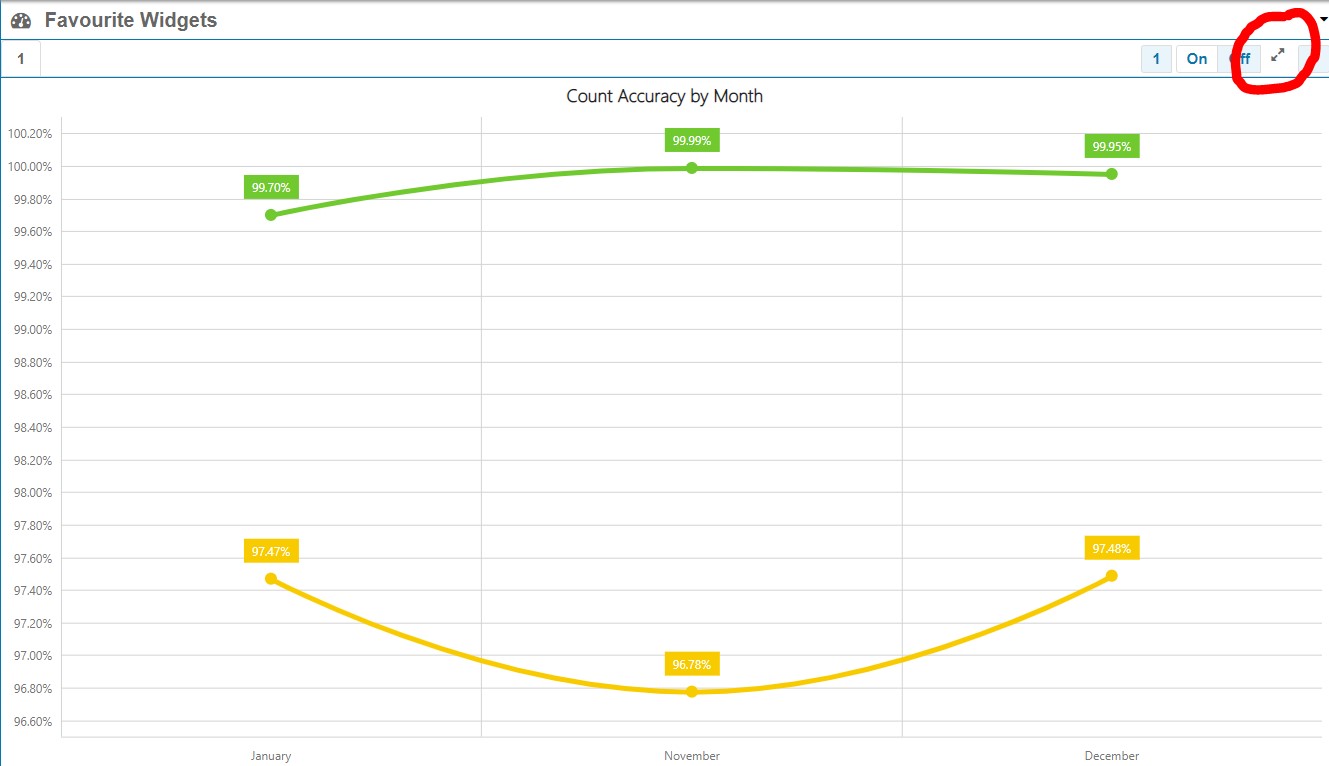
También puede configurar su cuenta para que la pantalla de inicio de Rebus se abra de manera predeterminada en pantalla completa cuando inicie la sesión:
Abra las preferencias de su cuenta.
Cambie el conmutador Modo de pantalla completa a Sí.
Seleccione el número de widgets que desea que se muestren por diapositiva.
Haga clic en «Guardar».
Para salir de la pantalla completa, expanda la barra de opciones en la parte superior derecha y haga clic en el botón Finalizar pantalla completa. Esta funcionalidad le permite configurar una gran pantalla de televisión que muestra un conjunto de widgets que indican métricas importantes.
Mejoras en el Creador de widgets#
Elija cómo preparar los datos para el widget#
Cuando se preparan los datos para los widgets a través de la pantalla Creador de widgets, ahora se le pide que decida si quiere que se lo guíe a través de una secuencia de etapas (modo guiado) o a través del modo no guiado.
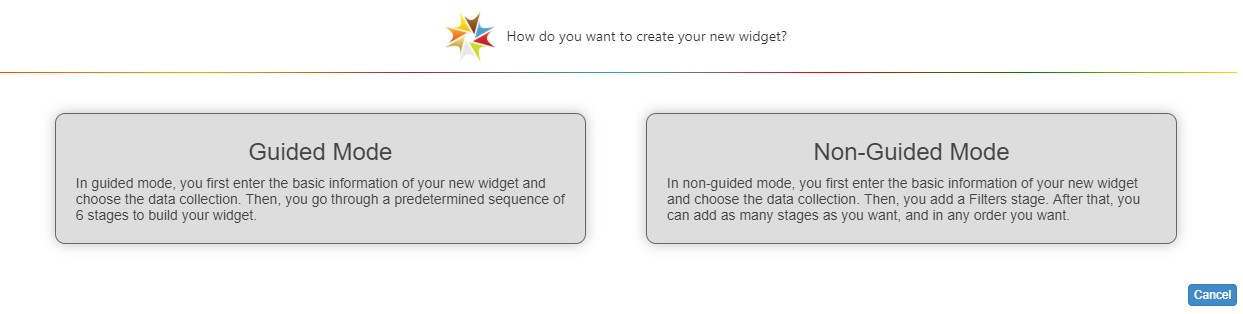
Con el modo no guiado, primero se rellena la etapa Información básica, luego se decide cómo se van a seleccionar los datos (etapa Filtro) y después se puede elegir qué etapas se quieren completar para preparar los datos del widget. Después de completar una etapa, se le muestra un menú de otras etapas que puede completar a continuación.
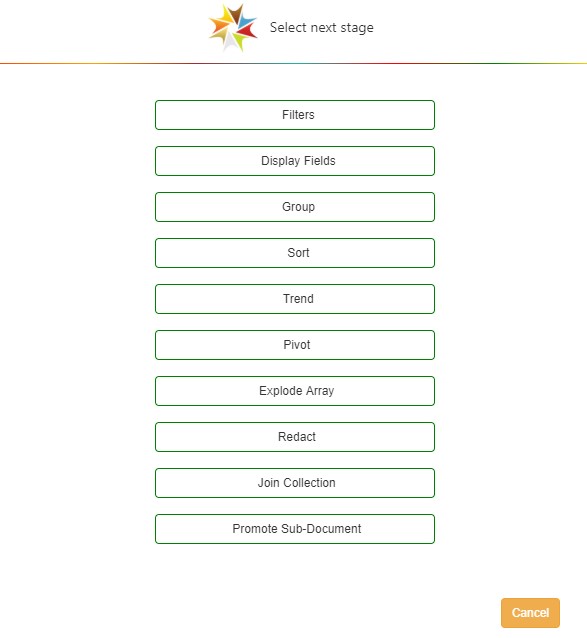
Nuevas etapas del Creador de widgets#
Cuatro nuevas etapas del creador de widgets le ofrecen opciones más avanzadas para preparar los datos para su presentación en un widget:
Etapa |
Le permite hacer lo siguiente… |
|---|---|
Redactar |
Excluya del conjunto de datos los registros que coincidan con los criterios especificados. También permite comparar valores de varios campos dentro del mismo registro. |
Unir recopilación |
Conecte la fuente de datos actualmente seleccionada en el widget con otra fuente de datos sobre la base de un campo común que puede encontrarse en ambas recopilaciones. Los registros de la fuente de datos conectada se convierten en objetos de matriz. Para abrirlos, utilice la etapa Expandir matriz. |
Expandir matriz |
Tome una matriz y convierta cada elemento de la matriz en su propio registro en el conjunto de datos. |
Promover el subdocumento |
Abra un objeto especificado en una nueva tabla para que se convierta en el conjunto de datos que rellena el widget. |
Puede completar estas etapas yendo a la pantalla Creador de widgets y editando un widget o creando un widget en modo no guiado.
Editor de código más legible y útil#
Se han añadido un código de colores y herramientas de ayuda para la sintaxis al editor de código en las etapas Mostrar campo y Agrupación del Creador de widgets. Los nombres de los campos, los nombres de las funciones y los tipos de dato tienen sus propios colores, lo que facilita la lectura de las funciones. La sintaxis de la función se valida automáticamente y, si no pasa la validación, la información sobre herramientas le indicará qué es lo que está mal.
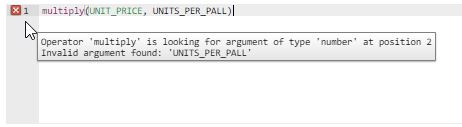
Facilidad para seleccionar los campos de visualización#
Cuando se seleccionan los campos de visualización a través del Creador de widgets, ahora se pueden ver los campos disponibles y los que ya se han seleccionado al mismo tiempo. Los elementos de la etapa de visualización de campos del asistente del Creador de widgets se han reorganizado para que la etapa se parezca a la etapa de Agrupación.

Obtenga una vista previa de sus datos antes de pasar a la siguiente etapa#
Se ha añadido un botón Vista previa a las etapas del asistente del Creador de widgets. El nuevo botón le permite actualizar la cuadrícula de datos y ver cómo sus últimos cambios afectan a la composición del conjunto de datos.
Widgets validados al activarse#
Una nueva validación garantiza que un widget tenga la configuración mínima requerida antes de ser activado. Cuando activa un widget en la pantalla Creador de widgets, el sistema comprueba que el widget tenga lo siguiente:
Un tipo de gráfico (por ejemplo, cuadrícula, gráfico circular) aplicado.
Al menos una etapa configurada aparte de la Información básica (por ejemplo, Filtros, Campos).
La primera etapa después de Información básica debe ser la etapa Filtros.
Si el widget no pasa la validación, el sistema devolverá un mensaje de error.
Otras mejoras#
La exploración en profundidad transmite los valores del elemento en el que se hizo clic#
Ahora, cuando se hace clic en un elemento de dato (por ejemplo, una fila o una métrica) en un widget que forma parte de una serie de exploración en profundidad, todos los valores de los parámetros del elemento sobre el que se hizo clic se utilizan en la consulta que rellena el widget de nivel inferior. Anteriormente, los valores de los parámetros del widget de nivel superior de la serie de exploración en profundidad se utilizaban en la consulta para rellenar el widget de nivel inferior, en lugar del valor del elemento en el que se hacía clic.
Módulo de trabajo: eliminación de las transacciones incompletas después de cinco días#
Un nuevo proceso en el módulo de trabajo mejora el funcionamiento de Rebus al eliminar automáticamente cualquier transacción incompleta que tenga cinco días laborables de antigüedad. Una transacción incompleta es aquella que no se pudo convertir en una actividad en Rebus debido a un error de validación. Por lo general, se trata de transacciones de dos pasos a las que les falta un paso o los dos pasos no coinciden en cuanto a usuario o cantidad.
Corrección de errores#
Widgets y Creador de widgets#
Creador de widgets: no se puede desplazar hacia abajo la lista Campos de grupo cuando se edita.
Nuevo Creador de widgets: los campos desaparecen si se filtran por condiciones específicas.
Variables no definidas en la etapa de tendencia en modo no guiado.
Nuevo Creador de widgets: el campo de la fecha de tendencia se borra después de guardarlo.
Etiquetado incoherente de la opción «Días» en el parámetro Fecha.
Nuevo Creador de widgets: el botón Activar está habilitado para una consulta recién creada.
Después de aplicar el widget en el tablero, el valor del parámetro de fecha muestra «La semana pasada comienza desde Indefinido», en lugar de «La semana pasada del lunes».
Cambiar la funcionalidad «Cancelar» del parámetro después de aplicar el widget al tablero.
Outlook#
Outlook: no se puede descartar o cerrar la ventana emergente de redacción después de borrar el texto del asunto.
Outlook: no se puede añadir un widget como archivo adjunto.
Módulo de trabajo#
Administrador de turnos: el botón Guardar descanso se activa antes de rellenar todos los campos obligatorios.
Ajuste de la actividad: Cancelar sin confirmación.
Ajuste de la actividad: problema al borrar la actividad inmediatamente después de SIGN-ON.
Administrador de turnos: el turno recién creado no está seleccionado.
Grupo de usuarios laborales: botón Cancelar sin confirmación.
Otros#
Administrador de la organización: el formato del teléfono guardado no es correcto.
Nueva pestaña: en Firefox, al hacer clic en la opción de abrir una nueva pestaña, el usuario no puede abrir el módulo en otra pestaña.
Alertas: el correo electrónico grande en Suscriptores (correo electrónico) aparece fuera del cuadro de texto y el valor se trunca.
Administrador de sondeos: aparecen errores de validación después de hacer clic en el botón de nuevo sondeo.
El botón de restablecimiento de contraseña no funciona.